Možda postoje različiti razlozi zašto želite da premestite OneDrive datoteke sa jednog naloga na drugi. Naporno ste radili na školskim projektima i želite da prenesete datoteke iz skladišta u oblaku koje koristite u školi u lični OneDrive pre nego što diplomirate, da biste ih koristili za biografiju, portfolio ili čak projekte u vezi sa poslovnim radom. Ili ste se prebacili Microsoft 365 Family ili ličnu pretplatu da biste koristili drugi Microsoft nalog i sada želite da prenesete datoteke.
Uz Microsoft OneDrive dobijate 5 GB besplatnog skladišta u oblaku – ili 1 TB ako imate pretplatu na Microsoft 365 Family ili Ličnu – i možete jednostavno da premestite datoteke u lični OneDrive povezan sa Microsoft nalogom.
Koristite Mover za pojedinke i studente kada želite da prenesete nekoliko datoteka u lični OneDrive.
Prenos datoteka pomoću čarobnjaka za prenos movera
-
Idite na stranicu Za prijavljivanje u mover.
-
Ako već imate nalog Microsoft nalog koji koristite sa uslugama kao što su OneDrive, Microsoft 365, Outlook ili Xbox, koristite isti nalog da biste se prijavili. Ako ste zaboravili korisničko ime ili lozinku ili vam je potrebno više informacija o Microsoft nalog, pogledajte ovaj članak.
-
Ako nemate nalog za Microsoft nalog, idite na ovu stranicu i izaberite stavku Kreiraj Microsoft nalog. Koristićete ovaj novi nalog, koji uključuje 5 GB besplatnog skladišta OneDrive skladišta, da biste se prijavili u Mover i preneli školske datoteke.
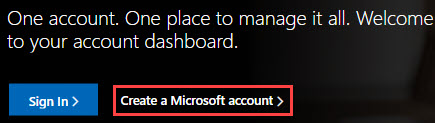
-
-
Kada se prvi put prijavite u Mover pomoću Microsoft nalog, od vas će se tražiti da date dozvolu za pristup datotekama. Kliknite na dugme "Da " da biste nastavili.
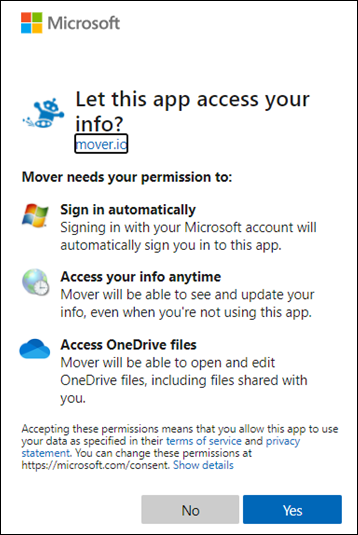
-
Na sledećoj stranici izaberite dozvoli novi konektor u okviru 1. korak: Izbor izvora.
-
Zatim izaberite OneDrive iz kog želite da prenesete sadržaj.
Izaberite stavku Odobri pored stavke OneDrive Consumer ako se prenosi sa drugog Microsoft naloga. Ili, za poslovni ili školski nalog izaberite Stavku Ovlastite sledeće skladište u oblaku koje koristite na poslu ili u školi, kao što je OneDrive for Business (jedan korisnik). To omogućava programu Mover da pristupi školskim datotekama.
-
Prijavite se pomoću Microsoft naloga ili naloga koji koristite za školu da biste ga ovlastili kao izvornu lokaciju.
-
Pregledajte i izaberite datoteke i fascikle koje želite da premestite. Imajte na umu da će sve datoteke i fascikle u direktorijumu koji izaberete biti premeštene.
-
Da biste odabrali lokaciju na koju će se premestiti datoteke, izaberite stavku Ovlasti novi konektor u okviru 2. korak: Izaberite odredište.
-
Na sledećoj stranici izaberite stavku Odobri pored stavkeMicrosoft nalog u koju želite da premestite datoteke.

-
Unesite korisničko ime i lozinku za ličnuMicrosoft nalog.
-
Izaberite postojeću fasciklu u koju ćete premestiti datoteke ili izaberite stavku Kreiraj fasciklu ako želite novu fasciklu za datoteke.
-
U okviru 3. korak: Početak prenosa izaberite stavku Pokreni kopiju. Mover prenosi kopiju školskih datoteka u vašu Microsoft nalog #x1.
Napomena: Originalne datoteke ostaju na Microsoft 365 školskom nalogu i neće biti uklonjene.
-
Ako želite da vidite više informacija o prenosu, pregledajte podatke u okviru Prenos. Na primer, ako imate preskočene datoteke, izaberite broj datoteka u koloni i pregledajte datoteke.
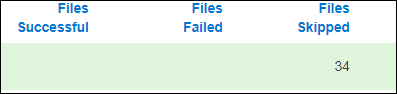
Rešavanje problema
Ako naiđete na probleme, preuzmite evidencije i idite na ovu stranicu da biste prosledili zahtev za podršku.
Na primer, ako se datoteke ne prenesu, izaberite broj u okviru Datoteke nije uspelo, a zatim izaberite stavku Radnje > Preuzmi evidencije, tako da možete da uključite evidencije u zahtev za podršku. Imajte na umu da su evidencije dostupne u usluzi Mover 90 dana.










