Може да има различни причини, поради които искате да преместите файлове от OneDrive от един акаунт в друг. Работили сте усилено по своите училищни проекти и искате да прехвърлите файловете в мястото за съхранение в облака, което използвате в училище, в личния си OneDrive, преди да завършите, да го използвате за автобиография, портфолио или дори за проекти, свързани с работата. Или сте превключили вашия абонамент за Microsoft 365 Family или "Лични", за да използвате друг акаунт в Microsoft и сега искате да прехвърлите файловете си.
С Microsoft OneDrive получавате 5 ГБ безплатно място за съхранение в облака – или 1 ТБ, ако имате абонамент за Microsoft 365 Family или личен – и можете просто да преместите файловете си в личния OneDrive, свързан с вашия акаунт в Microsoft.
Използвайте Mover за отделни лица и ученици/студенти, когато искате да прехвърлите няколко файла към вашия личен OneDrive.
Прехвърляне на файлове с помощта на съветника за прехвърляне на Mover
-
Отидете на страницата влизане с Mover.
-
Ако вече имате акаунт в Microsoft, която използвате с услуги като OneDrive, Microsoft 365, Outlook или Xbox, използвайте същия акаунт за влизане. Ако сте забравили потребителското си име или парола или се нуждаете от повече информация относно вашия акаунт в Microsoft, вижте тази статия.
-
Ако не разполагате с акаунт в Microsoft, отидете на тази страница и изберете Създаване на акаунт в Microsoft. Ще използвате този нов акаунт, който включва 5 ГБ безплатно място за съхранение OneDrive, за да влезете в Mover и да прехвърлите учебните си файлове.
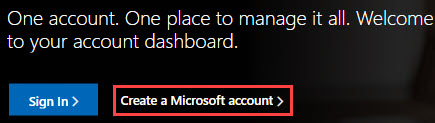
-
-
При първото влизане в Mover с вашия акаунт в Microsoft ще бъдете помолени да дадете разрешение за достъп до вашите файлове. Изберете Да , за да продължите.
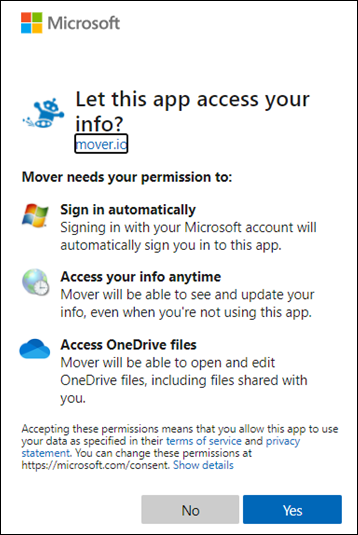
-
На следващата страница изберете Упълномощава нов конектор под Стъпка 1: Избор на източник.
-
След това изберете OneDrive, от който искате да прехвърлите.
Изберете Упълномощаване до Потребител на OneDrive , ако прехвърляте от друг акаунт в Microsoft. Или за служебен или учебен акаунт изберете Упълномощете следващото място за съхранение в облака, което използвате на работа или в учебното заведение, като например OneDrive за бизнеса (един потребител). Това позволява на Mover да осъществява достъп до вашите учебни файлове.
-
Влезте със своя акаунт в Microsoft или акаунта, който използвате с учебното заведение, за да го упълномощите като местоположение източник.
-
Прегледайте и изберете файловете и папките, които искате да преместите. Имайте предвид, че всички файлове и папки в директорията, която изберете, ще бъдат преместени.
-
За да изберете местоположението, където ще се преместят файловете ви, щракнете върху Упълномощава нов конектор под Стъпка 2: Изберете местоназначение.
-
На следващата страница изберете Упълномощава до акаунт в Microsoft, в който искате да преместите файловете си.

-
Въведете потребителското име и паролата за вашия личенакаунт в Microsoft.
-
Изберете съществуваща папка, в която да преместите файловете, или изберете Създаване на папка , ако искате нова папка за вашите файлове.
-
Под Стъпка 3: Започнете прехвърлянето изберете Започни копирането. Mover прехвърля копие на учебните ви файлове към вашия акаунт в Microsoft #x1 .
Забележка: Оригиналните файлове ще останат в Microsoft 365 ви учебен акаунт и няма да бъдат премахнати.
-
Ако искате да видите повече информация за прехвърлянето, прегледайте данните под Прехвърляне. Ако например имате пропуснати файлове, изберете броя на файловете в колоната и прегледайте файловете.
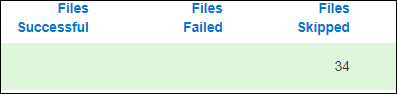
Проблеми, свързани с отстраняването на неизправности
Ако срещнете проблеми, получете регистрационните файлове и отидете на тази страница, за да подадете заявка за поддръжка.
Например ако прехвърлянето на файлове е неуспешно, изберете номера под Файлове неуспешни и след това изберете Потребителски действия > Изтегляне на регистрационни файлове, така че да можете да включите регистрационните файлове във вашата заявка за поддръжка. Имайте предвид, че регистрационните файлове са налични в Mover за 90 дни.










