קיימות סיבות שונות לכך שתרצה להעביר קבצי OneDrive מחשבון אחד לאחר. עבדת קשה על הפרויקטים של בית הספר וברצונך להעביר את הקבצים באחסון בענן שבו אתה משתמש בבית הספר ל- OneDrive האישי שלך לפני סיום הלימודים, לשימוש עבור קורות החיים, התיקים ואפילו הפרוייקטים הקשורים לעבודה. לחלופין, החלפת את המנוי Microsoft 365 Family או 'אישי' לשימוש בחשבון Microsoft אחר וכעת ברצונך להעביר את הקבצים שלך.
עם Microsoft OneDrive, אתה מקבל 5 GB של אחסון בענן ללא תשלום - או 1 TB אם יש לך מנוי Microsoft 365 Family או אישי - ואתה יכול פשוט להעביר את הקבצים שלך ל- OneDrive האישי המשויך לחשבון Microsoft שלך.
השתמש ב- Mover, עבור אנשים ותלמידים כאשר ברצונך להעביר כמה קבצים ל- OneDrive האישי שלך.
העברת הקבצים שלך באמצעות אשף ההעברה של Mover
-
עבור לדף כניסה באמצעות Mover.
-
אם כבר יש לך חשבון חשבון Microsoft עם שירותים כגון OneDrive, Microsoft 365, Outlook, או Xbox, השתמש באותו חשבון כדי להיכנס. אם שכחת את שם המשתמש או את הסיסמה שלך, או שאתה זקוק למידע נוסף אודות שם המשתמש חשבון Microsoft, עיין במאמר זה.
-
אם אין לך חשבון , חשבון Microsoftלדף זה ובחר צור חשבון Microsoft. תשתמש בחשבון חדש זה, הכולל 5GB של שטח אחסון OneDrive, כדי להיכנס ל- Mover ולהעביר את קבצי בית הספר שלך.
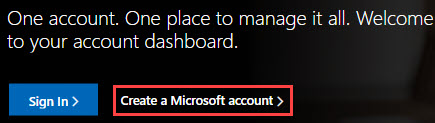
-
-
בפעם הראשונה שתיכנס ל- Mover באמצעות חשבון Microsoft, תתבקש להעניק הרשאה לגשת לקבצים שלך. בחר כן כדי להמשיך.
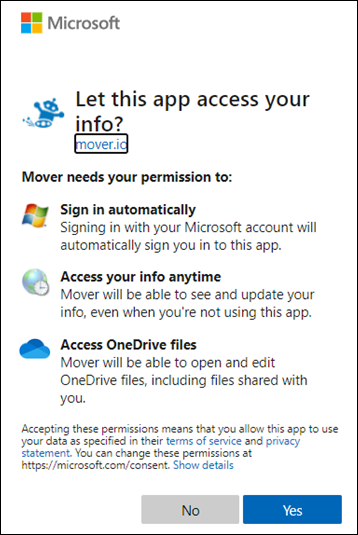
-
בדף הבא, בחר אשר מחבר חדש תחת שלב 1: בחר מקור.
-
לאחר מכן בחר את ה- OneDrive שברצונך להעביר ממנו.
בחר אשר לצד צרכן OneDrive אם אתה מעביר מחשבון Microsoft אחר. לחלופין, עבור חשבון בעבודה או בבית ספר, בחר אשר לצד שטח האחסון בענן שבו אתה משתמש בעבודה או בבית הספר, כגון OneDrive for Business (משתמש יחיד). הדבר מאפשר ל- Mover לגשת לקבצים של בית הספר שלך.
-
היכנס באמצעות חשבון Microsoft שלך או החשבון שבו אתה משתמש עם בית הספר כדי לאשר אותו כמיקום מקור.
-
סקור ובחר את הקבצים והתיקיות שברצונך להעביר. שים לב שכל הקבצים והתיקיות במדריך הכתובות שתבחר, יועברו.
-
כדי לבחור את המיקום שהקבצים שלך יעבירו, לחץ על אשר מחבר חדשתחת שלב 2: בחר יעד.
-
בדף הבא, בחר באפשרות אשר לצד חשבון Microsoft שאליה ברצונך להעביר את הקבצים שלך.

-
הזן את שם המשתמש והסיסמה עבור החשבוןחשבון Microsoft.
-
בחר תיקיה קיימת להעברת הקבצים שלך, או בחר צור תיקיה אם אתה מעוניין בתיקיה חדשה עבור הקבצים שלך.
-
תחת שלב 3: התחל בהעברה, בחר התחל להעתיק. Mover מעביר עותק של קבצי בית הספר שלך לחשבון חשבון Microsoft #x1 .
הערה: הקבצים המקוריים שלך יישארו בחשבון Microsoft 365 בית הספר שלך ולא יוסרו.
-
אם ברצונך לראות מידע נוסף אודות ההעברה, סקור את הנתונים תחת העברה. לדוגמה, אם המערכת דילגה על קבצים, בחר את מספר הקבצים בעמודה וסעיין בקבצים.
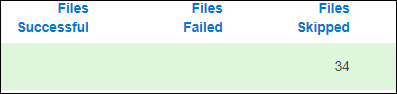
נושאי פתרון בעיות
אם אתה נתקל בבעיות כלשהן, קבל את יומני הרישום ועבור לדף זה כדי לשלוח בקשת תמיכה.
לדוגמה, אם העברת הקבצים נכשלה, בחר את המספר תחת קבצים נכשלו ולאחר מכן בחר פעולות משתמש > יומני רישום, כך שתוכל לכלול את יומני הרישום בבקשה התמיכה שלך. שים לב כי יומני רישום זמינים ב- Mover למשך 90 יום.










