I motivi per cui si vogliono spostare i file di OneDrive da un account a un altro possono essere vari. Si è lavorato sodo ai progetti scolastici e si vogliono trasferire i file nello spazio di archiviazione sul cloud usato a scuola in OneDrive personale prima di laurearsi, da usare per curriculum, portfolio o persino progetti correlati al lavoro. In alternativa, hai cambiato abbonamento a Microsoft 365 Family o Personal per usare un altro account Microsoft e ora vuoi trasferire i tuoi file.
Con Microsoft OneDrive ottieni 5 GB di spazio di archiviazione gratuito nel cloud, o 1 TB se hai un abbonamento Microsoft 365 Family o Personale, e puoi semplicemente spostare i file nel OneDrive personale associato al tuo account Microsoft.
Usare Mover per singoli utenti e studenti quando si vogliono trasferire diversi file in OneDrive personale.
Trasferire i file con il Trasferimento guidato Mover
-
Vai alla pagina Di accesso di Mover.
-
Se si ha già un Account Microsoft usato con servizi come OneDrive, Microsoft 365, Outlook o Xbox, usare lo stesso account per accedere. Se hai dimenticato il nome utente o la password o hai bisogno di altre informazioni sul tuo Account Microsoft, vedi questo articolo.
-
Se non hai un Account Microsoft, vai a questa pagina e seleziona Crea un account Microsoft. Userai questo nuovo account, che include 5 GB di spazio di archiviazione gratuito OneDrive, per accedere a Mover e trasferire i file dell'istituto di istruzione.
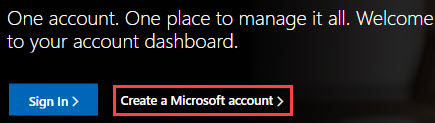
-
-
La prima volta che accedi a Mover con il tuo Account Microsoft, ti verrà chiesto di concedere l'autorizzazione per l'accesso ai file. Seleziona Sì per continuare.
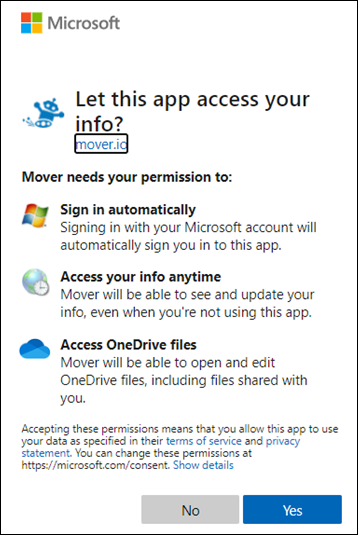
-
Nella pagina successiva selezionare Autorizzazione nuovo connettore in Passaggio 1: selezionare Origine.
-
Seleziona quindi il OneDrive da cui vuoi trasferire il file.
Selezionare Autorizza accanto a OneDrive Consumer se si trasferisce da un altro account Microsoft. In alternativa, per un account aziendale o dell'istituto di istruzione selezionare Autorizza accanto allo spazio di archiviazione cloud usato al lavoro o a scuola, ad esempio OneDrive for Business (singolo utente). In questo modo Mover può accedere ai file dell'istituto di istruzione.
-
Accedi con il tuo account Microsoft o con l'account che usi con l'istituto di istruzione per autorizzarlo come posizione di origine.
-
Rivedere e selezionare i file e le cartelle da spostare. Tutti i file e le cartelle nella directory selezionata verranno spostati.
-
Per scegliere il percorso in cui verranno spostati i file, fare clic su Autorizza nuovo connettore in Passaggio 2: selezionare la destinazione.
-
Nella pagina successiva selezionare Autorizza accanto alla Account Microsoft in cui si vogliono spostare i file.

-
Immettere il nome utente e la password delAccount Microsoft personale.
-
Selezionare una cartella esistente in cui spostare i file oppure crea cartella se si vuole creare una nuova cartella per i file.
-
In Passaggio 3: iniziare il trasferimento seleziona Avvia copia. Mover trasferisce una copia dei file dell'istituto di istruzione nel Account Microsoft #x1 .
Nota: I file originali rimarranno nell'account Microsoft 365 dell'istituto di istruzione e non verranno rimossi.
-
Se vuoi visualizzare altre informazioni sul trasferimento, esamina i dati in Trasferimento. Ad esempio, se sono presenti file ignorati, selezionare il numero di file nella colonna ed esaminare i file.
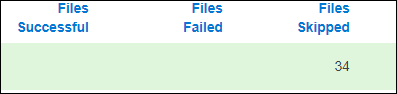
Risoluzione di problemi
Se si verificano problemi, scaricare i log e passare a questa pagina per inviare una richiesta di supporto.
Ad esempio, se i file non vengono trasferiti, selezionare il numero in File non riusciti e quindi selezionare Azioni utente > Log di download, in modo da poter includere i log nella richiesta di supporto. Si noti che i log sono disponibili in Mover per 90 giorni.










