OneDrive ファイルをあるアカウントから別のアカウントに移動する理由はさまざまです。 あなたは学校のプロジェクトに熱心に取り組み、卒業前に学校で使用するクラウド ストレージ内のファイルを個人の OneDrive に転送し、履歴書、ポートフォリオ、さらには仕事関連のプロジェクトに使用したいと考えています。 または、別の Microsoft アカウントを使用するようにMicrosoft 365 Familyまたは個人用サブスクリプションを切り替え、ファイルを転送する必要があります。
Microsoft OneDrive では、5 GB の無料クラウド ストレージ (Microsoft 365 Familyまたは個人用サブスクリプションがある場合は 1 TB) を取得し、ファイルを Microsoft アカウントに関連付けられている個人用 OneDrive に移動するだけです。
複数のファイルを個人用 OneDrive に転送する場合は、個人と学生に Mover を使用します。
Mover 転送ウィザードを使用してファイルを転送する
-
[ Mover Sign In]\(ムーバー サインイン\) ページに移動します。
-
OneDrive、 Microsoft 365、 Outlook、 Xboxなどのサービスで使用する Microsoft アカウント が既にある場合は、同じアカウントを使用してサインインします。 ユーザー名またはパスワードを忘れた場合、または Microsoft アカウントに関する詳細情報が必要な場合は、 こちらの 記事を参照してください。
-
Microsoft アカウントがない場合は、 このページに移動し、[ Microsoft アカウントの作成] を選択します。 5 GB の無料 OneDrive ストレージを含むこの新しいアカウントを使用して、Mover にサインインし、学校のファイルを転送します。
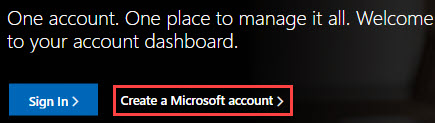
-
-
Microsoft アカウントを使用して初めて Mover にログインすると、ファイルにアクセスするためのアクセス許可を付与するように求められます。 [ はい] を 選択して続行します。
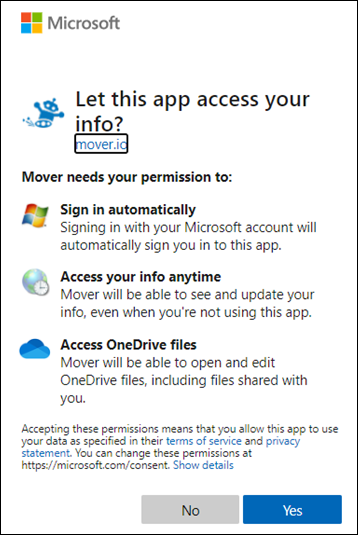
-
次のページで、[手順 1: ソースの選択] で [新しいコネクタの承認] を選択します。
-
次に、転送元の OneDrive を選択します。
別の Microsoft アカウントから転送する場合は、[OneDrive コンシューマー] の横にある [承認] を選択します。 または、職場または学校アカウントの場合は、職場または学校で使用しているクラウド ストレージ (OneDrive for Business (シングル ユーザー) など) の横にある [承認] を選択します。 これにより、Mover は学校のファイルにアクセスできます。
-
Microsoft アカウントまたは学校で使用するアカウントでサインインし、ソースの場所として承認します。
-
移動するファイルとフォルダーを確認して選択します。 選択したディレクトリ内のすべてのファイルとフォルダーが移動されることに注意してください。
-
ファイルの移動先を選択するには、[手順 2: 保存先の選択] で [新しいコネクタの承認] をクリックします。
-
次のページで、ファイルを移動する Microsoft アカウント の横にある [ 承認 ] を選択します。

-
個人用Microsoft アカウントのユーザー名とパスワードを入力します。
-
ファイルを移動する既存のフォルダーを選択するか、ファイルの新しいフォルダーを作成する場合は [ フォルダーの作成 ] を選択します。
-
[ 手順 3: 転送を開始する] で、[ コピーの開始] を選択します。 Mover は、学校ファイルのコピーを Microsoft アカウント#x1 に転送します。
注: 元のファイルは Microsoft 365 学校アカウントに残り、削除されません。
-
転送の詳細を表示する場合は、[ 転送] でデータを確認します。 たとえば、 スキップされたファイルがある場合は、列内のファイルの数を選択し、ファイルを確認します。
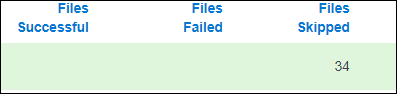
問題のトラブルシューティング
問題が発生した場合は、ログを取得し、 この ページに移動してサポート リクエストを送信します。
たとえば、ファイルの転送に失敗した場合は、[ 失敗したファイル ] で番号を選択し、[ ユーザー アクション] > [ログのダウンロード] を選択して、サポート 要求にログを含めることができます。 ログは Mover で 90 日間使用できます。










