Det kan være ulike grunner til hvorfor du vil flytte OneDrive-filer fra én konto til en annen. Du har jobbet hardt med skoleprosjekter og ønsker å overføre filene i skylagringsplassen du bruker på skolen til din personlige OneDrive før du oppgraderer, for å bruke for CV-en, porteføljen eller til og med arbeidsrelaterte prosjekter. Eller du byttet Microsoft 365 Family- eller Personal-abonnementet til å bruke en annen Microsoft-konto og ønsker nå å overføre filene dine.
Med Microsoft OneDrive får du 5 GB gratis lagringsplass i skyen – eller 1 TB hvis du har et Microsoft 365 Family- eller Personal-abonnement – og kan ganske enkelt flytte filene dine til den personlige OneDrive som er knyttet til Microsoft-kontoen din.
Bruk Mover for enkeltpersoner og elever når du vil overføre flere filer til din personlige OneDrive.
Overføre filer ved hjelp av overføringsveiviseren for mover
-
Gå til påloggingssiden for Mover.
-
Hvis du allerede har en Microsoft-konto som du bruker med tjenester som OneDrive, Microsoft 365, Outlook eller Xbox, bruker du samme konto til å logge på. Hvis du har glemt brukernavnet eller passordet eller trenger mer informasjon om Microsoft-konto, kan du se denne artikkelen.
-
Hvis du ikke har en Microsoft-konto, går du til denne siden og velger Opprett en Microsoft-konto. Du bruker denne nye kontoen, som inkluderer 5 GB gratis OneDrive lagringsplass, til å logge på Mover og overføre skolefilene dine.
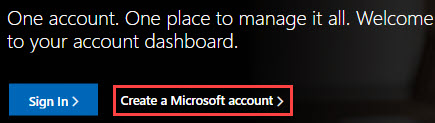
-
-
Første gang du logger på Mover med Microsoft-konto, blir du bedt om å gi tilgang til filene dine. Velg Ja for å fortsette.
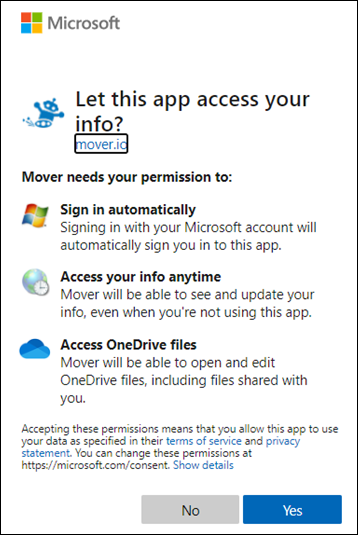
-
Velg Godkjenn ny kobling under Trinn 1 på neste side: Velg Kilde.
-
Velg deretter OneDrive du vil overføre fra.
Velg Godkjenn ved siden av OneDrive Consumer hvis du overfører fra en annen Microsoft-konto. Eller velg Godkjenn neste skylagring du bruker på jobben eller skolen for en jobb- eller skolekonto, for eksempel OneDrive for Business (enkeltbruker). Dette gir Mover tilgang til skolefilene dine.
-
Logg på med Microsoft-kontoen eller kontoen du bruker med skolen, for å godkjenne den som en kildeplassering.
-
Se gjennom og velg filene og mappene du vil flytte. Vær oppmerksom på at alle filene og mappene i katalogen du velger, flyttes.
-
Hvis du vil velge plasseringen filene skal flyttes til, klikker du Godkjenn ny kobling under Trinn 2: Velg mål.
-
Velg Godkjenn ved siden av Microsoft-konto du vil flytte filene til, på neste side.

-
Skriv inn brukernavnet og passordet for den personligeMicrosoft-konto.
-
Velg en eksisterende mappe du vil flytte filene til, eller velg Opprett mappe hvis du vil ha en ny mappe for filene.
-
Velg Start kopi under Trinn 3: Start overføring. Mover overfører en kopi av skolefilene til Microsoft-konto #x1 .
Obs!: De opprinnelige filene blir værende i Microsoft 365 skolekonto og vil ikke bli fjernet.
-
Hvis du vil se mer informasjon om overføringen, kan du se gjennom dataene under Overfør. Hvis du for eksempel har noen filer hoppet over, velger du antall filer i kolonnen og ser gjennom filene.
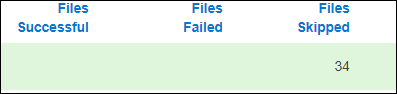
Feilsøking
Hvis det oppstår problemer, kan du hente loggene og gå til denne siden for å sende inn en støtteforespørsel.
Hvis filene ikke overføres, velger du for eksempel nummeret under Filer som ikke ble overført , og deretter velger du Brukerhandlinger > Nedlastingslogger, slik at du kan inkludere loggene i støtteforespørselen. Vær oppmerksom på at logger er tilgjengelige i Mover i 90 dager.










