Pode haver várias razões pelas quais você deseja mover arquivos do OneDrive de uma conta para outra. Você trabalhou duro em seus projetos escolares e deseja transferir os arquivos no armazenamento de nuvem que usa na escola para seu OneDrive pessoal antes de se formar, para usar para seu currículo, portfólio ou até mesmo projetos relacionados ao trabalho. Ou, você trocou seu Microsoft 365 Family ou assinatura pessoal para usar uma conta Microsoft diferente e agora deseja transferir seus arquivos.
Com o Microsoft OneDrive, você obtém 5 GB de armazenamento em nuvem gratuito - ou 1 TB se tiver uma assinatura Microsoft 365 Family ou Pessoal - e pode simplesmente mover seus arquivos para o OneDrive pessoal associado à sua conta Microsoft.
Use Mover, para indivíduos e alunos quando quiser transferir vários arquivos para o OneDrive pessoal.
Transferir seus arquivos usando o Assistente de Transferência do Mover
-
Acesse a página Entrar do Mover.
-
Se você já tiver uma Conta da Microsoft que usa com serviços como OneDrive, Microsoft 365, Outlook ou Xbox, use a mesma conta para entrar. Se você esqueceu seu nome de usuário ou senha ou precisa de mais informações sobre seu Conta da Microsoft, confira este artigo.
-
Se você não tiver um Conta da Microsoft, acesse esta página e selecione Criar uma conta microsoft. Você usará essa nova conta, que inclui 5 GB de armazenamento gratuito de OneDrive, para entrar no Mover e transferir seus arquivos escolares.
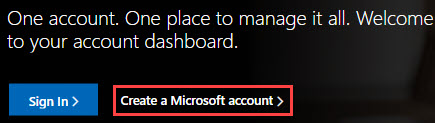
-
-
Na primeira vez que você fizer logon no Mover com seu Conta da Microsoft, você será solicitado a dar permissão para acessar seus arquivos. Selecione Sim para continuar.
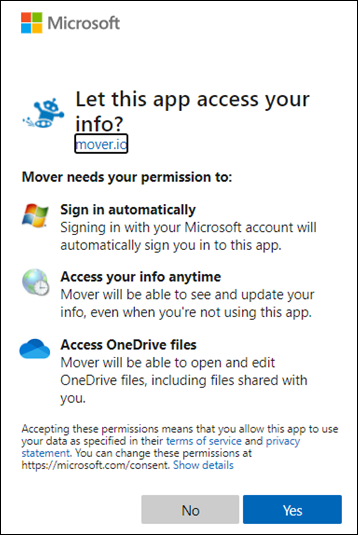
-
Na próxima página, selecione Autorizar Novo Conector na Etapa 1: Selecione Fonte.
-
Em seguida, selecione o OneDrive do qual você deseja transferir.
Selecione Autorizar ao lado do OneDrive Consumer se for transferido de outra conta da Microsoft. Ou, para uma conta corporativa ou de estudante, selecione Autorizar ao lado do armazenamento em nuvem que você está usando no trabalho ou na escola, como OneDrive for Business (Usuário Único). Isso permite que o Mover acesse seus arquivos escolares.
-
Entre com sua conta Microsoft ou a conta que você usa com a escola para autorizá-la como um local de origem.
-
Examine e selecione os arquivos e pastas que você deseja mover. Observe que todos os arquivos e pastas no diretório selecionado serão movidos.
-
Para escolher o local para o qual os arquivos serão movidos, clique em Autorizar Novo Conector na Etapa 2: Selecione destino.
-
Na próxima página, selecione Autorizar ao lado do Conta da Microsoft para o qual deseja mover seus arquivos.

-
Insira o nome de usuário e a senha do seuConta da Microsoft pessoal .
-
Selecione uma pasta existente para a qual mover seus arquivos ou selecione Criar Pasta se desejar uma nova pasta para seus arquivos.
-
Em Etapa 3: Comece a transferir, selecione Iniciar cópia. Mover transfere uma cópia de seus arquivos escolares para seu Conta da Microsoft #x1 .
Observação: Seus arquivos originais permanecerão em sua conta da escola Microsoft 365 e não serão removidos.
-
Se você quiser ver mais informações sobre a transferência, examine os dados em Transferir. Por exemplo, se você tiver arquivos ignorados, selecione o número de arquivos na coluna e examine os arquivos.
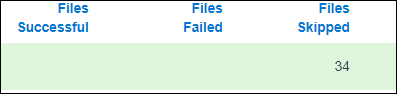
Solucionar problemas
Se você encontrar problemas, obtenha os logs e vá para esta página para enviar uma solicitação de suporte.
Por exemplo, se os arquivos não forem transferidos, selecione o número em Arquivos Com Falha e selecione Ações do Usuário > Baixar Logs, para que você possa incluir os logs em sua solicitação de suporte. Observe que os logs estão disponíveis no Mover por 90 dias.










