Pot exista diverse motive pentru care doriți să mutați fișierele OneDrive dintr-un cont într-altul. Ați lucrat intens la proiectele școlare și doriți să transferați fișierele din spațiul de stocare în cloud pe care îl utilizați la școală în contul dvs. OneDrive personal înainte de a absolvi, pentru a le utiliza pentru CV, portofoliu sau chiar proiecte legate de locul de muncă. Sau ați comutat abonamentul Microsoft 365 Family sau Personal pentru a utiliza un alt cont Microsoft și acum doriți să transferați fișierele.
Cu Microsoft OneDrive, obțineți 5 GB de spațiu de stocare gratuit în cloud - sau 1 TB, dacă aveți un abonament Microsoft 365 Family sau Personal - și vă puteți muta pur și simplu fișierele în Contul OneDrive personal asociat contului dvs. Microsoft.
Utilizați Mover, pentru persoane individuale și elevi/studenți atunci când doriți să transferați mai multe fișiere în contul dvs. OneDrive personal.
Transferul fișierelor utilizând Expertul transfer Mover
-
Accesați pagina de conectare Mover.
-
Dacă aveți deja un cont Microsoft pe care îl utilizați cu servicii precum OneDrive, Microsoft 365, Outlook sau Xbox, utilizați același cont pentru a vă conecta. Dacă ați uitat numele de utilizator sau parola sau aveți nevoie de mai multe informații despre cont Microsoft, consultați acest articol.
-
Dacă nu aveți un cont Microsoft, accesați această pagină și selectați Creați un cont Microsoft. Veți utiliza acest cont nou, care include 5 GB de spațiu de stocare OneDrive gratuit, pentru a vă conecta la Mover și a transfera fișierele de la școală.
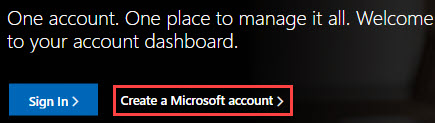
-
-
Prima dată când vă conectați la Mover cu cont Microsoft dvs., vi se va solicita să acordați permisiunea de a vă accesa fișierele. Selectați Da pentru a continua.
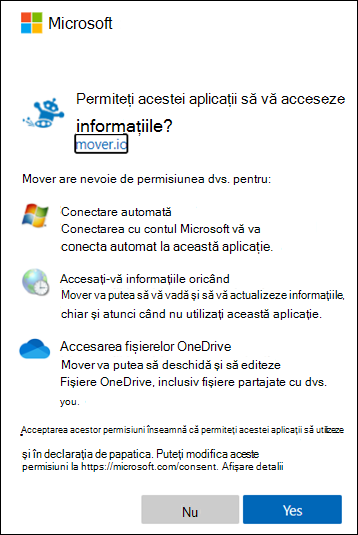
-
Pe pagina următoare, selectați Autorizare conector nou sub Pasul 1: Selectați Sursă.
-
Apoi selectați contul OneDrive de la care doriți să transferați.
Selectați Autorizați lângă OneDrive pentru consumatori dacă vă transferați din alt cont Microsoft. Sau, pentru un cont de la locul de muncă sau de la școală, selectați Autorizați următorul spațiu de stocare în cloud pe care îl utilizați la locul de muncă sau la școală, cum ar fi OneDrive pentru business (Utilizator unic). Acest lucru permite ca Mover să vă acceseze fișierele școlare.
-
Conectați-vă cu contul Microsoft sau cu contul pe care îl utilizați cu școala pentru a-l autoriza ca locație sursă.
-
Revizuiți și selectați fișierele și folderele pe care doriți să le mutați. Rețineți că toate fișierele și folderele din directorul selectat vor fi mutate.
-
Pentru a alege locația în care se vor muta fișierele, faceți clic pe Autorizare conector nou sub Pasul 2: Selectați destinația.
-
Pe pagina următoare, selectați Autorizare lângă cont Microsoft în care doriți să mutați fișierele.

-
Introduceți numele de utilizator și parola pentrucont Microsoft personal .
-
Selectați un folder existent în care să mutați fișierele sau selectați Creare folder dacă doriți un folder nou pentru fișierele dvs.
-
Sub Pasul 3: Începeți transferul, selectați Începeți copierea. Mover transferă o copie a fișierelor școlare către cont Microsoft #x1 .
Notă: Fișierele originale vor rămâne în contul Microsoft 365 de la școală și nu vor fi eliminate.
-
Dacă doriți să vedeți mai multe informații despre transfer, revizuiți datele de sub Transfer. De exemplu, dacă aveți fișiere ignorate, selectați numărul de fișiere din coloană și revizuiți fișierele.
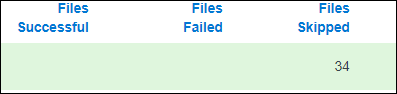
Depanarea problemelor
Dacă întâmpinați probleme, obțineți jurnalele și accesați această pagină pentru a trimite o solicitare de asistență.
De exemplu, dacă fișierele nu se transferă, selectați numărul de sub Fișiere nereușite , apoi selectați Acțiuni utilizator > Descărcare jurnale, astfel încât să puteți include jurnalele în solicitarea de asistență. Rețineți că jurnalele sunt disponibile în Mover timp de 90 de zile.










