Možda postoje različiti razlozi zbog kojih želite premjestiti datoteke sa servisa OneDrive s jednog računa na drugi. Naporno ste radili na školskim projektima i želite prenijeti datoteke u prostor za pohranu u oblaku koji koristite u školi na osobni OneDrive prije nego što diplomirate, da biste ih koristili za životopis, portfelj ili čak projekte vezane uz posao. Ili ste promijenili pretplatu Microsoft 365 Family osobno da biste koristili drugi Microsoftov račun i sada želite prenijeti datoteke.
Uz Microsoft OneDrive dobit ćete 5 GB besplatnog prostora za pohranu u oblaku – ili 1 TB ako imate pretplatu na Microsoft 365 Family ili Osobno – i možete jednostavno premjestiti datoteke na osobni OneDrive povezan s vašim Microsoftovim računom.
Koristite značajku Mover za pojedince i učenike kada želite prenijeti nekoliko datoteka na osobni OneDrive.
Prijenos datoteka pomoću čarobnjaka za prijenos movera
-
Idite na stranicu Za prijavu u Mover.
-
Ako već imate Microsoftov račun sa servisima kao što su OneDrive, Microsoft 365, Outlook ili Xbox, koristite isti račun za prijavu. Ako ste zaboravili korisničko ime ili lozinku ili su vam potrebne dodatne informacije o Microsoftov račun, pročitajte ovaj članak.
-
Ako nemate račun za Microsoftov račun, idite na ovu stranicu i odaberite Stvori Microsoftov račun. Upotrijebit ćete taj novi račun, koji sadrži 5 GB slobodnog prostora OneDrive za pohranu, da biste se prijavili u Mover i prenijeli školske datoteke.

-
-
Kada se prvi put prijavite u Mover pomoću Microsoftov račun, od vas će se zatražiti da date dozvolu za pristup datotekama. Odaberite Da da biste nastavili.
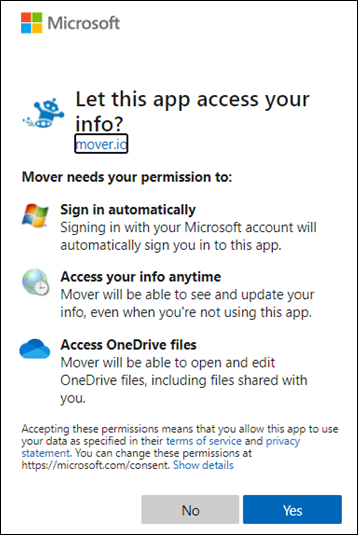
-
Na sljedećoj stranici odaberite Autoriziraj novi poveznik u 1. koraku: odaberite Izvor.
-
Zatim odaberite OneDrive s kojeg želite prenijeti.
Odaberite Autoriziraj uz stavku OneDrive Consumer ako se prebacite s drugog Microsoftova računa. Ili za račun tvrtke ili obrazovne ustanove odaberite Autoriziraj uz prostor za pohranu u oblaku koji koristite na poslu ili u školi, npr. OneDrive za tvrtke (jedan korisnik). Na taj način Mover može pristupiti vašim školskim datotekama.
-
Prijavite se pomoću Microsoftova računa ili računa koji koristite u školi da biste ga autorizirali kao izvorišno mjesto.
-
Pregledajte i odaberite datoteke i mape koje želite premjestiti. Imajte na umu da će se premjestiti sve datoteke i mape u direktoriju koji odaberete.
-
Da biste odabrali mjesto na koje će se datoteke premjestiti, u odjeljku Drugi korak klikniteAutoriziraj novi poveznik: odaberite odredište.
-
Na sljedećoj stranici odaberite Autoriziraj pokraj Microsoftov račun na koji želite premjestiti datoteke.

-
Unesite korisničko ime i lozinku za osobnuMicrosoftov račun.
-
Odaberite postojeću mapu u koju želite premjestiti datoteke ili odaberite Stvori mapu ako želite novu mapu za datoteke.
-
U odjeljku Treći korak: počnite s prijenosom odaberite Pokreni kopiju. Mover prenosi kopiju školskih datoteka na vaš Microsoftov račun #x1 .
Napomena: Izvorne datoteke ostat će na računu Microsoft 365 i neće se ukloniti.
-
Ako želite vidjeti dodatne informacije o prijenosu, pregledajte podatke u odjeljku Prijenos. Ako, primjerice, imate preskočene datoteke, odaberite broj datoteka u stupcu i pregledajte datoteke.
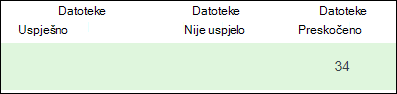
Otklanjanje poteškoća
Ako naiđete na probleme, dohvatite zapisnike i idite na ovu stranicu da biste poslali zahtjev za podršku.
Ako, primjerice, datoteke ne uspijete prenijeti, odaberite broj u odjeljku Datoteke nije uspjelo, a zatim odaberite akcije korisnika > Zapisnike preuzimanja da biste zapisnike mogli uvrstiti u zahtjev za podršku. Imajte na umu da su zapisnici dostupni u pregledniku Mover 90 dana.










