Môžu existovať rôzne dôvody, prečo chcete premiestniť súbory OneDrivu z jedného konta do druhého. Usilovne ste pracovali na školských projektoch a chcete preniesť súbory v cloudovom úložisku, ktoré používate v škole, do osobného OneDrivu ešte pred ukončením štúdia, použiť ich na životopis, portfólio alebo dokonca pracovné projekty. Prípadne ste zmenili predplatné na Microsoft 365 Family alebo Personal tak, aby ste používali iné konto Microsoft, a teraz chcete preniesť svoje súbory.
S Microsoft OneDrivom získate 5 GB bezplatného cloudového ukladacieho priestoru alebo 1 TB, ak máte predplatné na Microsoft 365 Family alebo Osobné, a môžete jednoducho premiestniť súbory do osobného OneDrivu priradeného k vášmu kontu Microsoft.
Ak chcete preniesť viacero súborov do osobného OneDrivu, použite Mover pre jednotlivcov a študentov.
Prenos súborov pomocou Sprievodcu prenosom mover
-
Prejdite na stránku prihlásenia do mover.
-
Ak už máte konto Microsoft, ktoré používate so službami ako OneDrive, Microsoft 365, Outlook alebo Xbox, použite na prihlásenie rovnaké konto. Ak ste zabudli svoje meno používateľa alebo heslo alebo potrebujete ďalšie informácie o konto Microsoft, pozrite si tento článok.
-
Ak nemáte konto Microsoft, prejdite na túto stránku a vyberte položku Vytvoriť konto Microsoft. Toto nové konto, ktoré zahŕňa 5 GB bezplatného ukladacieho priestoru OneDrive, použijete na prihlásenie do aplikácie Mover a prenos školských súborov.
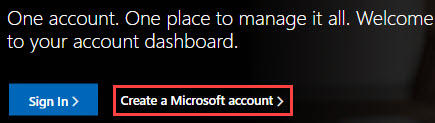
-
-
Pri prvom prihlásení do aplikácie Mover pomocou konto Microsoft sa zobrazí výzva na povolenie prístupu k súborom. Ak chcete pokračovať, vyberte položku Áno .
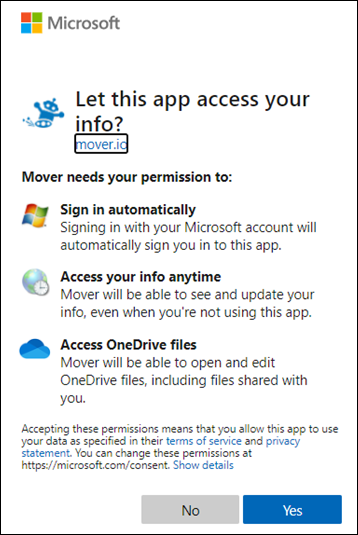
-
Na ďalšej stránke vyberte položku Povoliť nový konektor v kroku 1: Výber zdroja.
-
Potom vyberte OneDrive, z ktorý chcete preniesť.
Ak sa prenáša z iného konta Microsoft, vyberte položku Povoliť vedľa používateľa OneDrivu . Alebo v prípade pracovného alebo školského konta vyberte možnosť Povoliť vedľa cloudového ukladacieho priestoru, ktorý používate v práci alebo škole, napríklad OneDrive for Business (jeden používateľ). Táto funkcia umožňuje aplikácii Mover získať prístup k školským súborom.
-
Prihláste sa pomocou konta Microsoft alebo konta, ktoré používate so školou, a oprávňujte ho ako zdrojové umiestnenie.
-
Skontrolujte a vyberte súbory a priečinky, ktoré chcete premiestniť. Všimnite si, že všetky súbory a priečinky vo vybratom adresári sa premiestnia.
-
Ak chcete vybrať umiestnenie, kam sa súbory premiestnia, kliknite na položku Povoliť nový konektor v kroku 2: Vyberte cieľové umiestnenie.
-
Na ďalšej stránke vyberte položku Povoliť vedľa konto Microsoft, kam chcete súbory premiestniť.

-
Zadajte meno používateľa a heslo svojho osobnéhokonto Microsoft.
-
Vyberte existujúci priečinok, do ktorému sa majú súbory premiestniť, alebo vyberte položku Vytvoriť priečinok , ak chcete pre svoje súbory vytvoriť nový priečinok.
-
V časti Krok 3: Začnite prenášať a vyberte položku Spustiť kópiu. Mover prenesie kópiu školských súborov do konto Microsoft #x1.
Poznámka: Pôvodné súbory zostanú vo vašom Microsoft 365 školskom konte a neodstránia sa.
-
Ak chcete zobraziť ďalšie informácie o prenose, skontrolujte údaje v časti Prenos. Ak máte napríklad nejaké vynechané súbory, vyberte počet súborov v stĺpci a skontrolujte súbory.
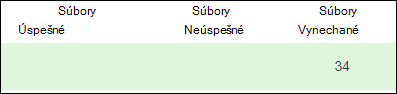
Riešenie problémov
Ak narazíte na nejaké problémy, získajte denníky a prejdite na túto stránku a odošlite žiadosť o podporu.
Ak sa súbory napríklad neprenesú, vyberte číslo v časti Súbory zlyhali a potom vyberte položku Akcie používateľa > Denníky sťahovania, aby ste mohli zahrnúť denníky do žiadosti o podporu. Všimnite si, že denníky sú v aplikácii Mover k dispozícii 90 dní.










