Có thể có nhiều lý do tại sao bạn muốn di chuyển các tệp OneDrive từ tài khoản này sang tài khoản khác. Bạn đã làm việc chăm chỉ cho các dự án trường học của mình và muốn chuyển các tệp trong kho lưu trữ đám mây mà bạn sử dụng ở trường vào OneDrive cá nhân trước khi tốt nghiệp, để sử dụng cho sơ yếu lý lịch, danh mục dự án hoặc thậm chí là các dự án liên quan đến công việc. Hoặc bạn đã chuyển đổi đăng ký Microsoft 365 Family Cá nhân của mình để sử dụng một tài khoản Microsoft khác và bây giờ muốn chuyển các tệp của mình.
Với Microsoft OneDrive, bạn sẽ nhận được 5 GB dung lượng lưu trữ đám mây miễn phí - hoặc 1 TB nếu bạn có đăng ký Microsoft 365 Family hoặc Personal - và chỉ đơn giản là có thể di chuyển tệp sang OneDrive cá nhân được liên kết với tài khoản Microsoft của bạn.
Sử dụng Mover, cho các cá nhân và học viên khi bạn muốn truyền một vài tệp vào OneDrive cá nhân của mình.
Chuyển tệp của bạn bằng Trình hướng dẫn Chuyển Mover
-
Đi tới trang Đăng nhập Mover.
-
Nếu bạn đã có tài khoản Tài khoản Microsoft sử dụng với các dịch vụ như OneDrive, Microsoft 365, Outlook, hoặc Xbox, hãy sử dụng cùng một tài khoản để đăng nhập. Nếu bạn quên tên người dùng hoặc mật khẩu hoặc cần thêm thông tin về tên người dùng hoặc mật khẩu Tài khoản Microsoft, hãy xem bài viết này.
-
Nếu bạn không có tài khoản Tài khoản Microsoft, hãy truy cập trang này và chọn Tạo tài khoản Microsoft. Bạn sẽ sử dụng tài khoản mới này, bao gồm 5GB dung lượng lưu trữ OneDrive miễn phí, để đăng nhập vào Mover và chuyển các tệp trường học của bạn.
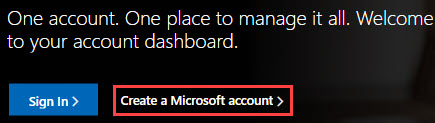
-
-
Lần đầu tiên bạn đăng nhập vào Mover bằng Tài khoản Microsoft, bạn sẽ được yêu cầu cấp quyền truy cập vào các tệp của bạn. Chọn Có để tiếp tục.
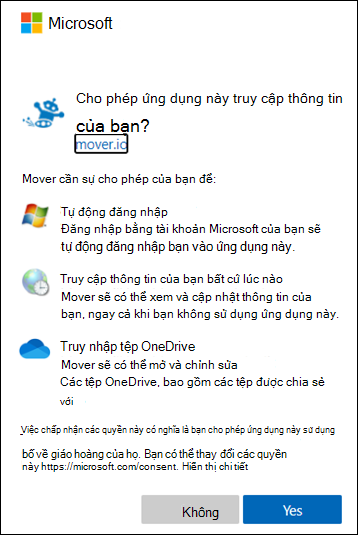
-
Trên trang tiếp theo, chọn Ủy quyền Trình kết nối Mới bên dưới Bước 1: Chọn Nguồn.
-
Sau đó, chọn OneDrive mà bạn muốn truyền.
Chọn Ủy quyền bên cạnh Người tiêu dùng OneDrive nếu chuyển từ một tài khoản Microsoft khác. Hoặc đối với tài khoản cơ quan hoặc trường học, chọn Ủy quyền cho bên cạnh dung lượng lưu trữ đám mây mà bạn đang sử dụng tại cơ quan hoặc trường học, chẳng hạn như OneDrive for Business (Người dùng Đơn lẻ). Điều này cho phép Mover truy nhập các tệp trường học của bạn.
-
Đăng nhập bằng tài khoản Microsoft hoặc tài khoản mà bạn sử dụng với trường học để ủy quyền tài khoản đó làm vị trí nguồn.
-
Xem lại và chọn các tệp và thư mục mà bạn muốn di chuyển. Lưu ý rằng tất cả các tệp và thư mục trong thư mục bạn chọn sẽ được di chuyển.
-
Để chọn vị trí mà tệp của bạn sẽ di chuyển đến, hãy bấm Ủy quyền Trình kết nối Mớibên dưới Bước 2: Chọn đích.
-
Trên trang tiếp theo, chọn Ủy quyền bên cạnh Tài khoản Microsoft bạn muốn di chuyển tệp của mình đến.

-
Nhập tên người dùng và mật khẩu cho tài khoản cá nhânTài khoản Microsoft.
-
Chọn một thư mục hiện có để di chuyển tệp của bạn đến hoặc chọn Tạo Thư mục nếu bạn muốn có một thư mục mới cho các tệp của mình.
-
Bên dưới Bước 3: Bắt đầu chuyển, chọn Bắt đầu sao chép. Mover sẽ chuyển một bản sao của tệp trường học sang tài khoản Tài khoản Microsoft #x1 .
Lưu ý: Các tệp gốc sẽ vẫn nằm trong tài khoản Microsoft 365 trường của bạn và sẽ không bị xóa.
-
Nếu bạn muốn xem thêm thông tin về việc truyền, hãy xem lại dữ liệu bên dưới Truyền. Ví dụ: nếu bạn có bất kỳ Tệp nào đã bị Bỏ qua, hãy chọn số lượng tệp trong cột và xem lại tệp.
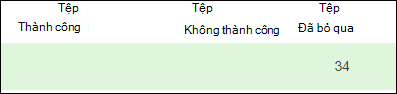
Khắc phục sự cố
Nếu bạn gặp phải bất kỳ sự cố nào, hãy tải nhật ký và truy cập trang này để gửi yêu cầu hỗ trợ.
Ví dụ: nếu tệp không chuyển được, hãy chọn số bên dưới Tệp Không thành công, rồi chọn Hành động Người dùng > Tải xuống Nhật ký để bạn có thể đưa nhật ký vào yêu cầu hỗ trợ của mình. Lưu ý rằng nhật ký có sẵn trong Mover trong 90 ngày.










