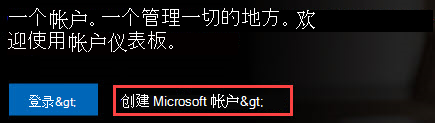将 OneDrive 文件从一个帐户移动到另一个帐户的原因可能有多种。 你已努力处理学校项目,并希望在毕业前将学校使用的云存储中的文件传输到个人 OneDrive,以用于简历、项目组合甚至与工作相关的项目。 或者,你已将Microsoft 365 家庭版或个人订阅切换为使用不同的 Microsoft 帐户,现在想要转移你的文件。
借助 Microsoft OneDrive,你可以获得 5 GB 的免费云存储空间(如果拥有Microsoft 365 家庭版或个人订阅,则为 1 TB),并且只需将文件移动到与 Microsoft 帐户关联的个人 OneDrive。
当你想要将多个文件传输到个人 OneDrive 时,请使用 Mover,供个人和学生使用。
使用 Mover 传输向导传输文件
-
转到 Mover 登录页。
-
首次使用 Microsoft 帐户 登录到 Mover 时,系统会要求你授予访问文件的权限。 选择“ 是 ”以继续。
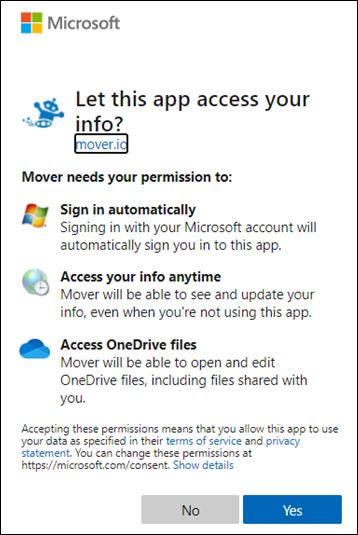
-
在下一页上,选择“步骤 1:选择源”下的“授权新连接器”。
-
然后选择要从中传输的 OneDrive。
如果从另一个 Microsoft 帐户转移,请选择“OneDrive 使用者”旁边的“授权”。 或者,对于工作或学校帐户,请选择工作或学校使用的云存储旁边的“授权”,例如OneDrive for Business (单个用户) 。 这允许 Mover 访问学校文件。
-
使用 Microsoft 帐户或你在学校使用的帐户登录,以将其授权为源位置。
-
查看并选择要移动的文件和文件夹。 请注意,将移动所选目录中的所有文件和文件夹。
-
若要选择文件将移动到的位置,请单击“步骤 2:选择目标”下的“授权新建连接器”。
-
在下一页上,选择要将文件移动到 Microsoft 帐户 旁边的 “授权 ”。

-
输入个人Microsoft 帐户 的用户名和密码。
-
选择要将文件移动到的现有文件夹,或者如果需要文件的新文件夹,请选择 “创建 文件夹”。
-
在 “步骤 3:开始传输”下,选择“ 开始复制”。 Mover 将学校文件的副本传输到 Microsoft 帐户 #x1 。
注意: 原始文件将保留在 Microsoft 365 学校帐户中,不会删除。
-
如果想要查看有关传输的详细信息,请查看“ 传输”下的数据。 例如,如果已 跳过任何文件,请选择列中的文件数并查看文件。

疑难解答
如果遇到任何问题,请获取日志并转到 此页面 提交支持请求。
例如,如果文件无法传输,请选择“ 文件失败 ”下的编号,然后选择“ 用户操作”>“下载日志”,以便可以在支持请求中包含日志。 请注意,日志在 Mover 中可用 90 天。