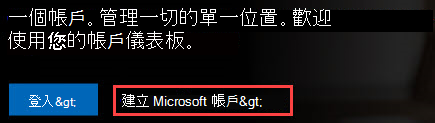您可能會想將 OneDrive 檔案從一個帳戶移到另一個帳戶,有幾個原因。 您已經很努力地處理學校專案,想要在畢業之前將學校所用雲端儲存空間中的檔案傳輸到您的個人 OneDrive,以用於履歷表、產品群組,甚至是與工作相關的專案。 或者,您將Microsoft 365 家用版或個人版訂閱切換為使用不同的 Microsoft 帳戶,而現在想要移轉您的檔案。
有了 Microsoft OneDrive,您就可以獲得5 GB 的免費雲端儲存空間,如果您有Microsoft 365 家用版或個人訂閱,則可獲得 1 TB,而且只要將檔案移到與您的 Microsoft 帳戶相關聯的個人 OneDrive 即可。
當您想要將多個檔案傳輸到您的個人 OneDrive 時,請針對個人和學生使用 Mover。
使用移動器傳輸精靈傳輸您的檔案
-
移至 Mover 登入頁面。
-
當您第一次使用 Microsoft 帳戶登入 Mover 時,系統會要求您授與存取檔案的許可權。 選 取 [是 ] 繼續。
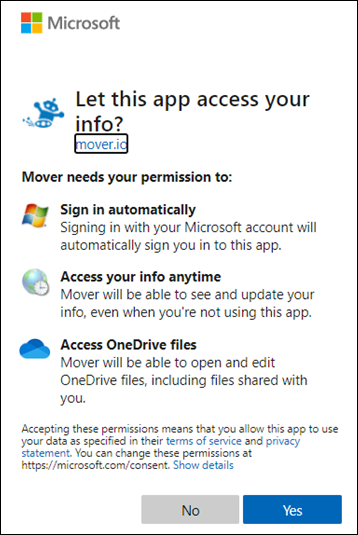
-
在下一頁,選取[步驟 1: 選取來源] 底下的[授權新的連接器]。
-
然後選取您要從中移轉的 OneDrive。
如果從其他 Microsoft 帳戶移轉,請選取[消費者 OneDrive] 旁的 [授權]。 或者,針對公司或學校帳戶,選取您在公司或學校使用的雲端儲存空間旁的[授權],例如 商務用 OneDrive (單一使用者) 。 這可讓 Mover 存取您的學校檔案。![[Mover 來源授權] 按鈕的影像。](https://support.content.office.net/zh-tw/media/97b496b6-fe0d-4204-9eef-404c1dcf6659.jpg)
-
使用您的 Microsoft 帳戶或您用於學校的帳戶登入,以授權它做為來源位置。
-
檢閱並選取您要移動的檔案和資料夾。 請注意,您所選取目錄中的所有檔案和資料夾都會移動。
-
若要選擇檔案要移至的位置,請按一下[步驟 2: 選取目的地] 底下的[授權新的連接器]。
-
在下一個頁面上,選取您要移動檔案的 Microsoft 帳戶 旁的 [ 授權 ]。

-
輸入您個人Microsoft 帳戶的使用者名稱和密碼。
-
選取要將檔案移至的現有資料夾,或如果您想要為檔案建立新資料夾,請選取 [ 建立資料夾 ]。
-
在 [步驟 3: 開始傳輸] 底下,選取 [ 開始複製]。 Mover 會將學校檔案的複本傳輸到您的 Microsoft 帳戶#x1。
附註: 您的原始檔案仍會保留在您的 Microsoft 365 學校帳戶中,且不會被移除。
-
如果您想要查看有關傳輸的詳細資訊,請檢閱 [ 傳輸] 下的資料。 例如,如果您略 過任何檔案,請選取欄中的檔案數目,然後檢閱檔案。

疑難排解問題
如果您遇到任何問題,請取得記錄檔, 然後移至此 頁面以提交支援要求。
例如,如果檔案無法傳輸,請選取 [ 檔案失敗 ] 底下的 [ 使用者動作],然後選取 [下載記錄] >,這樣您就可以在支援要求中包含記錄檔。 請注意,在 Mover 中可以使用記錄 90 天。