
Bạn có thể hoàn thành các nhiệm vụ nhóm của bạn đồng thời với nhiệm vụ cá nhân của bạn bằng cách dùng danh sách Được giao cho bạn trong Microsoft To Do.
Được giao cho bạn hiển thị cho bạn tất cả các nhiệm vụ được giao cho bạn trong Planner. Bạn có thể tìm thấy Được gán cho mình trong To Do for Windows 10, iOS, Android hoặc trong To Do hoặc Outlook các Tác vụ trên web.
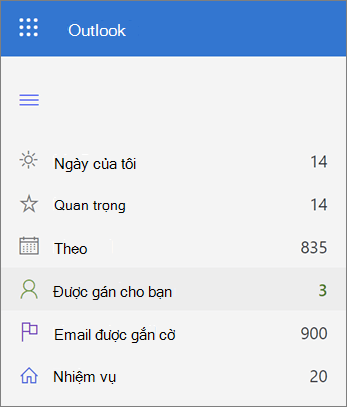
Hiển thị tác vụ Planner của bạn trong To Do
Nếu bạn muốn bật kết nối đến Planner, hãy làm như sau.
-
Tìm nội To Do Cài đặt:
-
Windows dụng: Chọn tên của bạn, rồi chọn Cài đặt.
-
Ứng dụng iOS hoặc Android: Chọn biểu tượng menu, rồi chọn tên của bạn.
-
To Do hoặc Outlook các Tác vụ trên web: Ở góc trên bên phải, chọn

-
-
Trong Cài đặt, cuộn xuống đến mục Danh sách thông minh và đảm bảo đã Bật Gán cho bạn.
-
Sau đó, trong Ứng dụng được kết nối, đối với Planner, chọn Bật.
Lưu ý:
-
Nếu bạn muốn ngừng hiển thị các tác vụ Planner trong To Do, trong Ứng dụng được kết nối, dành cho Planner, chọn Tắt. Bạn không cần thay đổi cài đặt Danh sách thông minh cho Đã gán cho bạn để dừng hiển thị các tác vụ Planner trong To Do.
-
Nếu bạn không thấy tùy chọn để đưa các tác vụ Planner vào To Do, hãy hỏi xem liệu bạn có giấy phép Planner hay không. Thỉnh thoảng bạn có thể xem và tương tác với các gói Planner nhưng không có giấy phép Planner.
Làm việc với các tác vụ Planner trong To Do
Trong Gán cho bạn, bạn sẽ thấy danh sách tất cả các nhiệm vụ Planner giống như bạn thấy trong danh sách Planner Đã gán cho tôi. Đối với mỗi tác vụ, bạn có thể:
-
Thay đổi tên nhiệm vụ
-
Thêm, thay đổi hoặc hoàn tất các mục trong danh sách kiểm tra
-
Thay đổi ngày đến hạn
-
Thêm hoặc thay đổi mô tả (bên dưới Thêm ghi chú)
-
Thêm nhiệm vụ vào Ngày của Tôi trong To Do
Để thay đổi bất kỳ điều gì khác về tác vụ Planner của mình, bạn có thể mở tác vụ trực tiếp trong Planner bằng cách chọn Planner dưới ngày đến hạn.










