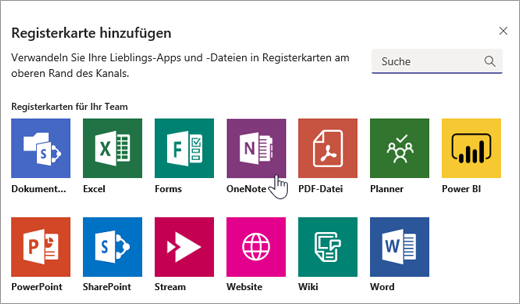Schneiden Sie bei einem Gruppenprojekt in Microsoft Teams glänzend ab
Seien wir ehrlich: Wir alle haben Probleme bei der Arbeit an Gruppenprojekten. Das Koordinieren von Besprechungszeiten persönlich oder das Herausfinden, wo Dateien hochgeladen werden sollen, kann ein großer Aufwand sein.
Beginnen Sie doch mit Microsoft Teams! In Teams können Gruppenmitglieder auf vielfältige Weise an Projekten zusammenarbeiten. Hier sind einige der wichtigsten Möglichkeiten, wie Sie in Teams zusammenarbeiten können.
Hinweis: Je nach den Einstellungen Ihrer Schule oder Ihres Schulbezirks sind einige dieser Features in Microsoft Teams möglicherweise nicht verfügbar.

1. Zusammenarbeiten auf der Registerkarte "Unterhaltungen"
Die Registerkarte "Beiträge " im Kanal " Allgemein " eines teams verhält sich ein wenig wie ein Thread in sozialen Medien, aber für die Erledigung der Arbeit.
Beginnen Sie Unterhaltungen, und wecken Sie die Aufmerksamkeit der Personen, indem Sie "Neue Unterhaltung " auswählen und ihre Namen im Feld "Verfassen" @mentioning, bevor Sie Ihre Nachricht posten. Wählen Sie " 
2. Erstellen Ihres eigenen Teams
Microsoft Teams eignet sich nicht nur für das Klassenzimmer/den Kursraum. Organisieren Sie Ihre eigenen Lerngruppen, indem Sie Ihre Mitschüler zu einem Team einladen. Wählen Sie "Team beitreten" und "Team erstellen "> "Neues Team erstellen " aus, und wählen Sie den Typ "Anderes Team" aus. Die App führt Sie durch ein paar Schritte zum Benennen Ihres Teams und Einladen von Mitgliedern. Und schon sind Sie fertig!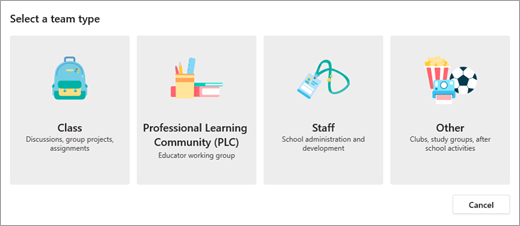
3. Gruppen-Videoanrufe in Teams
Sie können sich nicht persönlich als Gruppe treffen? Kein Problem! Wählen Sie in einem Gruppenchat die Symbole für Audioanruf oder Videoanruf aus, um sofort einen Anruf zu starten. Sie können während des Chats auch Bildschirme freigeben und diskutieren.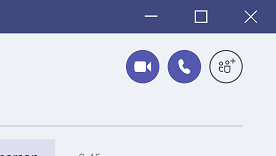
4. Gemeinsames Bearbeiten von Dokumenten
Microsoft 365 Dateitypen wie Word, PowerPoint und Excel können direkt aus Teams koeditiert werden.
Wählen Sie ein Dokument aus, um es zu öffnen, und wählen Sie dann In Teams bearbeiten aus. Wählen Sie die Schaltfläche Unterhaltung beginnen aus, um Ihr Dokument zu verschieben und eine Unterhaltung rechts neben Ihrer Datei zu beginnen. Tauschen Sie dort Ideen aus, während Sie sich das Dokument zusammen ansehen.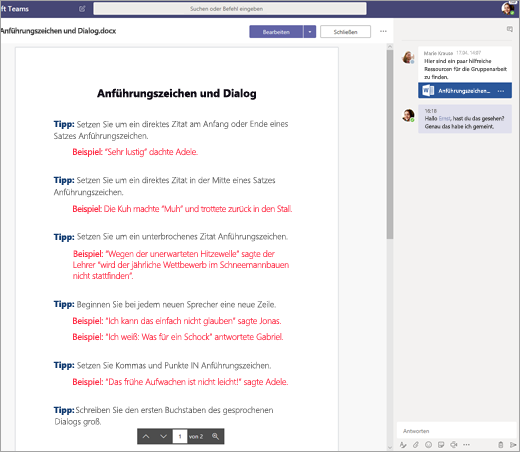
5. Zusammenarbeiten an Notizen in OneNote innerhalb von Teams
Wenn Ihr Kursteam ein verknüpftes OneNote Kursnotizbuch verwendet, navigieren Sie zum Kurs, und wählen Sie "Kursnotizbuch" aus. Dort können Sie und Ihre Mitschüler im Platz zur Zusammenarbeit gemeinsam brainstormen. Alle Kanäle, die Ihre Lehrkraft dem Team hinzugefügt hat, werden auch als Abschnitte im Bereich "Zusammenarbeit" angezeigt.
Wenn Sie in Ihrem eigenen Team arbeiten, fahren Sie fort, und wählen Sie "Hinzufügen+ > OneNote in einem Kanal aus, um eine neue Registerkarte hinzuzufügen und ein OneNote Notizbuch zu erstellen, das Ihr gesamtes Team freigeben kann.