Kreiranje, prisustvovanje i pokretanje sastanaka od suštinske su značaja za učenje na daljinu. Ispod se nalazi skup smernica i informacija za upravljanje sastancima pomoću usluge Microsoft Teams.
Napomena: Teams podržava sastanke do 300 učesnika.
Prebacivanje na učenje na mreži može da predstavlja novi skup izazova za vašu učionicu. Microsoft Teams vam može pomoći da kreirate i hostujete sastanke za virtuelnu učionicu. Pogledajte različite teme ili pogledajte naš centar za učenje na daljinu za dodatnu pomoć.
Postoje dva načina za planiranje sastanaka u usluzi Microsoft Teams: planiranje u kalendaru ili korišćenje opcije Sastani se odmah.
Da biste zakazali sastanak pomoću kalendara, pratite ove korake.
-
Otvorite Microsoft Teams.
-
Izaberite stavku Kalendar na traci aplikacija, a zatim izaberite stavku Novi sastanak.
-
Unesite naslov sastanka, pozovite druge i dodajte detalje koji opisuju svrhu sastanka. Hostovati sastanak sa više osoba? Kada dodate obavezne i opcionalne učesnike, koristite pomoćnik za planiranje da biste pronašli vreme koje se najbolje poravnava sa njihovim rasporedima.
-
Kada završite sa popunjavanjem detalja, izaberite stavku sačuvaj. Ovo će zatvoriti obrazac za planiranje i poslati poziv u prijemno sanduče programa Outlook.
Ako želite da koristite funkcionalnost Sastani se odmah , pogledajte članak Kreiranje trenutnih sastanaka pomoću funkcije "Sastani se odmah".
Odaberite uloge koje utiču na ono što druge osobe mogu da vide i rade prilikom pridruživanja sastanku. Na primer, učesnik može da koristi mikrofon i video kameru i da prikaže sadržaj koji dele druge osobe, ali ne može da deli svoj sadržaj niti da doda ili ukloni druge učesnike.
Više informacija o različitim ulogama koje možete da dodelite učesnicima prilikom organizovanja sastanaka potražite u članku Uloge u Teams sastanku.
Da biste promenili dozvole izlagača:
-
Otvorite sastanak iz kalendara, a zatim izaberite stavku Opcije sastanka.
-
Koristite padajuću listu Ko može izlagati da biste odabrali kome želite da date dozvole izlagača.
Ako imate postojeći tim razreda, možete da kreirate sastanak u okviru kanala tog tima.
Idite do tima razreda i izaberite padajuću strelicu pored stavke Sastani se. Odaberite stavku Sastani se odmah da biste odmah započeli sastanak ili Zakažete sastanak da biste organizovali sastanak za kasnije.
Savet: Ako želite da imate grupu za pojedinačne sastanke ili grupe u određenom razredu, možete da koristite privatni kanal. Kreirajte privatni kanal za svaku grupu projekata tako da možete lako da se sastanete sa svakom grupom projekata pojedinačno i brzo. Više informacija o kreiranju privatnog kanala potražite u članku Standardni i privatni kanali.
Virtuelni sastanci mogu da budu prilagođavanje za svakoga. Često je korisno slati informacije o najboljim praksama sastanka, jednačini i pravilima pre početka sastanka. Ovo može da smanji ometanje i unapredi utisak pri radu na sastanku za sve!
Korišćenje istih uputstava i postavki za sve sastanke razreda obično će pomoći studentima da znaju šta da očekuju.
Na primer, možete da uključite sledeća uzorka uputstva prilikom slanja poziva za sastanak:
Da biste se pridružili lekciji na mreži:
-
Izaberite vezu Pridruži se pomoću usluge Microsoft Teams da biste ušli u virtuelnu učionicu.
-
Privremeno isključite mikrofon i isključite video kada se pridružujete.
-
Kliknite na dugme Pridruži se da biste se pridružili sastanku.
-
Da biste otvorili tablu na strani ćaskanja, izaberite stavku Ćaskanje.
-
Ako imate pitanje ili komentar tokom lekcije, pošaljite "Predaj" u ćaskanju da bi je vaš predalac video.
-
Kada vaspitač bude spreman da čuje vaše pitanje, uključiće mikrofon kako biste mogli da postavite pitanje ili doprinesete razgovoru.
Važno: Poštujte prava drugih studenata da uče bez ometanja. Sva pravila škole i učionice primenjuju se na mreži, kao i u školi.
Ako ste novi korisnik hostovanja sastanaka na mreži i prisustvujete sastancima , ovaj vodič koji može da se odštampa pomoći će vam da brzo savladate osnove.
Prilagođavanje prikaza na sastanku
Teams pokušava da predviđa ono što želite da vidite na sastanku. Ako neko počne da priča, istaknutije se prikazuje njen video ili slika profila. Ako neko podeli svoj ekran, taj sadržaj će preći u glavnu fazu.
Ali ako biste radije da vidite nešto drugo, postoji nekoliko načina da kažete usluzi Teams.
-
Prebacivanje između osoba i sadržaja – Ako neko izlaže PowerPoint ili drugi sadržaj, prebacujte se između prikaza sadržaja te osobe i osoba u sobi tako što ćete kliknuti na video ili sadržaj koji želite da vidite.
-
Kačenje video zapisa – Kliknite desnim tasterom miša na video u okviru sastanka i izaberite zakači. Video će se prikazati bez obzira na to ko trenutno govori. Možete da zakačite više video zapisa ili da kliknete desnim tasterom miša na bilo koji zakačeni video i izaberete otkači u bilo kom trenutku.
-
Preobražaj video zapis – Teams može da izreže video da bi se bolje uklopio na ekran. Ako želite da promenite ovo, kliknite desnim tasterom miša na video i izaberite Uklopi da biste prikazali ceo video. Da biste videli bliži, izrezan prikaz, kliknite desnim tasterom miša na video i izaberite okvir Popuna.
Predavanja na mreži su vam možda nova. Da biste na najbolji način iskoristili iskustvo u učionici na mreži, možete da razmotrite sledeće:
-
Kako ćete započeti sastanak sa učenicima? Da li imate skup smernica? Želite li da dozvolite video zapis ili ne? Da li podstičete studente da ćaskaju međusobno kako bi odgovarali na pitanja ili bi ćaskanje trebalo da bude samo za direktna pitanja između studenata i predavaoca? Da li ste primenili sistem ručnog podizanja ruku?
-
Da li studenti razumeju pravila o etiketama na mreži? Na primer, možete da im obezbedite listu kao što je:
-
Nema pojedinačnih ćaskanja tokom časova.
-
Posledice za poremećaj razreda.
-
Odgovarajući zahtevi u pozadini
-
-
Kako možete da podstaknete učešće?
-
Da li imate način na koji možete da se prijavite kod studenata nakon sesije razreda? Razmotrite izlaznu anketu ili vežbe koje studenti mogu da rade izvan razreda na mreži kako bi obezbedili da lekcije ispravno razumeju.
-
Ako želite da kreirate izlaznu kartu za studente kada napuste razred na mreži, pokušajte da kreirate test sa Microsoft Forms.
-
Snimci sastanaka su sjajni resursi za studente i roditelje da se osnuju na njih kada žele da upućuju na prethodne lekcije. One podržavaju razumevanje i zadržavanje materijala koji su predstavlјeni. Kada snimate sastanak, automatski se kreiraju transkripti i pomoćni natpisi koji se mogu pretražiti.
Da biste snimili sastanak, kada sastanak počne, idite na još opcija > Započni snimanje. Vratite se na Još opcija da biste zaustavili snimanje..
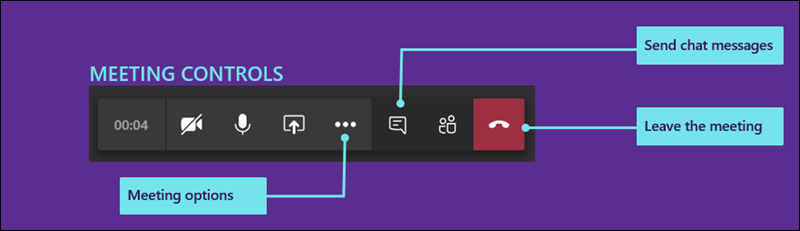
Kada se sastanak završi, primićete e-poruku sa vezom ka snimku. Snimak će biti dostupan u ćaskanju ili na kanalu sedam dana.
Kada se završi predavanje na mreži, možete da napustite sastanak tako što ćete ostaviti veze.
Učenje na mreži može da bude izazovno i uzbudljivo i za studente i instruktore. Uz Microsoft Teams, vaši predavači mogu da drže virtuelne predavanja, prezentacije, pa čak i diskusione grupe.
Pogledajte različite teme na ovoj stranici koje će vam pomoći da počnete da koristite Microsoft Teams u virtuelnim učionicama.
Želite pregled načina na koji Microsoft Teams radi? Pogledajte ovaj video!

Primićete poziv e-poštom za sastanak razreda na mreži od instruktora ili administratora škole. Da biste je prihvatili, izaberite zelenu oznaku potvrde u pozivnici.
Postoji nekoliko načina na koje možete da se pridružite razredu na mreži kada počne.
-
Ako je Usluga Teams otvorena, kada vaš predavač započne sastanak, videćete iskačuće obaveštenje u donjem desnom uglu ekrana koje najavljuje početak sastanka. Izaberite Pridruži se da biste se pridružili sastanku.
-
Pridružite se iz Teams kalendara. Otvorite kalendar u usluzi Teams da biste prikazali sve trenutne i predstojeće sastanke. Da biste se pridružili sastanku, izaberite sastanak, a zatim izaberite Pridruži se.
-
Kliknite desnim tasterom miša na sastanak u kalendaru i izaberite Pridruži se na mreži.
U zavisnosti od toga kako je sastanak podešen, možda ćete morati da sačekate da budete primljeni na predavanje na mreži. Ako je tako, videćete poruku koja vas obaveštava da ste trenutno u čekaonici. Vaљ predavaи жe vas uskoro primiti.
Predavač će vam verovatno poslati skup smernica i pravila za razred pre prvog časa na mreži.
Evo nekoliko uobičajenih pravila koja će vam pomoći da nesmetano nastavite sa razredom na mreži.
-
Kada se pridružite sastanku, isključite video kameru i mikrofon, osim ako vam je predatelj rekao drugačije. Da biste to uradili, izaberite klizače mikrofona i video kamere tako da su obe podešene na Isključeno. Uvek možete da ih ponovo uključite na sastanku ako vaš predaktor to zatraži.
-
Ako nastavnik želi da uključite video kameru, zamagnite pozadinu. Zamagljanje pozadine pomaže da se smanje ometanja i olakšava hostovanje sastanka sa bilo kog mesta. Da biste zamagili pozadinu, izaberite srednji klizač kada se pridružite sastanku. Tako ćete otvoriti tablu sa desne strane ekrana sa nekoliko opcija pozadine. Odaberite stavku Zamagljenje da biste sakrili detalje koji stoje iza vas.
-
Koristite ćaskanje na sastanku da biste postavljali pitanja. Predavač će verovatno imati vodič koji je najbolji način da podignete ruku, ali uobičajen način je da izaberete ikonu Ćaskanje na sastanku, a zatim otkucate "Predaju" ili "Podizanje ruke". Onda sačekajte da vas učitelj pozove.
Kada se pridružite razredu na mreži, videćete nekoliko kontrola koje će vam pomoći da vršite interakciju i učestvujete sa nastavnikom i drugim učenicima (kada je to dozvoljeno).
-
Da biste koristili ćaskanje sa razredom na mreži, izaberite stavku Ćaskanje.
-
Otkucajte poruku u okviru za ćaskanje, umetnite tekst ili emoji i pošaljite poruku. Obavezno sledite pravila predavača za odgovarajuću razmenu poruka na času na mreži.
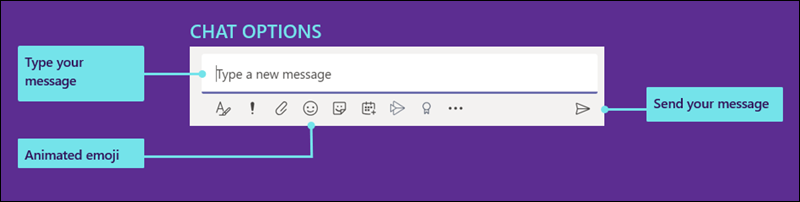
Teams pokušava da predviđa ono što želite da vidite na sastanku. Ako neko počne da priča, istaknutije se prikazuje njen video ili slika profila. Ako neko podeli svoj ekran, taj sadržaj će preći u glavnu fazu.
Ali ako biste radije da vidite nešto drugo, postoji nekoliko načina da kažete usluzi Teams.
-
Prebacivanje između osoba i sadržaja – Ako neko izlaže PowerPoint ili drugi sadržaj, prebacujte se između prikaza sadržaja te osobe i osoba u sobi tako što ćete kliknuti na video ili sadržaj koji želite da vidite.
-
Kačenje video zapisa – Kliknite desnim tasterom miša na video u okviru sastanka i izaberite zakači. Video će se prikazati bez obzira na to ko trenutno govori. Možete da zakačite više video zapisa ili da kliknete desnim tasterom miša na bilo koji zakačeni video i izaberete otkači u bilo kom trenutku.
-
Preobražaj video zapis – Teams može da izreže video da bi se bolje uklopio na ekran. Ako želite da promenite ovo, kliknite desnim tasterom miša na video i izaberite Uklopi da biste prikazali ceo video. Da biste videli bliži, izrezan prikaz, kliknite desnim tasterom miša na video i izaberite okvir Popuna.
Kao administrator, postoje postavke koje možete da upravljate i za studente i predavače. Možete da podesite smernice za sastanke za celu organizaciju, kao i određene postavke koje će se primeniti na sve sastanke u okviru organizacije.
Smernice za sastanke se koriste za kontrolisanje funkcija koje su dostupne i učesnicima na sastanku i organizatorima. Neke od smernica koje možete da postavite uključuju:
-
Da li je dozvoljeno snimanje u oblaku ili ne
-
Uključivanje ili isključivanje IP video zapisa
-
Uključivanje ili isključivanje režima deljenja ekrana
-
Uključivanje ili isključivanje funkcije bele table
-
Uključivanje ili isključivanje funkcije deljene beleške
Više informacija o postavljanju smernica za sastanke potražite u članku Upravljanje smernicama za sastanke.
Postoji nekoliko postavki sastanka koje možete da podesite za celu organizaciju. One obuhvataju:
-
Da li je dozvoljeno anonimnim korisnicima da se pridruže sastancima ili ne
-
Kreiranje prilagođenih poziva za sastanke. Prilagođeni pozivi za sastanke mogu biti dizajnirani da uključuju pravila za učionicu koja se primenjuju na sve razrede na mreži, na primer.
Da biste saznali više o promeni postavki sastanka za svoju organizaciju, pogledajte članak Upravljanje postavkama sastanka u usluzi Microsoft Teams.










