Creare, partecipare e organizzare riunioni è fondamentale per l'apprendimento a distanza. Di seguito sono riportate una serie di linee guida e informazioni per la gestione delle riunioni con Microsoft Teams.
Nota: Teams supporta riunioni con un massimo di 300 partecipanti.
Il passaggio all'apprendimento online può rappresentare una nuova sfida per la classe. Microsoft Teams consente di creare e ospitare riunioni per la classe virtuale. Per altre informazioni e assistenza, consulta i vari argomenti o l'Area risorse per l'apprendimento a distanza.
Esistono due modi per pianificare riunioni in Microsoft Teams: pianificare nel calendario o usare l'opzione Riunione immediata .
Per pianificare una riunione con il calendario, segui la procedura seguente.
-
Apri Microsoft Teams.
-
Selezionare Calendario nella barra dell'app, quindi selezionare Nuova riunione.
-
Immettere il titolo di una riunione, invitare altri utenti e aggiungere dettagli che descrivono lo scopo della riunione. Si sta organizzando una riunione con più persone? Dopo aver aggiunto i partecipanti necessari e facoltativi, usare Assistente Pianificazione per trovare un orario più allineato alle loro pianificazioni.
-
Dopo aver completato la compilazione dei dettagli, selezionare Salva. In questo modo il modulo di pianificazione verrà chiuso e verrà inviato un invito alla posta in arrivo di Outlook di tutti i partecipanti.
Se vuoi usare la funzionalità Riunione immediata, vedi Creare riunioni immediate con Riunione immediata.
Designare ruoli che influiscono sulle operazioni che gli altri utenti possono visualizzare e eseguire quando partecipano a una riunione. Ad esempio, un partecipante può usare il microfono e la videocamera e visualizzare i contenuti condivisi da altri, ma non può condividere i propri contenuti o aggiungere o rimuovere altri partecipanti.
Per altre informazioni sui diversi ruoli che è possibile assegnare ai partecipanti durante l'organizzazione delle riunioni, vedere Ruoli in una riunione di Teams.
Per modificare le autorizzazioni del relatore:
-
Apri la riunione dal calendario e poi seleziona Opzioni riunione.
-
Usa l'elenco a discesa Chi può essere un relatore per scegliere a chi vuoi concedere l'autorizzazione di relatore.
Se si ha un team di classe esistente, è possibile creare la riunione all'interno del canale del team.
Passare al team di classe e selezionare la freccia a discesa accanto a Riunione. Scegliere Riunione immediata per avviare immediatamente una riunione o Pianificare una riunione per organizzare una riunione per un secondo momento.
Suggerimento: Se vuoi avere un sottogruppo o più gruppi all'interno di una classe, puoi usare un canale privato. Puoi creare un canale privato per ogni gruppo di progetto, così puoi incontrare ciascun gruppo singolarmente e velocemente. Per altre informazioni sulla creazione di un canale privato, vedi Canali standard e privati.
Le riunioni virtuali possono essere un adattamento per chiunque. Spesso è utile inviare informazioni sulle procedure consigliate per le riunioni, l'etichetta e le regole prima dell'inizio della riunione. In questo modo è possibile ridurre i disagi e migliorare l'esperienza di riunione per tutti.
In generale, l'uso delle stesse istruzioni e impostazioni per tutte le riunioni di classe aiuterà gli studenti a sapere cosa aspettarsi.
Ad esempio, è possibile includere le istruzioni di esempio seguenti quando si inviano inviti alle riunioni:
Per partecipare alla lezione online:
-
Selezionare il collegamento Partecipa tramite Microsoft Teams per accedere alla classe virtuale.
-
Disattiva il microfono e mantieni disattivato il video al momento della partecipazione.
-
Seleziona il pulsante Partecipa per partecipare alla riunione.
-
Per aprire il riquadro laterale della chat, seleziona Chat.
-
Se hai una domanda o un commento durante una lezione, invia "Consegna" nella chat per consentire ai docenti di vedere.
-
Quando i docenti sono pronti per ascoltare la domanda, attivano il microfono in modo che tu possa fare la domanda o contribuire alla conversazione.
Importante: Si prega di rispettare i diritti di altri studenti di imparare senza interruzioni. Le regole seguite nell'istituto di istruzione e in classe sono valide anche online.
Se non hai familiarita' con l'hosting e la partecipazione a riunioni online, questa guida stampabile ti aiuterà a padroneggiare rapidamente le nozioni di base.
Modificare la visualizzazione in una riunione
Teams prova ad anticipare gli elementi che vuoi visualizzare in una riunione. Se qualcuno inizia a parlare, l'immagine del video o del profilo viene visualizzata in modo più prominente. Se qualcuno condivide lo schermo, il contenuto sarà in fase principale.
Ma se preferisci vedere qualcos'altro, puoi dirlo a Teams in diversi modi.
-
Passare da una persona all'altra e dal contenuto: se qualcuno presenta un contenuto di PowerPoint o di altro tipo, passare dalla visualizzazione del contenuto alle persone presenti nella sala facendo clic sul video o sul contenuto che si vuole visualizzare.
-
Aggiungere un video: fare clic con il pulsante destro del mouse su un video all'interno della riunione e scegliere Aggiungi. Il video verrà visualizzato indipendentemente dalla persona che sta parlando. Puoi aggiungere più video o fare clic con il pulsante destro del mouse sul video aggiunto e scegliere Rimuovi in qualsiasi momento.
-
Riformulare un video - Teams può ritagliare il video per adattarlo meglio allo schermo. Se vuoi modificarlo, fai clic con il pulsante destro del mouse sul video e scegli Adatta all'inquadratura per visualizzare l'intero video. Per una visualizzazione ritagliata e più da vicino, fai clic con il pulsante destro del mouse sul video e seleziona Riempi l'inquadratura.
Le lezioni online potrebbero essere per te un'esperienza nuova. Per sfruttare al meglio l'esperienza di classe online, è possibile considerare quanto segue:
-
Come vuoi iniziare la riunione con gli studenti? Hai predisposto delle linee guida? Vuoi consentire i video? Incoraggia gli studenti a comunicare via chat tra loro per rispondere alle domande o la chat dovrebbe essere solo per le domande dirette tra studenti e docenti? Hai implementato un sistema di sollevamento delle mani?
-
Gli studenti hanno compreso le regole di comportamento per la lezione online? Ad esempio, puoi fornire un elenco di questo tipo:
-
Nessuna chat individuale durante la classe.
-
Conseguenze per le interruzioni di classe.
-
Requisiti di sfondo appropriati
-
-
Come puoi incoraggiare la partecipazione?
-
Hai già predisposto un metodo di verifica per gli studenti dopo la lezione online? Valuta l'assegnazione di un sondaggio o di esercizi che gli studenti potranno svolgere al di fuori della classe online per assicurarti che le lezioni siano state comprese correttamente.
-
Se vuoi creare un biglietto di uscita per gli studenti al termine della lezione online, provare a creare un quiz con Microsoft Forms.
-
Le registrazioni delle riunioni sono ottime risorse per consentire a studenti e genitori di guardare indietro quando vogliono fare riferimento alle lezioni passate. Aiutano a supportare la comprensione e la conservazione del materiale presentato da parte degli studenti. Quando registri una riunione, vengono creati automaticamente una trascrizione che è possibile cercare e i sottotitoli codificati.
Per registrare una riunione, dopo l'avvio passa a Altre opzioni > Avvia la registrazione. Tornare ad Altre opzioni per interrompere la registrazione.
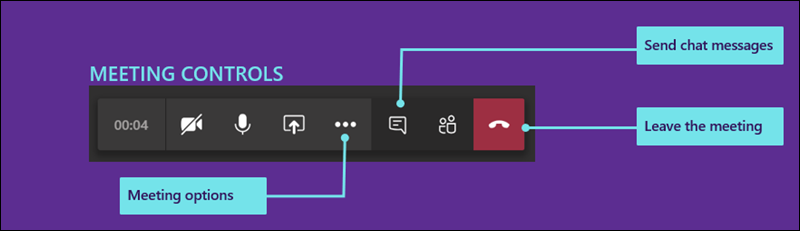
Al termine della riunione, si riceverà un messaggio di posta elettronica con un collegamento alla registrazione. La registrazione sarà disponibile nella chat o nel canale per sette giorni.
Una volta finita la lezione online, puoi uscire dalla riunione scollegandoti.
L'apprendimento online può essere impegnativo ed entusiasmante sia per gli studenti che per gli insegnanti. Con Microsoft Teams, i tuoi docenti possono organizzare lezioni virtuali, presentazioni e persino gruppi di discussione.
Per informazioni su come puoi iniziare a usare Microsoft Teams nelle classi virtuali, consulta i vari argomenti in questa pagina.
Per una panoramica del funzionamento di Microsoft Teams, guarda questo video.

Riceverai tramite posta elettronica un invito alla riunione di classe online dall'insegnante o dall'amministratore dell'Istituto di istruzione. Per accettarlo, selezionare il segno di spunta verde nell'invito.
Puoi partecipare alla lezione online in diversi modi appena inizia.
-
Se Teams è aperto, quando il docente inizia la riunione, viene visualizzata una notifica popup nell'angolo in basso a destra dello schermo che annuncia l'inizio della riunione. Seleziona Partecipa per partecipare alla riunione.
-
Partecipare dal calendario di Teams. Aprire il calendario in Teams per visualizzare tutte le riunioni correnti e imminenti. Per partecipare a una riunione, seleziona la riunione, quindi seleziona Partecipa.
-
Fai clic con il tasto destro del mouse sulla riunione nel calendario e poi Partecipa online.
A seconda del modo in cui è stata configurata la riunione, potresti dover attendere di essere ammesso al corso online. In questo caso, visualizzerai un messaggio che ti informa che sei attualmente nella sala d'attesa riunione. Il tuo docente ti ammetterà a breve.
È probabile che il docente invii una serie di linee guida e regole di classe prima della prima lezione online.
Ecco alcune regole comuni che ti consentiranno di seguire la lezione online in modo agevole.
-
Quando si partecipa alla riunione, disattivare la videocamera e il microfono, a meno che il docente non abbia indicato diversamente. A tale scopo, seleziona i dispositivi di scorrimento del microfono e della videocamera in modo che siano entrambi impostati su Disattivato. Se il docente lo richiede, è sempre possibile riattivarli nella riunione.
-
Se il docente vuole attivare la videocamera, sfocare lo sfondo. La sfocatura dello sfondo consente di ridurre al minimo le distrazioni e semplifica l'organizzazione di una riunione ovunque ci si trovi. Per sfocare lo sfondo, seleziona il dispositivo di scorrimento centrale quando partecipi alla riunione. Si aprirà un riquadro sul lato destro dello schermo con diverse opzioni di sfondo. Scegli Sfocatura per oscurare i dettagli dietro di te.
-
Usare la chat di riunione per porre domande. I docenti avranno probabilmente indicazioni per il modo migliore per alzare la mano, ma un modo comune consiste nel selezionare l'icona Chat nella riunione, quindi digitare "Alza la mano" o "Alzare la mano". Attendere quindi che il docente chiami l'utente.
Quando si partecipa alla classe online, vengono visualizzati diversi controlli che consentono di interagire e partecipare con i docenti e gli altri studenti (se consentiti).
-
Per usare la chat della classe online, selezionare Chat.
-
Digitare il messaggio nella casella della chat, inserire testo o emoji e inviare il messaggio. Assicurarsi di seguire le regole del docente per la messaggistica appropriata nella classe online.
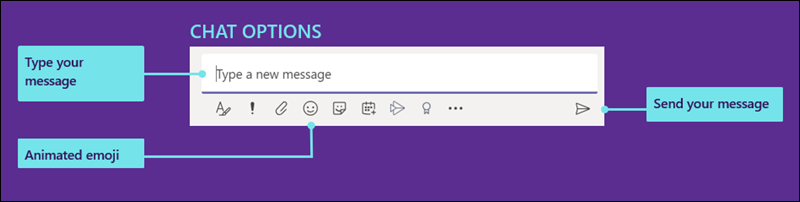
Teams prova ad anticipare gli elementi che vuoi visualizzare in una riunione. Se qualcuno inizia a parlare, l'immagine del video o del profilo viene visualizzata in modo più prominente. Se qualcuno condivide lo schermo, il contenuto sarà in fase principale.
Ma se preferisci vedere qualcos'altro, puoi dirlo a Teams in diversi modi.
-
Passare da una persona all'altra e dal contenuto: se qualcuno presenta un contenuto di PowerPoint o di altro tipo, passare dalla visualizzazione del contenuto alle persone presenti nella sala facendo clic sul video o sul contenuto che si vuole visualizzare.
-
Aggiungere un video: fare clic con il pulsante destro del mouse su un video all'interno della riunione e scegliere Aggiungi. Il video verrà visualizzato indipendentemente dalla persona che sta parlando. Puoi aggiungere più video o fare clic con il pulsante destro del mouse sul video aggiunto e scegliere Rimuovi in qualsiasi momento.
-
Riformulare un video - Teams può ritagliare il video per adattarlo meglio allo schermo. Se vuoi modificarlo, fai clic con il pulsante destro del mouse sul video e scegli Adatta all'inquadratura per visualizzare l'intero video. Per una visualizzazione ritagliata e più da vicino, fai clic con il pulsante destro del mouse sul video e seleziona Riempi l'inquadratura.
Gli amministratori possono gestire impostazioni per studenti e docenti. Puoi impostare i criteri riunione per l'intera organizzazione nonché le impostazioni specifiche che verranno applicate a tutte le riunioni all'interno dell'organizzazione.
I criteri per le riunioni vengono usati per controllare quali funzionalità sono disponibili per i partecipanti alla riunione e per gli organizzatori. Ecco alcuni criteri che puoi impostare:
-
Se consentire o meno la registrazione nel cloud
-
Attivare o disattivare il video IP
-
Attivare o disattivare la modalità di condivisione dello schermo
-
Attivare o disattivare le funzionalità della lavagna
-
Attivare o disattivare le funzionalità degli appunti condivisi
Per altre informazioni su come impostare i criteri delle riunioni, vedi Gestire i criteri delle riunioni.
Esistono diverse impostazioni che puoi configurare per l'intera organizzazione. Queste impostazioni includono:
-
Se consentire o meno agli utenti anonimi di partecipare alle riunioni
-
Creazione di convocazioni di riunione personalizzate. Gli inviti alle riunioni personalizzati possono essere progettati per includere le regole della classe applicate a tutte le classi online, ad esempio.
Per altre informazioni sulla modifica delle impostazioni delle riunioni per l'organizzazione, vediGestire le impostazioni delle riunioni in Microsoft Teams.










