Å opprette, delta på og holde møter er grunnleggende for fjernlæring. Nedenfor finner du et sett med retningslinjer og informasjon for å administrere møter med Microsoft Teams.
Obs!: Teams støtter møter med opptil 300 deltakere.
Å bytte til nettbasert læring kan føre med seg nye utfordringer for klasserommet ditt. Microsoft Teams kan hjelpe deg med å opprette og være vert for møter for det virtuelle klasserommet. Hvis du vil ha mer hjelp, kan du ta en titt på de ulike emnene eller besøke senteret vårt for fjernstudier.
Det finnes to måter å planlegge møter i Microsoft Teams på: planlegging i kalenderen eller bruk av Møt nå-alternativet .
Hvis du vil planlegge et møte med kalenderen, følger du denne fremgangsmåten.
-
Åpne Microsoft Teams.
-
Velg Kalender på applinjen, og velg deretter Nytt møte.
-
Skriv inn en møtetittel, inviter andre, og legg til detaljer som beskriver formålet med møtet. Vil du være vert for et møte med flere personer? Når du har lagt til nødvendige og valgfrie deltakere, kan du bruke planleggingsassistenten til å finne et tidspunkt som passer best til tidsplanene deres.
-
Når du er ferdig med å fylle ut detaljene, velger du Lagre. Dette lukker planleggingsskjemaet og sender en invitasjon til alles Outlook-innboks.
Hvis du vil bruke Møt nå-funksjonen, kan du se Opprett møter umiddelbart med Møt nå.
Angi roller som påvirker hva andre kan se og gjøre når de blir med i et møte. En deltaker kan for eksempel bruke mikrofonen og videokameraet og vise innhold som deles av andre, men de kan ikke dele sitt eget innhold eller legge til eller fjerne andre deltakere.
Hvis du vil ha mer informasjon om ulike roller du kan tilordne til deltakere når du organiserer møter, kan du se Roller i et Teams-møte.
Slik endrer du presentatørtillatelser:
-
Åpne møtet fra kalenderen, og velg deretter Alternativer for møte.
-
Bruk rullegardinlisten Hvem kan presentere for å velge hvem du vil gi presentasjonstillatelse til.
Hvis du har et eksisterende klasseteam, kan du opprette møtet i teamets kanal.
Gå til klasseteamet, og velg rullegardinpilen ved siden av Møt. Velg Møt nå for å starte et møte umiddelbart, eller planlegg et møte for å organisere et møte til senere.
Tips!: Hvis du vil ha en arbeidsgruppe eller grupper innen en bestemt klasse, kan du bruke en privat kanal. Opprett en privat kanal for hver prosjektgruppe, slik at du enkelt og raskt kan holde møter med prosjektgruppene individuelt. Hvis du vil ha mer informasjon om hvordan du oppretter en privat kanal, kan du se Standard og private kanaler.
Virtuelle møter kan være en justering for hvem som helst. Ofte er det nyttig å sende informasjon om anbefalte fremgangsmåter for møter, etikette og regler før møtet starter. Dette kan bidra til å redusere avbrudd og forbedre møteopplevelsen for alle!
Vanligvis vil bruk av de samme møteinstruksjonene og innstillingene for alle klassemøter hjelpe elevene med å vite hva de kan forvente.
Du kan for eksempel inkludere følgende eksempelinstruksjoner når du sender møteinvitasjoner:
Hvis du vil bli med i nettleksjonen:
-
Velg koblingen Bli med ved hjelp av Microsoft Teams for å gå inn i det virtuelle klasserommet.
-
Demp mikrofonen og hold videoen slått av mens du er med.
-
Velg Bli med-knappen for å bli med i møtet.
-
Velg Chat for å åpne sidepanelet for chat.
-
Hvis du har et spørsmål eller en kommentar i løpet av en leksjon, kan du sende «Hånd opp» i chatten som læreren kan se.
-
Når læreren er klar til å høre spørsmålet ditt, slår de på mikrofonen slik at du kan stille spørsmålet ditt eller bidra til samtalen.
Viktig!: Respekter andre studenters rettigheter til å lære uten avbrudd. Alle skole- og klasseromsregler gjelder både på Internett og på skolen.
Hvis du er ny vert for og deltar på nettmøter, vil denne utskrivbare veiledningen hjelpe deg med å mestre det grunnleggende raskt.
Justere visningen i et møte
Team prøver å forutse hva du ønsker å se i et møte. Hvis noen begynner å snakke, vises video- eller profilbildet mer fremtredende. Hvis noen deler skjermen sin, vil innholdet ta hovedfasen.
Men hvis du heller vil se noe annet, finnes det flere måter å fortelle teams på.
-
Bytte mellom personer og innhold – Hvis noen presenterer et PowerPoint-innhold eller annet innhold, bytter du mellom å vise innholdet og personene i rommet ved å klikke videoen eller innholdet du vil se.
-
Feste en video – Høyreklikk en video i møtet, og velg Fest. Videoen vil vises uavhengig av hvem som for øyeblikket snakker. Du kan når som helst feste flere videoer eller høyreklikke på en festet video og velge Løsne.
-
Reframe a video – Teams kan beskjære videoen slik at den passer bedre til skjermen. Hvis du vil endre dette, høyreklikker du på videoen og velger Tilpass til ramme for å vise hele videoen. Hvis du vil se en nærmere og beskåret visning, høyreklikker du på videoen og velger Fyll ramme.
Kanskje er nettbaserte klasserom noe nytt for deg. Hvis du vil få mest mulig ut av klasseromsopplevelsen på nettet, kan du vurdere følgende:
-
Hvordan vil du starte møtet med elevene? Har du et sett med retningslinjer? Vil du tillate video eller ikke? Oppfordrer du elever til å chatte med hverandre for å svare på spørsmål, eller skal chatten bare være for direkte spørsmål mellom elever og lærere? Har du implementert et håndhevingssystem?
-
Forstår elevene reglene for etikette i nettklasser? Du kan for eksempel gi dem en liste med regler som disse:
-
Ingen individuelle chatter i løpet av klassen.
-
Konsekvenser for klasseforstyrrelser.
-
Passende bakgrunnskrav
-
-
Hvordan kan du oppfordre til å delta?
-
Har du en metode der du kan sjekke inn hos elevene etter timen? Du bør vurdere å bruke en avslutningsundersøkelse eller øvelser som elevene kan gjøre utenfor nettklassen for å sikre at de har forstått innholdet.
-
Hvis du vil opprette en avslutningsbillett for elever når de forlater nettklassen, kan du prøve å lage en spørrekonkurranse med Microsoft Forms.
-
Møteopptak er flotte ressurser for elever og foreldre å se tilbake på når de vil referere til tidligere leksjoner. De bidrar til å støtte elevenes forståelse og oppbevaring av materialet som presenteres. Når du spiller inn et møte, opprettes det automatisk en søkbar utskrift og teksting for hørselshemmede.
Hvis du vil spille inn et møte, går du til Flere alternativer > Start innspillingen når møtet har startet. Gå tilbake til Flere alternativer for å stoppe innspillingen..
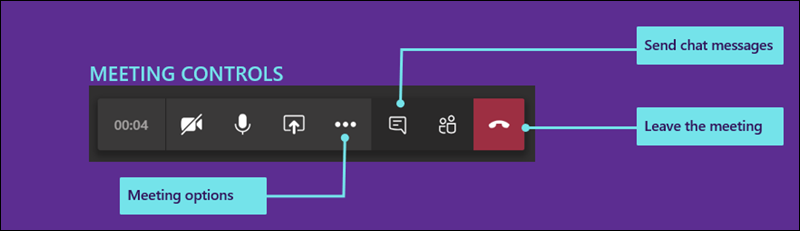
Når møtet er avsluttet, mottar du en e-postmelding med en kobling til opptaket. Innspillingen vil være tilgjengelig i chatten eller kanalen i sju dager.
Når nettklassen er over, kan du forlate møtet ved å legge på.
Nettbasert læring kan være utfordrende og spennende for både elever og lærere. Med Microsoft Teams kan lærere holde virtuelle forelesninger, presentasjoner, og til og med diskusjonsgrupper.
Se de forskjellige emnene på denne siden for å få hjelp til å begynne å bruke Microsoft Teams i de virtuelle klasserommene dine.
Vil du ha en oversikt over hvordan Microsoft Teams fungerer? Se denne videoen.

Du vil motta en e-postinvitasjon til et nettbasert klassemøte fra læreren eller skoleadministratoren din. Hvis du vil godta den, velger du den grønne haken i invitasjonen.
Det finnes flere måter du kan bli med i nettklassen på når den starter.
-
Hvis du har Teams åpent, ser du et popup-varsel nederst til høyre på skjermen når læreren begynner møtet. Velg Bli med for å bli med i møtet.
-
Bli med fra Teams-kalenderen. Åpne kalenderen i Teams for å vise alle gjeldende og kommende møter. Hvis du vil bli med i et møte, velger du møtet og deretter Bli med.
-
Høyreklikk på møtet i kalenderen og velg Bli med på nettet.
Avhengig av hvordan møtet er konfigurert, må du kanskje vente på å få adgang til nettklassen. Hvis dette er tilfelle, vil du se en melding som forteller deg at du nå er i møtelobbyen. Læreren din vil snart slippe deg inn.
Læreren vil sannsynligvis sende et sett med retningslinjer og klasseregler til deg før din første nettklasse.
Her er noen vanlige regler som gjør det enklere for deg å bruke nettklassen uten problemer.
-
Når du blir med i møtet, slår du av videokameraet og mikrofonen med mindre læreren instruerte deg om noe annet. Hvis du vil gjøre dette, velger du glidebryterne for mikrofon og videokamera slik at begge er satt til Av. Du kan alltid slå dem på igjen i møtet hvis læreren ber om det.
-
Hvis læreren vil at du skal slå på videokameraet, gjør du bakgrunnen uskarp. Hvis du gjør bakgrunnen uskarp, kan du redusere forstyrrelser og gjøre det enklere å være vert for et møte fra hvor som helst. Hvis du vil gjøre bakgrunnen uskarp, velger du den midterste glidebryteren når du blir med i møtet. Dette åpner et panel på høyre side av skjermen med flere bakgrunnsalternativer. Velg Blur for å skjule detaljene bak deg.
-
Bruk møtechatten til å stille spørsmål. Læreren vil sannsynligvis ha veiledning for den beste måten å rekke opp hånden på, men en vanlig måte er å velge Chat-ikonet i møtet, og deretter skrive inn «Hånd opp» eller «Heve hånd». Vent deretter på at læreren ringer deg.
Når du blir med i nettklassen, ser du flere kontroller som hjelper deg med å samhandle og delta med læreren og andre elever (når det er tillatt).
-
Hvis du vil bruke nettklassechatten, velger du Chat.
-
Skriv inn meldingen i chatteboksen, sett inn tekst eller emoji, og send meldingen. Pass på å følge lærerens regler for passende meldinger i nettklassen.
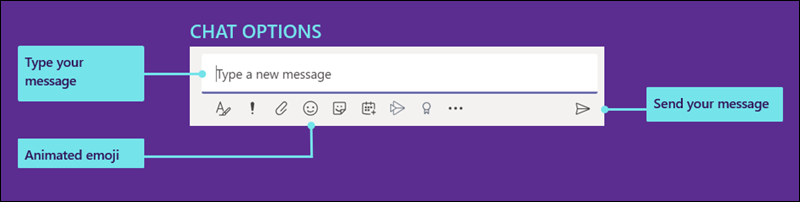
Team prøver å forutse hva du ønsker å se i et møte. Hvis noen begynner å snakke, vises video- eller profilbildet mer fremtredende. Hvis noen deler skjermen sin, vil innholdet ta hovedfasen.
Men hvis du heller vil se noe annet, finnes det flere måter å fortelle teams på.
-
Bytte mellom personer og innhold – Hvis noen presenterer et PowerPoint-innhold eller annet innhold, bytter du mellom å vise innholdet og personene i rommet ved å klikke videoen eller innholdet du vil se.
-
Feste en video – Høyreklikk en video i møtet, og velg Fest. Videoen vil vises uavhengig av hvem som for øyeblikket snakker. Du kan når som helst feste flere videoer eller høyreklikke på en festet video og velge Løsne.
-
Reframe a video – Teams kan beskjære videoen slik at den passer bedre til skjermen. Hvis du vil endre dette, høyreklikker du på videoen og velger Tilpass til ramme for å vise hele videoen. Hvis du vil se en nærmere og beskåret visning, høyreklikker du på videoen og velger Fyll ramme.
Som administrator finnes det innstillinger du kan administrere for både elever og lærere. Du kan angi møtepolicyer for hele organisasjonen, i tillegg til spesifikke innstillinger som skal gjelde for alle møter i organisasjonen.
Møtepolicyer brukes til å kontrollere hvilke funksjoner som er tilgjengelige for møtedeltakere og arrangører. Her er noen av policyene du kan angi:
-
Om opptak til skyen skal være tillatt
-
Aktivere eller deaktivere IP-video
-
Aktivere eller deaktivere modus for skjermdeling
-
Aktivere eller deaktivere tavlefunksjonen
-
Aktivere eller deaktivere funksjonen for delt notat
Hvis du vil ha mer informasjon om hvordan du angir møtepolicyer, kan du se Administrere møtepolicyer.
Du kan angi flere møteinnstillinger for hele organisasjonen. Disse er:
-
Om du vil tillate at anonyme brukere blir med i møter.
-
Opprette tilpassede møteinvitasjoner. Egendefinerte møteinvitasjoner kan utformes for å inkludere klasseromsregler som gjelder for alle nettklasser, for eksempel.
Hvis du vil finne ut mer om hvordan du endrer møteinnstillingene for organisasjonen, kan du se Administrere møteinnstillinger i Microsoft Teams.










