Criar, participar e executar reuniões são fundamentais para o aprendizado a distância. Veja abaixo um conjunto de diretrizes e informações para gerenciar reuniões com o Microsoft Teams.
Observação: O Teams dá suporte a reuniões de até 300 participantes.
Mudar para o aprendizado online pode apresentar um novo conjunto de desafios para a sua sala de aula. O Microsoft Teams pode ajudá-lo a criar e hospedar reuniões para sua sala de aula virtual. Confira os vários tópicos ou vá para o nosso Centro de aprendizado à distância para obter mais ajuda.
Há duas maneiras de agendar reuniões no Microsoft Teams: agendar no calendário ou usar a opção Atender Agora .
Para agendar uma reunião usando o calendário, siga estas etapas.
-
Abra o Microsoft Teams.
-
Selecione Calendário na barra de aplicativos e selecione Nova reunião.
-
Insira um título de reunião, convide outras pessoas e adicione detalhes que descrevem a finalidade da reunião. Hospedar uma reunião com várias pessoas? Depois de adicionar participantes obrigatórios e opcionais, use o Assistente de Agendamento para encontrar uma hora que melhor se alinhe com seus agendamentos.
-
Quando terminar de preencher os detalhes, selecione Salvar. Isso fechará o formulário de agendamento e enviará um convite para a caixa de entrada do Outlook de todos.
Se você quiser usar a funcionalidade Reunir agora, consulte Crie reuniões instantâneas com o recurso Reunir Agora.
Designe funções que afetam o que outras pessoas podem ver e fazer ao ingressar em uma reunião. Por exemplo, um participante pode usar o microfone e a câmera de vídeo e exibir o conteúdo compartilhado por outras pessoas, mas não pode compartilhar seu próprio conteúdo ou adicionar ou remover outros participantes.
Para obter mais informações sobre diferentes funções que você pode atribuir aos participantes ao organizar reuniões, consulte Funções em uma reunião do Teams.
Para alterar as permissões do apresentador:
-
Abra a reunião a partir do seu calendário e, em seguida, selecione Opções de Reunião.
-
Use a lista suspensa Quem pode apresentar para escolher a quem você deseja conceder permissões de apresentador.
Se você tiver uma equipe de classe existente, poderá criar sua reunião no canal da equipe.
Navegue até a equipe de classe e selecione a seta suspensa ao lado de Atender. Escolha Reunir Agora para iniciar uma reunião imediatamente ou Agendar uma reunião para organizar uma reunião para depois.
Dica: Caso pretenda ter um grupo de debates ou grupos dentro de uma classe específica, você pode usar um canal privado. Crie um canal particular para cada grupo de projetos, de modo que você possa facilmente trabalhar com cada grupo de projetos individualmente e rapidamente. Para obter mais informações sobre como criar um canal privado, confira Canais Padrão e Particular.
Reuniões virtuais podem ser um ajuste para qualquer pessoa. Geralmente, é útil enviar informações sobre as melhores práticas, a etiqueta e as regras da reunião antes do início da reunião. Isso pode ajudar a reduzir a interrupção e melhorar a experiência da reunião para todos!
Geralmente, usar as mesmas instruções e configurações de reunião para todas as reuniões de classe ajudará os alunos a saber o que esperar.
Por exemplo, você pode incluir as seguintes instruções de exemplo ao enviar convites de reunião:
Para entrar na lição online:
-
Selecione o link Ingressar usando o Microsoft Teams para inserir sua sala de aula virtual.
-
Ative o mudo do microfone e mantenha o vídeo desativado ao ingressar.
-
Selecione o botão Associar para entrar na reunião.
-
Para abrir o painel lateral do chat, selecione Chat.
-
Se você tiver uma pergunta ou comentário durante uma aula, envie "Mão para cima" no chat para seu educador ver.
-
Quando seu educador estiver pronto para ouvir sua pergunta, ele ligará seu microfone para que você possa fazer sua pergunta ou contribuir para a conversa.
Importante: Respeite os direitos de outros alunos de aprender sem interrupções. Todas as regras de escola e sala de aula se aplicam online, assim como na escola.
Se você é novo em hospedar e participar de reuniões online, este guia imprimível ajudará você a dominar o básico rapidamente.
Ajustar sua exibição em uma reunião
O Teams tenta prever o que você quer ver em uma reunião. Se alguém começar a falar, sua imagem de vídeo ou perfil será mostrada com mais destaque. Se alguém compartilhar sua tela, esse conteúdo tomará o palco principal.
Mas se você preferir ver outra coisa, há algumas maneiras de dizer ao Teams.
-
Alternar entre pessoas e conteúdo - Se alguém estiver apresentando um PowerPoint ou outro conteúdo, alterne entre exibir seu conteúdo e as pessoas na sala clicando no vídeo ou no conteúdo que você deseja ver.
-
Fixar um vídeo – clique com o botão direito do mouse em um vídeo na reunião e selecione Fixar. O vídeo será mostrado independentemente de quem está falando no momento. Você pode fixar vários vídeos ou clicar com o botão direito do mouse em qualquer vídeo afixado e selecionar Desafixar a qualquer momento.
-
Reenquadrar um vídeo – o Teams pode cortar seu vídeo para ajustar melhor a tela. Se você quiser alterá-lo, clique com o botão direito do mouse no vídeo e marque Ajustar ao quadro para exibir todo o vídeo. Para ver um modo de exibição mais próximo, cortado, clique com o botão direito do mouse no vídeo e selecione Preenchimento de quadro.
As aulas online podem ser novidades para você. Para aproveitar ao máximo sua experiência de sala de aula online, você pode considerar o seguinte:
-
Como você vai iniciar a reunião com os alunos? Você tem um conjunto de diretrizes? Você deseja permitir o vídeo ou não? Você incentiva os alunos a conversar uns com os outros para responder perguntas ou o chat deve ser apenas para perguntas diretas entre os alunos e o educador? Você implementou um sistema de criação manual?
-
Os alunos entendem as regras de conduta da aula? Por exemplo, você pode fornecer uma lista, como:
-
Não há chats individuais durante a aula.
-
Consequências para interrupções de classe.
-
Requisitos de plano de fundo apropriados
-
-
Como posso incentivar a participação?
-
Você tem um método para conversar com os alunos após a aula? Considere uma pesquisa no final da aula ou exercícios que os alunos possam fazer fora da aula online para garantir que as lições sejam entendidas corretamente.
-
Se você quiser criar uma permissão de saída para estudantes, uma vez que eles saírem da aula online, tente criar um teste com o Microsoft Forms.
-
Gravações de reunião são ótimos recursos para os alunos e pais olharem para trás quando quiserem fazer referência às aulas passadas. Eles ajudam a apoiar a compreensão e a retenção do material apresentado pelos alunos. Quando você grava uma reunião, uma transcrição pesquisável e legendas ocultas são criadas automaticamente.
Para gravar uma reunião, após o início da reunião, vá para Mais opções > Iniciar gravação. Retorne a Mais opções para parar a gravação..
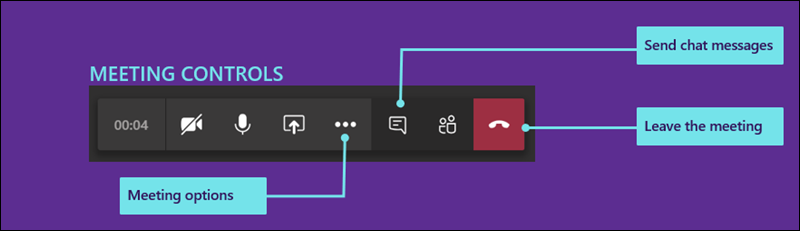
Após o término da reunião, você receberá um email com um link para a gravação. A gravação estará disponível no chat ou no canal por sete dias.
Quando a aula online terminar, você pode sair da reunião desligando a chamada.
O aprendizado online pode ser desafiador e atrativo para estudantes e instrutores. Usando o Microsoft Teams, os professores podem promover palestras virtuais, apresentações e até mesmo grupos de discussão.
Confira os vários tópicos nesta página para ajudá-lo a começar a usar o Microsoft Teams em suas salas de aula virtuais.
Deseja obter uma visão geral de como o Microsoft Teams funciona? Assista este vídeo!

Você receberá um convite por e-mail para uma reunião de aula online de seu instrutor ou administrador escolar. Para aceitá-lo, selecione a marca de seleção verde no convite.
Há várias maneiras de ingressar em uma aula online quando ela for iniciada.
-
Se você tiver o Teams aberto, depois que seu educador iniciar a reunião, você verá uma notificação pop-up no canto inferior direito da tela anunciando o início da reunião. Selecione Ingressar para entrar na reunião.
-
Participe do calendário do Teams. Abra seu calendário no Teams para exibir todas as suas reuniões atuais e futuras. Para participar de uma reunião, selecione a reunião e selecione Ingressar.
-
Clique com o botão direito do mouse na reunião no seu calendário e selecione Ingressar online.
Dependendo de como a reunião foi configurada, talvez seja necessário aguardar sua admissão na classe online. Em caso afirmativo, você verá uma mensagem informando que você está atualmente na sala de reunião. Seu educador o admitirá em breve.
Seu educador provavelmente enviará um conjunto de diretrizes e regras de classe para você antes de sua primeira classe online.
Aqui estão algumas regras comuns que farão sua aula online acontecer tranquilamente.
-
Ao participar da reunião, desative a câmera de vídeo e o microfone, a menos que seu educador o instrua do contrário. Para fazer isso, selecione os controles deslizantes de câmera de microfone e vídeo para que ambos sejam definidos como Desativados. Você sempre pode ativá-los novamente na reunião se o educador solicitar.
-
Se o educador quiser que você ative a câmera de vídeo, desfoque seu plano de fundo. Desfocar seu plano de fundo ajuda a minimizar distrações e torna mais fácil hospedar uma reunião de qualquer lugar. Para desfocar seu plano de fundo, selecione o controle deslizante do meio ao ingressar na reunião. Isso abrirá um painel no lado direito da tela com várias opções de plano de fundo. Escolha Desfocar para obscurecer os detalhes por trás de você.
-
Use o chat da reunião para fazer perguntas. Seu educador provavelmente terá diretrizes para a melhor maneira de levantar a mão, mas uma maneira comum é selecionar o ícone chat na reunião, em seguida, digitar "Mão para cima" ou "Levantando a mão". Em seguida, aguarde seu educador chamar você.
Ao ingressar em sua classe online, você verá vários controles que ajudarão você a interagir e participar com seu educador e outros alunos (quando permitido).
-
Para usar o chat de classe online, selecione Chat.
-
Digite sua mensagem na caixa de chat, insira texto ou emoji e envie sua mensagem. Certifique-se de seguir as regras do educador para mensagens apropriadas em sua classe online.
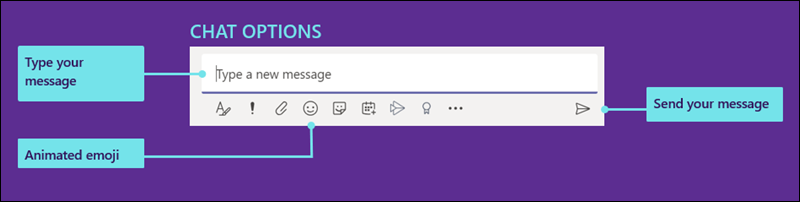
O Teams tenta prever o que você quer ver em uma reunião. Se alguém começar a falar, sua imagem de vídeo ou perfil será mostrada com mais destaque. Se alguém compartilhar sua tela, esse conteúdo será main estágio.
Mas se você preferir ver outra coisa, há algumas maneiras de dizer ao Teams.
-
Alternar entre pessoas e conteúdo - Se alguém estiver apresentando um PowerPoint ou outro conteúdo, alterne entre exibir seu conteúdo e as pessoas na sala clicando no vídeo ou no conteúdo que você deseja ver.
-
Fixar um vídeo – clique com o botão direito do mouse em um vídeo na reunião e selecione Fixar. O vídeo será mostrado independentemente de quem está falando no momento. Você pode fixar vários vídeos ou clicar com o botão direito do mouse em qualquer vídeo afixado e selecionar Desafixar a qualquer momento.
-
Reenquadrar um vídeo – o Teams pode cortar seu vídeo para ajustar melhor a tela. Se você quiser alterá-lo, clique com o botão direito do mouse no vídeo e marque Ajustar ao quadro para exibir todo o vídeo. Para ver um modo de exibição mais próximo, cortado, clique com o botão direito do mouse no vídeo e selecione Preenchimento de quadro.
Como administrador, há configurações que você pode gerenciar para alunos e educadores. Você pode definir políticas de reunião para toda a organização, bem como configurações específicas que serão aplicadas a todas as reuniões dentro da organização.
As políticas de reunião são usadas para controlar quais recursos estão disponíveis para reunir participantes e organizadores. Algumas das políticas que você pode definir são:
-
Se deseja ou não permitir a gravação na nuvem
-
Ativar ou desativar o vídeo IP
-
Ativar ou desativar o modo de compartilhamento de tela
-
Ativar ou desativar o recurso quadro de comunicações
-
Ativar ou desativar o recurso anotações compartilhadas
Para saber mais sobre como definir políticas de reunião, confira Gerenciar políticas de reunião.
Há várias configurações de reunião que você pode definir para toda a organização. Elas incluem:
-
Se deseja ou não permitir que usuários anônimos participem de reuniões
-
Criar convites para reunião personalizados. Os convites para reunião personalizados poderiam ser projetados para incluir regras de sala de aula que se apliquem a todas as classes online, por exemplo.
Para saber mais sobre como alterar as configurações de reunião para a sua organização, confira Gerenciar as configurações de reunião no Microsoft Teams.










