Crearea, participarea și desfășurarea întâlnirilor sunt fundamentale pentru a distanță învățarea. Mai jos găsiți un set de instrucțiuni și informații pentru gestionarea întâlnirilor cu Microsoft Teams.
Notă: Teams acceptă întâlniri cu până la 300 de participanți.
Trecerea la învățarea online poate prezenta un nou set de provocări pentru clasa dvs. Microsoft Teams vă poate ajuta să creați și să găzduiți întâlniri pentru clasa dvs. virtuală. Consultați diversele subiecte sau consultați centrul nostru de învățare la distanță pentru asistență suplimentară.
Există două modalități de a programa întâlniri în Microsoft Teams: planificarea în calendar sau utilizarea opțiunii Întâlniți-vă acum .
Pentru a programa o întâlnire utilizând calendarul, urmați acești pași.
-
Deschideți Microsoft Teams.
-
Selectați Calendar în bara aplicației, apoi selectați Întâlnire nouă.
-
Introduceți un titlu de întâlnire, invitați alte persoane și adăugați detalii care descriu scopul întâlnirii. Găzduiți o întâlnire cu mai multe persoane? După ce adăugați participanți obligatorii și opționali, utilizați Asistentul de programări pentru a găsi o oră care se potrivește cel mai bine cu planificările lor.
-
După ce ați terminat de completat detaliile, selectați Salvare. Acest lucru va închide formularul de planificare și va trimite o invitație în inboxul Outlook al tuturor.
Dacă doriți să utilizați funcționalitatea Întâlniți-vă acum , consultați Crearea întâlnirilor instant cu Întâlnire acum.
Desemnați rolurile care afectează ceea ce pot vedea și face alte persoane atunci când se asociază la o întâlnire. De exemplu, un participant poate utiliza microfonul și camera video și poate vizualiza conținutul partajat de alte persoane, dar nu poate să partajeze propriul conținut și nici să adauge sau să elimine alți participanți.
Pentru mai multe informații despre rolurile diferite pe care le puteți atribui participanților atunci când organizați întâlniri, consultați Roluri într-o întâlnire Teams.
Pentru a modifica permisiunile de prezentator:
-
Deschideți întâlnirea din calendar, apoi selectați Opțiuni întâlnire.
-
Utilizați lista verticală Cine poate prezenta pentru a alege persoanele cărora doriți să le acordați permisiuni de prezentator.
Dacă aveți o echipă a clasei existente, puteți crea întâlnirea pe canalul echipei respective.
Navigați la echipa clasei și selectați săgeata verticală de lângă Întâlnire. Alegeți Întâlnire imediată pentru a începe o întâlnire imediat sau Programați o întâlnire pentru a organiza o întâlnire pentru mai târziu.
Sfat: Dacă doriți să aveți un grup sau grupuri pentru subgrupuri într-o anumită clasă, puteți utiliza un canal privat. Creați un canal privat pentru fiecare grup de proiect, astfel încât să vă puteți întâlni cu ușurință cu fiecare grup de proiect individual și rapid. Pentru mai multe informații despre crearea unui canal privat, consultați Canale standard și private.
Întâlnirile virtuale pot fi o ajustare pentru oricine. Deseori, este util să trimiteți informații despre cele mai bune practici, etichetă și reguli pentru întâlniri înainte de începerea întâlnirii. Acest lucru vă poate ajuta să reduceți întreruperile și să îmbunătățiți experiența întâlnirii pentru toți!
În general, utilizarea acelorași instrucțiuni și setări de întâlnire pentru toate întâlnirile clasei îi va ajuta pe elevi/studenți să știe la ce să se aștepte.
De exemplu, puteți include următoarele instrucțiuni eșantion atunci când trimiteți invitații la întâlnire:
Pentru a vă alătura lecției online:
-
Selectați linkul Alăturați-vă utilizând Microsoft Teams pentru a intra în clasa virtuală.
-
Dezactivați sunetul microfonului și mențineți componenta video dezactivată atunci când vă asociați.
-
Selectați butonul Asociere pentru a vă asocia la întâlnire.
-
Pentru a deschide panoul lateral al chatului, selectați Chat.
-
Dacă aveți o întrebare sau un comentariu în timpul unei lecții, trimiteți "Predare" în chat pentru a fi văzută de profesor.
-
Atunci când educatorul este gata să vă asculte întrebarea, va porni microfonul, astfel încât să vă puneți întrebarea sau să contribuiți la conversație.
Important: Respectați drepturile altor elevi/studenți de a învăța fără întreruperi. Toate regulile pentru școală și clasă se aplică online, la fel ca la școală.
Dacă sunteți începător în găzduirea și participarea la întâlniri online, acest ghid imprimabil vă va ajuta să vă familiarizați rapid cu noțiunile de bază.
Ajustarea vizualizării într-o întâlnire
Teams încearcă să anticipeze ceea ce veți dori să vedeți într-o întâlnire. Dacă cineva începe să vorbească, imaginea sa video sau de profil este afișată mai vizibil. Dacă cineva își partajează ecranul, acel conținut va intra pe scena principală.
Dar dacă preferați să vedeți altceva, există câteva modalități de a spune aplicației Teams.
-
Comutarea între persoane și conținut - Dacă cineva prezintă un conținut PowerPoint sau alt conținut, comutați între vizualizarea conținutului său și a persoanelor din sală, făcând clic pe videoclipul sau pe conținutul pe care doriți să-l vedeți.
-
Fixarea unui videoclip - Faceți clic dreapta pe un videoclip din întâlnire și selectați Fixare. Videoclipul va fi afișat indiferent de persoana care vorbește în prezent. Puteți să fixați mai multe videoclipuri sau să faceți clic dreapta pe orice videoclip fixat și să selectați Anulați fixarea în orice moment.
-
Reîncadrarea unui videoclip - Teams poate trunchia videoclipul pentru a se potrivi mai bine ecranului. Dacă doriți să modificați acest lucru, faceți clic dreapta pe videoclip și selectați Potrivire la cadru pentru a vizualiza întregul videoclip. Pentru a vedea o vizualizare mai apropiată, trunchiată, faceți clic dreapta pe videoclip și selectați Umplere cadru.
Cursurile online pot fi noi pentru dvs. Pentru a beneficia la maximum de experiența dvs. online la clasă, puteți lua în considerare următoarele:
-
Cum veți începe întâlnirea cu elevii/studenții? Aveți un set de instrucțiuni? Permiteți sau nu redarea video? Încurajați elevii/studenții să discute pe chat unul cu altul pentru a răspunde la întrebări sau chatul trebuie să fie destinat exclusiv întrebărilor directe dintre elevi/studenți și educatori? Ați implementat un sistem de hand-raising?
-
Elevii înțeleg regulile privind eticheta online a clasei? De exemplu, le puteți furniza o listă, cum ar fi:
-
Nu există chaturi individuale în timpul orei.
-
Consecințele perturbării clasei.
-
Cerințe de fundal potrivite
-
-
Cum puteți încuraja participarea?
-
Aveți o metodă de a verifica cu elevii/studenții după sesiunea clasei? Luați în considerare un sondaj de ieșire sau exerciții pe care cursanții le pot face în afara clasei online, pentru a vă asigura că lecțiile au fost înțelese corect.
-
Dacă doriți să creați un tichet de ieșire pentru elevi în timp ce părăsesc clasa online, încercați să creați un test cu Microsoft Forms.
-
Înregistrările întâlnirilor sunt resurse excelente pentru ca elevii/studenții și părinții să privească înapoi când doresc să facă referire la lecțiile din trecut. Acestea ajută elevii să înțeleagă și să retenție materialul prezentat. Atunci când înregistrați o întâlnire, se creează automat o transcriere care poate fi căutată și subtitrări complexe.
Pentru a înregistra o întâlnire, după ce a început întâlnirea, accesați Mai multe opțiuni > Începeți înregistrarea. Reveniți la Mai multe opțiuni pentru a opri înregistrarea.
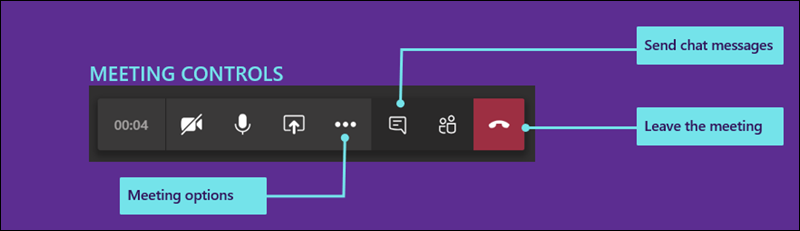
După ce întâlnirea se termină, veți primi un mesaj de e-mail cu un link la înregistrare. Înregistrarea va fi disponibilă în chat sau pe canal timp de șapte zile.
Atunci când clasa online s-a terminat, puteți părăsi întâlnirea prin închidere.
Învățarea online poate fi atât dificilă, cât și interesantă atât pentru elevi,cât și pentru instructori. Utilizând Microsoft Teams, cadrele didactice pot ține cursuri virtuale, prezentări și chiar grupuri de discuții.
Consultați diversele subiecte de pe această pagină pentru a începe să utilizați Microsoft Teams în sălile dvs. de clasă virtuale.
Doriți o prezentare generală a modului în care funcționează Microsoft Teams? Urmăriți acest videoclip!

Veți primi o invitație prin e-mail la o întâlnire a clasei online de la instructor sau de la administratorul școlii. Pentru a-l accepta, selectați bifa verde din invitație.
Există mai multe modalități de a vă alătura clasei online atunci când începe.
-
Dacă aveți Teams deschis, după ce educatorul începe întâlnirea, veți vedea o notificare pop-up în colțul din dreapta jos al ecranului, care anunță începutul întâlnirii. Selectați Asociere pentru a vă asocia la întâlnire.
-
Asociați-vă din calendarul Teams. Deschideți calendarul în Teams pentru a vedea toate întâlnirile curente și viitoare. Pentru a vă asocia la o întâlnire, selectați întâlnirea, apoi selectați Asociere.
-
Faceți clic dreapta pe întâlnire în calendar și selectați Asociere online.
În funcție de modul în care a fost configurată întâlnirea, poate fi necesar să așteptați să fiți admis la cursul online. În acest caz, veți vedea un mesaj care vă anunță că vă aflați în prezent în sala de așteptare a întâlnirii. Educatorul tău te va admite în scurt timp.
Probabil că profesorul dumneavoastră vă va trimite un set de reguli și reguli pentru cursuri înainte de prima clasă online.
Iată câteva reguli comune care vă vor ajuta clasa online să continue fără probleme.
-
Atunci când vă asociați întâlnirii, dezactivați camera video și microfonul, cu excepția cazului în care educatorul v-a instruit altfel. Pentru a face acest lucru, selectați glisoarele microfonului și camerei video, astfel încât ambele să fie setate la Dezactivat. Le puteți reactiva oricând în întâlnire, dacă educatorul o solicită.
-
Dacă educatorul dorește să activați camera video, estompați fundalul. Estomparea fundalului ajută la minimizarea distragerii atenției și facilitează găzduirea unei întâlniri de oriunde. Pentru a estompa fundalul, selectați glisorul din mijloc atunci când vă asociați întâlnirii. Acest lucru va deschide un panou în partea dreaptă a ecranului cu mai multe opțiuni de fundal. Alegeți Estompare pentru a ascunde detaliile din spatele dvs.
-
Utilizați chatul întâlnirii pentru a adresa întrebări. Probabil că educatorul dvs. va avea îndrumare pentru cel mai bun mod de a ridica mâna, dar o modalitate obișnuită este să selectați pictograma Chat din întâlnire, apoi să tastați "Mână în sus" sau "Ridicare mână". Apoi așteptați ca educatorul dvs. să vă apeleze.
Atunci când vă alăturați clasei online, veți vedea mai multe controale care vă vor ajuta să interacționați și să participați cu educatorul și cu alți elevi/studenți (atunci când vi se permite).
-
Pentru a utiliza chatul clasei online, selectați Chat.
-
Tastați mesajul în caseta de chat, inserați text sau emoji și trimiteți mesajul. Asigurați-vă că urmați regulile educatorului pentru mesageria corespunzătoare din clasa online.
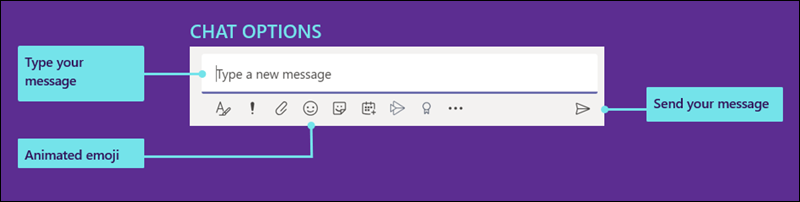
Teams încearcă să anticipeze ceea ce veți dori să vedeți într-o întâlnire. Dacă cineva începe să vorbească, imaginea sa video sau de profil este afișată mai vizibil. Dacă cineva își partajează ecranul, acel conținut va intra pe scena principală.
Dar dacă preferați să vedeți altceva, există câteva modalități de a spune aplicației Teams.
-
Comutarea între persoane și conținut - Dacă cineva prezintă un conținut PowerPoint sau alt conținut, comutați între vizualizarea conținutului său și a persoanelor din sală, făcând clic pe videoclipul sau pe conținutul pe care doriți să-l vedeți.
-
Fixarea unui videoclip - Faceți clic dreapta pe un videoclip din întâlnire și selectați Fixare. Videoclipul va fi afișat indiferent de persoana care vorbește în prezent. Puteți să fixați mai multe videoclipuri sau să faceți clic dreapta pe orice videoclip fixat și să selectați Anulați fixarea în orice moment.
-
Reîncadrarea unui videoclip - Teams poate trunchia videoclipul pentru a se potrivi mai bine ecranului. Dacă doriți să modificați acest lucru, faceți clic dreapta pe videoclip și selectați Potrivire la cadru pentru a vizualiza întregul videoclip. Pentru a vedea o vizualizare mai apropiată, trunchiată, faceți clic dreapta pe videoclip și selectați Umplere cadru.
Ca administrator, există setări pe care le puteți gestiona atât pentru elevi, cât și pentru cadre didactice. Puteți seta politici pentru întâlniri pentru întreaga organizație, precum și setări specifice care se vor aplica tuturor întâlnirilor din organizația dvs.
Politicile pentru întâlniri sunt utilizate pentru a controla ce caracteristici sunt disponibile atât pentru participanții la întâlnire, cât și pentru organizatori. Printre politicile pe care le puteți seta se numără:
-
Dacă permiteți sau nu înregistrarea în cloud
-
Activarea sau dezactivarea componentei video IP
-
Activarea sau dezactivarea modului de partajare a ecranului
-
Activarea sau dezactivarea caracteristicii tablă albă
-
Activarea sau dezactivarea caracteristicii de note partajate
Pentru mai multe informații despre cum să setați politicile de întâlnire, consultați Gestionarea politicilor pentru întâlniri.
Există mai multe setări de întâlnire pe care le puteți seta pentru întreaga organizație. Printre acestea se numără:
-
Dacă permiteți sau nu utilizatorilor anonimi să se asocieze la întâlniri
-
Crearea invitațiilor particularizate la întâlniri. Invitațiile personalizate la întâlnire ar putea fi proiectate să includă reguli de clasă care se aplică tuturor claselor online, de exemplu.
Pentru a afla mai multe despre modificarea setărilor întâlnirilor pentru organizația dvs., consultați Gestionarea setărilor întâlnirii în Microsoft Teams.










