Att skapa, delta och hålla möten är grundläggande för distansutbildning. Nedan följer en uppsättning riktlinjer och information för att hantera möten med Microsoft Teams.
Obs!: Teams har stöd för möten med upp till 300 deltagare.
Att gå över till onlineutbildning kan innebära flera nya utmaningar. Microsoft Teams kan hjälpa dig att skapa och hålla möten för ditt virtuella klassrum. Utforska de olika avsnitten eller besök vårt distansutbildningscenter om du behöver mer hjälp.
Det finns två sätt att schemalägga möten i Microsoft Teams: schemalägga i kalendern eller använda alternativet Möte nu .
Om du vill schemalägga ett möte med hjälp av kalendern följer du de här stegen.
-
Öppna Microsoft Teams.
-
Välj Kalender i appfältet och välj sedan Nytt möte.
-
Ange en mötesrubrik, bjud in andra och lägg till information som beskriver syftet med mötet. Är du värd för ett möte med flera personer? När du har lagt till obligatoriska och valfria deltagare använder du Schemaläggningsassistenten för att hitta en tid som bäst stämmer överens med deras scheman.
-
När du är klar med att fylla i uppgifterna väljer du Spara. Formuläret för schemaläggning kommer att stängas och en inbjudan skickas till alla användares inkorg i Outlook.
Om du vill använda funktionen Möte nu läser du Skapa möten direkt med Möte nu.
Ange roller som påverkar vad andra kan se och göra när de ansluter till ett möte. En deltagare kan till exempel använda sin mikrofon och videokamera och visa innehåll som delas av andra, men de kan inte dela sitt eget innehåll eller lägga till eller ta bort andra deltagare.
Mer information om olika roller som du kan tilldela deltagare när du organiserar möten finns i Roller i ett Teams-möte.
Så här ändrar du presentatörsbehörigheter:
-
Öppna mötet i kalendern och välj sedan Mötesalternativ.
-
Välj vem du vill ge presentatörsbehörighet i listrutan för vem som kan presentera.
Om du har ett befintligt klassteam kan du skapa mötet i teamets kanal.
Gå till klassteamet och välj listrutepilen bredvid Möte. Välj Möte nu för att starta ett möte direkt eller Schemalägg ett möte för att ordna ett möte för senare.
Tips: Om du vill arbeta med en separat grupp eller grupper i en viss klass kan du använda en privat kanal. Skapa en privat kanal för varje projektgrupp så att du enkelt och snabbt kan mötas med varje enskild projektgrupp. Mer information om hur du skapar en privat kanal finns i avsnittet om standardkanaler och privata kanaler.
Virtuella möten kan vara en justering för vem som helst. Ofta är det bra att skicka information om mötestips, etikett och regler innan mötet börjar. Det kan minska störningarna och förbättra mötesupplevelsen för alla!
Vanligtvis kan eleverna få veta vad de kan förvänta sig genom att använda samma mötesinstruktioner och inställningar för alla klassmöten.
Du kan till exempel ta med följande exempelinstruktioner när du skickar mötesinbjudningar:
Så här deltar du i onlinelektionen:
-
Välj länken Anslut med Microsoft Teams för att komma in i ditt virtuella klassrum.
-
Stäng av mikrofonen och låt videon vara avstängd när du ansluter.
-
Välj knappen Anslut för att ansluta till mötet.
-
Om du vill öppna panelen på chattsidan väljer du Chatt.
-
Om du har en fråga eller kommentar under en lektion kan du skicka "Hand up" i chatten så att läraren kan se den.
-
När läraren är redo att höra din fråga aktiverar de din mikrofon så att du kan ställa din fråga eller bidra till konversationen.
Viktigt!: Respektera andra elevers rätt att lära sig utan avbrott. Alla skol- och klassrumsregler gäller online på samma sätt som i en vanlig skola.
Om du inte har varit värd för och deltar i onlinemöten tidigare hjälper den här utskrivbara guiden dig att snabbt bemästra grunderna.
Justera vyn i ett möte
Teams försöker förutse vad du vill se i ett möte. Om någon börjar prata visas deras video eller profilbild tydligare. Om någon delar sin skärm intar det innehållet huvudscenen.
Men om du hellre vill se något annat finns det några sätt att berätta för Teams.
-
Växla mellan personer och innehåll – Om någon presenterar ett PowerPoint-innehåll eller annat innehåll växlar du mellan att visa innehållet och personerna i rummet genom att klicka på den video eller det innehåll du vill se.
-
Fäst en video – högerklicka på en video i mötet och välj Fäst. Videon visas oavsett vem som talar för tillfället. Du kan fästa flera videor eller högerklicka på en fäst video och välja Ta bort när som helst.
-
Omrama en video – Teams kan beskära din video så att den passar bättre på skärmen. Om du vill ändra detta högerklickar du på videon och väljer Anpassa till ruta för att visa hela videon. Om du vill se en närmare, beskuren vy högerklickar du på videon och väljer Fyll ruta.
Du kanske inte har arbetat med onlineklasser tidigare. För att få ut mesta möjliga av din onlineklassrumsupplevelse kan du tänka på följande:
-
Hur ska du starta mötet med eleverna? Har du en samling riktlinjer? Vill du tillåta video eller inte? Uppmuntrar du eleverna att chatta med varandra för att svara på frågor eller ska chatten endast användas för direkta frågor mellan elever och lärare? Har du infört ett system för handuppfostran?
-
Förstår eleverna vilka uppföranderegler som gäller i onlineklassrummet? Du kan till exempel ge dem en lista med olika punkter som:
-
Inga enskilda chattar under lektionen.
-
Konsekvenser för klassstörningar.
-
Lämpliga bakgrundskrav
-
-
Hur kan du uppmuntra aktivt deltagande?
-
Har du en metod för att stämma av med eleverna efter lektionen? Överväg att avsluta sessionen med några frågor eller en övning som eleverna kan göra utanför onlineklassen så att du vet att de har förstått lektionen.
-
Om du vill att eleverna ska svara på några frågor innan de lämnar onlineklassen kan du skapa ett test med Microsoft Forms.
-
Mötesinspelningar är bra resurser för elever och föräldrar att se tillbaka på när de vill referera till tidigare lektioner. De hjälper eleverna att förstå och bevara det material som presenteras. När ett möte spelas in skapas automatiskt en sökbar avskrift och undertexter.
Om du vill spela in ett möte går du till Fler alternativ > Starta inspelning när mötet har startat. Gå tillbaka till Fler alternativ för att stoppa inspelningen..
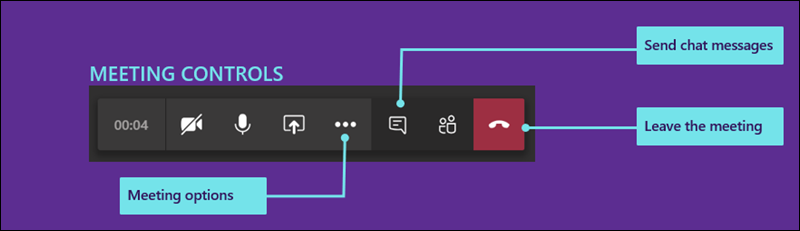
När mötet är slut får du ett e-postmeddelande med en länk till inspelningen. Inspelningen är tillgänglig i chatten eller kanalen i sju dagar.
När onlineklassen är slut kan du lämna mötet genom att lägga på.
Onlineutbildning kan vara både utmanande och spännande för elever och lärare. Med Microsoft Teams kan dina lärare hålla virtuella föreläsningar, presentationer och även diskussionsgrupper.
Utforska de olika avsnitten på den här sidan för att få hjälp med att komma igång med Microsoft Teams i dina virtuella klassrum.
Vill du ha en översikt över hur Microsoft Teams fungerar? Titta på den här videon!

Du får en inbjudan via e-post till ett onlineklassmöte från din lärare eller skoladministratören. Om du vill acceptera den markerar du den gröna bockmarkeringen i inbjudan.
Du kan ansluta till onlineklassen på flera olika sätt när mötet börjar.
-
Om du har Teams öppet visas ett popup-meddelande längst ned till höger på skärmen när läraren börjar mötet. Välj Anslut för att ansluta till mötet.
-
Anslut från Teams-kalendern. Öppna kalendern i Teams för att visa alla dina aktuella och kommande möten. Om du vill ansluta till ett möte väljer du mötet och sedan Anslut.
-
Högerklicka på mötet i kalendern och välj Anslut online.
Beroende på hur mötet har konfigurerats kan du behöva vänta tills du blir insläppt i onlineklassrummet. I så fall visas ett meddelande om att du är i möteslobbyn. Din lärare kommer att släppa in dig inom kort.
Läraren kommer antagligen att skicka en uppsättning riktlinjer och klassregler till dig före din första onlineklass.
Här är några vanliga regler som gör att onlineklassen fungerar smidigt.
-
När du ansluter till mötet stänger du av videokameran och mikrofonen om inte läraren har angett något annat. Det gör du genom att välja skjutreglagen för mikrofon och videokamera så att båda är inställda på Av. Du kan alltid aktivera dem i mötet igen om läraren begär det.
-
Om läraren vill att du ska aktivera videokameran kan du göra bakgrunden oskarp. Med suddig bakgrund minimeras distraktioner och det blir enklare att hålla ett möte var som helst. Om du vill göra bakgrunden oskarp markerar du skjutreglaget i mitten när du ansluter till mötet. Då öppnas en panel på höger sida av skärmen med flera olika bakgrundsalternativ. Välj Oskärpa om du vill dölja detaljerna bakom dig.
-
Använd möteschatten för att ställa frågor. Läraren kommer antagligen att ha vägledning för det bästa sättet att räcka upp handen, men ett vanligt sätt är att välja chattikonen i mötet och sedan skriva "Hand upp" eller "Höja handen". Vänta sedan tills läraren ringer upp dig.
När du går med i onlineklassen visas flera kontroller som hjälper dig att interagera och delta med läraren och andra elever (när det är tillåtet).
-
Om du vill använda onlineklasschatten väljer du Chatt.
-
Skriv meddelandet i chattrutan, infoga text eller emoji och skicka meddelandet. Se till att följa lärarens regler för lämpliga meddelanden i onlineklassen.
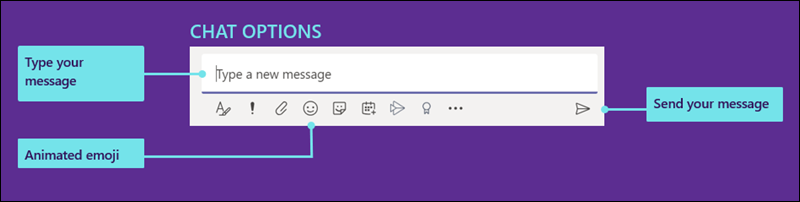
Teams försöker förutse vad du vill se i ett möte. Om någon börjar prata visas deras video eller profilbild tydligare. Om någon delar sin skärm intar det innehållet huvudscenen.
Men om du hellre vill se något annat finns det några sätt att berätta för Teams.
-
Växla mellan personer och innehåll – Om någon presenterar ett PowerPoint-innehåll eller annat innehåll växlar du mellan att visa innehållet och personerna i rummet genom att klicka på den video eller det innehåll du vill se.
-
Fäst en video – högerklicka på en video i mötet och välj Fäst. Videon visas oavsett vem som talar för tillfället. Du kan fästa flera videor eller högerklicka på en fäst video och välja Ta bort när som helst.
-
Omrama en video – Teams kan beskära din video så att den passar bättre på skärmen. Om du vill ändra detta högerklickar du på videon och väljer Anpassa till ruta för att visa hela videon. Om du vill se en närmare, beskuren vy högerklickar du på videon och väljer Fyll ruta.
Som administratör finns det inställningar som du kan hantera för både elever och lärare. Du kan ställa in mötesprinciper för hela organisationen och specifika inställningar som ska gälla för alla möten i organisationen.
Mötesprinciper används för att styra vilka funktioner som är tillgängliga för mötesdeltagare och mötesorganisatörer. Här är några av de principer som du kan definiera:
-
Huruvida du vill tillåta molninspelning eller inte
-
Aktivera eller inaktivera IP-video
-
Aktivera eller inaktivera skärmdelningsläget
-
Aktivera eller inaktivera whiteboard-funktionen
-
Aktivera eller inaktivera funktionen för delade anteckningar
Mer information om hur du anger mötesprinciper finns i Hantera mötesprinciper.
Det finns flera mötesinställningar som du kan ange för hela organisationen. De omfattar:
-
Huruvida anonyma användare kan ansluta till möten eller inte
-
Skapa anpassade mötesinbjudningar. Anpassade mötesinbjudningar kan exempelvis skapas med klassrumsregler som gäller för alla onlineklasser.
Mer information om hur du ändrar mötesinställningar för din organisation finns i Hantera mötesinställningar i Microsoft Teams.










