Susitikimų kūrimas, dalyvavimas ir jų vykdymas yra labai svarbūs nuotolinio mokymosi tikslais. Toliau pateiktas gairių ir informacijos, kaip valdyti susitikimus naudojant "Microsoft Teams", rinkinys.
Pastaba: "Teams" palaiko iki 300 dalyvių susitikimus.
Perėjus prie internetinio mokymosi, jūsų klasei gali būti pateiktas naujas iššūkių rinkinys. "Microsoft Teams" gali padėti kurti ir rengti susitikimus, skirtus jūsų virtualiai klasei. Jei reikia daugiau pagalbos, peržiūrėkite įvairias temas arba peržiūrėkite mūsų nuotolinio mokymosi centrą .
Yra du susitikimų planavimo "Microsoft Teams" būdai: planavimas kalendoriuje arba parinkties Susitikti dabar naudojimas.
Norėdami suplanuoti susitikimą naudodami kalendorių, atlikite toliau nurodytus veiksmus.
-
Atidarykite "Microsoft Teams".
-
Programėlės juostoje pasirinkite Kalendorius, tada pasirinkite Naujas susitikimas.
-
Įveskite susitikimo pavadinimą, pakvieskite kitus ir įtraukite išsamios informacijos apie susitikimo tikslą. Rengiate susitikimą su keliais žmonėmis? Įtraukę reikiamus ir pasirinktinius dalyvius, naudokite planavimo pagalbinę priemonę , kad rastumėte laiką, geriausiai atitinkantį jų tvarkaraščius.
-
Baigę pildyti išsamią informaciją, pasirinkite Įrašyti. Taip uždarysite planavimo formą ir nusiųsite kvietimą į visų "Outlook" aplanką Gauta.
Jei norite naudoti funkciją Susitikti dabar , žr. Momentinių susitikimų kūrimas naudojant "Susitikti dabar".
Nurodykite vaidmenis, kurie turi įtakos tam, ką kiti gali matyti ir daryti prisijungdami prie susitikimo. Pavyzdžiui, dalyvis gali naudoti savo mikrofoną ir vaizdo kamerą ir peržiūrėti kitų bendrinamą turinį, tačiau negali bendrinti savo turinio arba įtraukti ar pašalinti kitų dalyvių.
Daugiau informacijos apie skirtingus vaidmenis, kuriuos galite priskirti dalyviams tvarkydami susitikimus, žr. Vaidmenys "Teams" susitikime.
Norėdami pakeisti pranešėjo teises:
-
Atidarykite susitikimą kalendoriuje, tada pasirinkite Susitikimo parinktys.
-
Naudokite išplečiamąjį sąrašą Kas gali pateikti , kad pasirinktumėte, kam norite suteikti pranešėjo teises.
Jei turite esamą klasės komandą, galite sukurti susitikimą tos komandos kanale.
Pereikite į klasės komandą ir pasirinkite išplečiamąją rodyklę šalia Susitikti. Pasirinkite Susitikti dabar, kad pradėtumėte susitikimą iš karto, arba Suplanuokite susitikimą , kad galėtumėte surengti susitikimą vėliau.
Patarimas: Jei norite konkrečios klasės atskirųjų grupių ar grupių, galite naudoti privatų kanalą. Sukurkite privatų kanalą kiekvienai projekto grupei, kad galėtumėte lengvai susitikti su kiekviena projekto grupe atskirai ir greitai. Daugiau informacijos apie privataus kanalo kūrimą žr. Standartiniai ir privatūs kanalai.
Virtualūs susitikimai gali būti koregavimas visiems. Dažnai naudinga siųsti informaciją apie geriausią susitikimo praktiką, etiketą ir taisykles prieš prasidedant susitikimui. Tai gali padėti sumažinti trikdžius ir pagerinti susitikimų patirtį visiems!
Paprastai, naudojant tas pačias susitikimo instrukcijas ir parametrus visiems klasės susitikimams, mokiniai gali sužinoti, ko tikėtis.
Pavyzdžiui, siųsdami kvietimus į susitikimą galite įtraukti šiuos instrukcijų pavyzdžius:
Norėdami prisijungti prie savo internetinės pamokos:
-
Pasirinkite saitą Prisijungti naudojant "Microsoft Teams" , kad įeitumėte į savo virtualią klasę.
-
Nutildykite mikrofoną ir prisijungdami išjunkite vaizdą.
-
Pasirinkite prisijungimo mygtuką, kad prisijungtumėte prie susitikimo.
-
Norėdami atidaryti pokalbio šono skydą, pasirinkite Pokalbis.
-
Jei pamokos metu turite klausimų ar komentarų, nusiųskite pranešimą "Padalykite" į pokalbį, kad jį matytų jūsų pedagogas.
-
Kai pedagogas bus pasirengęs išgirsti jūsų klausimą, jis įjungs jūsų mikrofoną, kad galėtumėte užduoti klausimą arba prisidėti prie pokalbio.
Svarbu: Gerbkite kitų mokinių teises mokytis be trukdžių. Visos mokyklos ir klasės taisyklės taikomos internetu, taip pat ir mokykloje.
Jei dar nesate susipažinę su internetinių susitikimų išteklių nuoma ir dalyvavimu juose, šis spausdinamas vadovas padės jums greitai išmokti pagrindinius dalykus.
Rodinio koregavimas susitikime
"Teams" bando numatyti tai, ką norėsite matyti susitikime. Jei kas nors pradeda kalbėti, jo vaizdo arba profilio vaizdas rodomas aiškiau. Jei kas nors bendrina savo ekraną, turinys bus pagrindinis.
Tačiau jei norite matyti ką nors kita, yra keletas būdų, kaip pranešti "Teams".
-
Žmonių ir turinio perjungimas – jei kas nors pateikia "PowerPoint" ar kitą turinį, galite perjungti turinio peržiūrą ir žmones kambaryje spustelėdami vaizdo įrašą arba turinį, kurį norite matyti.
-
Prisekite vaizdo įrašą – dešiniuoju pelės mygtuku spustelėkite vaizdo įrašą susitikime ir pasirinkite Prisegti. Vaizdo įrašas bus rodomas neatsižvelgiant į tai, kas šiuo metu kalba. Galite prisegti kelis vaizdo įrašus arba dešiniuoju pelės mygtuku spustelėti bet kurį prisegtą vaizdo įrašą ir bet kada pasirinkti Atsegti .
-
Iš naujo nustatyti vaizdo įrašo kadrą – "Teams" gali apkarpyti jūsų vaizdo įrašą, kad jis geriau tilptų į ekraną. Jei norite tai pakeisti, dešiniuoju pelės mygtuku spustelėkite vaizdo įrašą ir pasirinkite Talpinti, kad būtų rodomas visas vaizdo įrašas. Norėdami pamatyti arčiau apkarpytą rodinį, dešiniuoju pelės mygtuku spustelėkite vaizdo įrašą ir pasirinkite Užpildyti kadrą.
Internetinės klasės gali būti naujos. Norėdami išnaudoti visas internetinės klasės funkcijas, galite apsvarstyti šiuos dalykus:
-
Kaip pradėsite susitikimą su mokiniais? Turite gairių rinkinį? Ar norite leisti vaizdą? Ar skatinate mokinius kalbėtis tarpusavyje, kad atsakytumėte į klausimus, ar pokalbis turėtų būti skirtas tik tiesioginiams mokiniams ir mokytojo klausimams? Ar įdiegėte hand-raising sistema?
-
Ar studentai supranta internetinės klasės etiketo taisykles? Pavyzdžiui, galite pateikti jiems sąrašą, pvz.:
-
Klasės metu atskirų pokalbių nėra.
-
Pasekmės klasės sutrikimų.
-
Atitinkami foniniai reikalavimai
-
-
Kaip galite paskatinti dalyvauti?
-
Ar turite būdą, kaip prisijungti su mokiniais po klasės seanso? Apsvarstykite išėjimo apklausą arba pratimus, kuriuos mokiniai gali atlikti ne internetinėje klasėje, kad įsitikintumėte, jog pamokos buvo tinkamai suprantamos.
-
Jei norite sukurti išėjimo bilietą mokiniams, kai jie palieka internetinę klasę, pabandykite sukurti apklausą naudodami Microsoft Forms.
-
Susitikimų įrašai yra puikus išteklius mokiniams ir tėvams, kad jie galėtų peržiūrėti, kada nori pasinaudoti ankstesnėmis pamokomis. Jos padeda mokiniams suprasti ir saugoti pateikiamą medžiagą. Kai įrašote susitikimą, automatiškai sukuriamas ieškomas nuorašas ir paslėptieji titrai.
Norėdami įrašyti susitikimą, kai susitikimas prasidės, eikite į Daugiau parinkčių > Pradėti įrašymą. Grįžkite į Daugiau parinkčių , kad sustabdytumėte įrašymą..
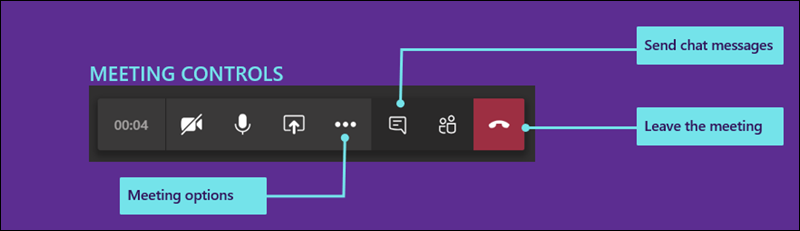
Pasibaigus susitikimui gausite el. laišką su įrašo saitu. Įrašas bus pasiekiamas pokalbyje arba kanale septynias dienas.
Pasibaigus internetinei klasei, galite išeiti iš susitikimo pakibę.
Internetinis mokymasis gali būti sudėtingas ir įdomus studentams ir instruktoriams. Naudodami "Microsoft Teams" mokytojai gali rengti virtualias paskaitas, pateiktis ir net diskusijų grupes.
Peržiūrėkite įvairias temas šiame puslapyje, kad galėtumėte pradėti naudoti "Microsoft Teams" savo virtualiose klasėse.
Norite apžvelgti, kaip veikia "Microsoft Teams"? Peržiūrėkite šį vaizdo įrašą!

Iš instruktoriaus arba mokymo įstaigos administratoriaus gausite kvietimą el. paštu į internetinio klasės susitikimą. Norėdami jį priimti, kvietime pasirinkite žalią varnelę.
Yra keli būdai, kaip galite prisijungti prie savo internetinės klasės, kai ji prasidės.
-
Jei esate atidarę "Teams", kai pedagogas pradeda susitikimą, apatiniame dešiniajame ekrano kampe matysite iššokantį pranešimą, pranešantį apie susitikimo pradžią. Pasirinkite Prisijungti , kad prisijungtumėte prie susitikimo.
-
Prisijunkite iš savo "Teams" kalendoriaus. Atidarykite kalendorių programoje "Teams", kad peržiūrėtumėte visus dabartinius ir būsimus susitikimus. Norėdami prisijungti prie susitikimo, pasirinkite susitikimą, tada pasirinkite Prisijungti.
-
Dešiniuoju pelės mygtuku spustelėkite susitikimą kalendoriuje ir pasirinkite Prisijungti internetu.
Atsižvelgiant į susitikimo nustatymą, gali tekti palaukti, kol būsite priimti į internetinę klasę. Jei taip, matysite pranešimą, informuojantį, kad šiuo metu esate susitikimo laukiamajame. Jūsų pedagogas netrukus jus priims.
Tikėtina, kad jūsų pedagogas nusiųs jums gairių ir klasės taisyklių rinkinį prieš pirmąją internetinę klasę.
Štai kelios įprastos taisyklės, kurios padės jūsų internetinei klasei sklandžiai tęsti darbą.
-
Kai prisijungiate prie susitikimo, išjunkite vaizdo kamerą ir mikrofoną, nebent švietimo specialistas nurodė kitaip. Norėdami tai padaryti, pasirinkite mikrofono ir vaizdo kameros slankiklius, kad jie abu būtų nustatyti kaip Išjungta. Visada galite juos vėl įjungti susitikime, jei jūsų pedagogas to paprašo.
-
Jei pedagogas nori, kad vaizdo kamerą įjungtumėte, sulieti foną. Neryškus fonas padeda sumažinti blaškančių elementų kiekį ir palengvina susitikimo rengimą iš bet kurios vietos. Norėdami sulieti foną, prisijungę prie susitikimo pasirinkite vidurinį slankiklį. Bus atidarytas dešinėje ekrano pusėje esantis skydas su keliomis fono parinktimis. Pasirinkite Neryškus , kad užslėptumėte išsamią informaciją.
-
Naudodami susitikimo pokalbį užduokite klausimus. Jūsų pedagogas tikriausiai turės patarimų, kaip geriausiai pakelti ranką, tačiau dažnai yra pasirinkti pokalbio piktogramą susitikime, tada įvesti "Hand up" arba "Raising hand" (pakelti ranką). Tada palaukite, kol jūsų pedagogas su jumis paskambins.
Prisijungę prie internetinės klasės, matysite kelis valdiklius, kurie padės jums bendrauti ir dalyvauti mokytojui bei kitiems mokiniams (kai tai leidžiama).
-
Norėdami naudoti internetinį klasės pokalbį, pasirinkite Pokalbis.
-
Įveskite savo pranešimą pokalbio lauke, įterpkite tekstą arba "emoji" ir išsiųskite savo pranešimą. Įsitikinkite, kad vadovaudamiesi mokytojo taisyklėmis laikysitės tinkamų pranešimų savo internetinėje klasėje.
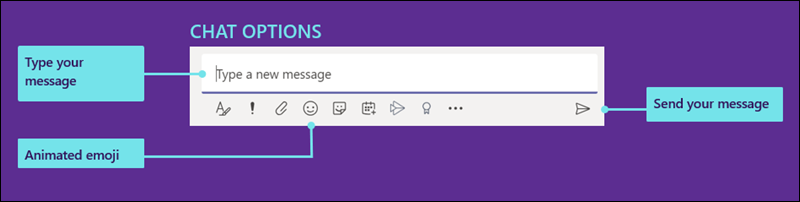
"Teams" bando numatyti tai, ką norėsite matyti susitikime. Jei kas nors pradeda kalbėti, jo vaizdo arba profilio vaizdas rodomas aiškiau. Jei kas nors bendrina savo ekraną, turinys bus pagrindinis.
Tačiau jei norite matyti ką nors kita, yra keletas būdų, kaip pranešti "Teams".
-
Žmonių ir turinio perjungimas – jei kas nors pateikia "PowerPoint" ar kitą turinį, galite perjungti turinio peržiūrą ir žmones kambaryje spustelėdami vaizdo įrašą arba turinį, kurį norite matyti.
-
Prisekite vaizdo įrašą – dešiniuoju pelės mygtuku spustelėkite vaizdo įrašą susitikime ir pasirinkite Prisegti. Vaizdo įrašas bus rodomas neatsižvelgiant į tai, kas šiuo metu kalba. Galite prisegti kelis vaizdo įrašus arba dešiniuoju pelės mygtuku spustelėti bet kurį prisegtą vaizdo įrašą ir bet kada pasirinkti Atsegti .
-
Iš naujo nustatyti vaizdo įrašo kadrą – "Teams" gali apkarpyti jūsų vaizdo įrašą, kad jis geriau tilptų į ekraną. Jei norite tai pakeisti, dešiniuoju pelės mygtuku spustelėkite vaizdo įrašą ir pasirinkite Talpinti, kad būtų rodomas visas vaizdo įrašas. Norėdami pamatyti arčiau apkarpytą rodinį, dešiniuoju pelės mygtuku spustelėkite vaizdo įrašą ir pasirinkite Užpildyti kadrą.
Jei esate administratorius, yra parametrai, kuriuos galite valdyti ir mokiniams, ir mokytojams. Galite nustatyti susitikimo strategijas visai organizacijai, taip pat konkrečius parametrus, kurie bus taikomi visiems organizacijos susitikimams.
Susitikimo strategijos naudojamos valdyti, kokios funkcijos pasiekiamos susitikimo dalyviams ir organizatoriams. Kai kurios strategijos, kurias galite nustatyti, apima:
-
Ar leisti įrašyti debesyje
-
IP vaizdo įrašo įjungimas arba išjungimas
-
Ekrano bendrinimo režimo įjungimas arba išjungimas
-
Interaktyviosios lentos funkcijos įjungimas arba išjungimas
-
Bendrinamos pastabos funkcijos įjungimas arba išjungimas
Daugiau informacijos apie tai, kaip nustatyti susitikimo strategijas, žr. Susitikimų strategijų valdymas.
Yra keli susitikimo parametrai, kuriuos galite nustatyti visai organizacijai. Šios funkcijos apima išvardytąsias toliau.
-
Ar leisti anoniminiams vartotojams prisijungti prie susitikimų
-
Kuriami tinkinti kvietimai susitikti. Pasirinktiniai kvietimai susitikti gali būti sukurti taip, kad apimtų klasės taisykles, kurios, pvz., taikomos visoms internetinėms klasėms.
Norėdami sužinoti daugiau apie organizacijos susitikimų parametrų keitimą, žr. Susitikimo parametrų valdymas "Microsoft Teams".










