Việc tạo, tham dự và điều hành các cuộc họp là nền tảng cho việc học từ xa. Dưới đây là tập hợp các hướng dẫn và thông tin để quản lý cuộc họp với Microsoft Teams.
Lưu ý: Teams hỗ trợ cuộc họp với tối đa 300 người dự.
Việc chuyển sang học trực tuyến có thể tạo ra một tập hợp những thách thức mới cho lớp học của bạn. Microsoft Teams có thể giúp bạn tạo và tổ chức các cuộc họp cho lớp học ảo của bạn. Hãy xem qua các chủ đề khác nhau hoặc xem trung tâm tìm hiểu từ xa của chúng tôi để được hỗ trợ thêm.
Có hai cách để lên lịch cuộc họp trong Microsoft Teams: lên lịch trong lịch hoặc sử dụng tùy chọn Họp Ngay .
Để lên lịch cuộc họp bằng lịch, hãy làm theo các bước sau.
-
Mở Microsoft Teams.
-
Chọn Lịch trong thanh ứng dụng, rồi chọn Cuộc họp mới.
-
Nhập tiêu đề cuộc họp, mời người khác và thêm chi tiết mô tả mục đích của cuộc họp. Bạn đang lưu trữ một cuộc họp với nhiều người? Sau khi bạn thêm người dự bắt buộc và tùy chọn, hãy sử dụng Trợ lý Lập lịch biểu để tìm thời gian phù hợp nhất với lịch biểu của họ.
-
Khi bạn điền xong các thông tin chi tiết, hãy chọn Lưu. Thao tác này sẽ đóng biểu mẫu lên lịch và gửi lời mời tới hộp thư đến Outlook của tất cả mọi người.
Nếu bạn muốn dùng chức năng Họp ngay , hãy xem Tạo Cuộc họp Tức thì với Họp ngay.
Chỉ định các vai trò ảnh hưởng đến những gì người khác có thể xem và thực hiện khi gia nhập cuộc họp. Ví dụ, người dự có thể sử dụng micrô và camera video của họ và xem nội dung do người khác chia sẻ, nhưng họ không thể chia sẻ nội dung của riêng mình hoặc thêm hoặc loại bỏ người dự khác.
Để biết thêm thông tin về các vai trò khác nhau, bạn có thể giao cho người dự khi tổ chức cuộc họp, hãy xem Vai trò trong cuộc họp Teams.
Để thay đổi quyền diễn giả:
-
Mở cuộc họp từ lịch của bạn, rồi chọn Tùy chọn Cuộc họp.
-
Sử dụng danh sách thả xuống Ai có thể trình bày để chọn người bạn muốn trao quyền diễn giả.
Nếu bạn có một nhóm lớp học hiện có, bạn có thể tạo cuộc họp của mình trong kênh của nhóm đó.
Điều hướng đến nhóm lớp và chọn mũi tên thả xuống bên cạnh Họp. Chọn Họp Ngay để bắt đầu cuộc họp ngay lập tức hoặc Lên lịch cuộc họp để tổ chức cuộc họp để sau.
Mẹo: Nếu bạn muốn có nhóm hoặc nhóm chia theo nhóm trong một lớp cụ thể, bạn có thể sử dụng kênh riêng tư. Tạo kênh riêng cho từng nhóm dự án để bạn có thể dễ dàng gặp gỡ từng nhóm dự án một cách nhanh chóng và riêng lẻ. Để biết thêm thông tin về cách tạo kênh riêng tư, hãy xem Kênh tiêu chuẩn và Kênh riêng tư.
Cuộc họp ảo có thể là điều chỉnh cho bất kỳ ai. Thông thường, sẽ hữu ích nếu bạn gửi thông tin về các biện pháp họp, quy tắc và quy tắc tốt nhất trước khi cuộc họp bắt đầu. Điều này có thể giúp giảm sự gián đoạn và cải thiện trải nghiệm họp cho tất cả mọi người!
Nói chung, việc sử dụng cùng một chỉ dẫn và thiết đặt cuộc họp cho tất cả các buổi họp lớp học sẽ giúp học viên biết điều gì sẽ xảy ra.
Ví dụ, bạn có thể bao gồm các hướng dẫn mẫu sau đây khi gửi thư mời họp:
Để tham gia bài học trực tuyến của bạn:
-
Chọn liên kết Tham gia sử dụng Microsoft Teams để vào lớp học ảo của bạn.
-
Tắt tiếng micrô và tắt video khi tham gia.
-
Chọn nút Tham gia để tham gia cuộc họp.
-
Để mở panel bên trò chuyện, hãy chọn Trò chuyện.
-
Nếu bạn có câu hỏi hoặc nhận xét trong bài học, hãy gửi "Đưa tay" trong chat để giảng viên của bạn xem.
-
Khi giáo viên của bạn đã sẵn sàng nghe câu hỏi của bạn, họ sẽ bật micrô của bạn để bạn có thể đặt câu hỏi của mình hoặc đóng góp vào cuộc trò chuyện.
Quan trọng: Vui lòng tôn trọng quyền học tập của các học sinh khác mà không bị gián đoạn. Tất cả các quy tắc trường học và lớp học áp dụng trực tuyến cũng như ở trường.
Nếu bạn mới dùng để lưu trữ và tham dự các cuộc họp trực tuyến, hướng dẫn có thể in ra này sẽ giúp bạn nhanh chóng nắm được những điều cơ bản.
Điều chỉnh dạng xem của bạn trong cuộc họp
Teams sẽ cố gắng dự đoán những gì bạn sẽ muốn thấy trong một cuộc họp. Nếu ai đó bắt đầu nói, video hoặc hình ảnh hồ sơ của họ sẽ được hiển thị nổi bật hơn. Nếu ai đó chia sẻ màn hình của họ, nội dung đó sẽ diễn ra ở giai đoạn chính.
Nhưng nếu bạn muốn xem nội dung khác, có một vài cách để cho Teams biết.
-
Chuyển đổi giữa mọi người và nội dung - Nếu ai đó đang trình bày PowerPoint hoặc nội dung khác, hãy chuyển đổi giữa xem nội dung của họ và những người trong phòng bằng cách bấm vào video hoặc nội dung bạn muốn xem.
-
Ghim video - Bấm chuột phải vào video trong cuộc họp và chọn Ghim. Video sẽ được hiển thị bất kể ai đang nói. Bạn có thể ghim nhiều video hoặc bấm chuột phải vào bất kỳ video đã ghim nào và chọn Hủy ghim bất cứ lúc nào.
-
Khung hình lại video - Teams có thể cắt xén video của bạn để phù hợp hơn với màn hình. Nếu bạn muốn thay đổi điều này, hãy bấm chuột phải vào video và chọn Khớp với khung hình để xem toàn bộ video. Để xem dạng xem được xén gần hơn, hãy bấm chuột phải vào video và chọn Tô khung.
Lớp học trực tuyến có thể mới đối với bạn. Để tận dụng tối đa trải nghiệm lớp học trực tuyến của mình, bạn có thể xem xét những điều sau đây:
-
Bạn sẽ bắt đầu cuộc họp với học sinh như thế nào? Bạn có bộ hướng dẫn không? Bạn có muốn cho phép video hay không? Bạn có khuyến khích học sinh trò chuyện với nhau để trả lời các câu hỏi hay cuộc trò chuyện chỉ dành cho các câu hỏi trực tiếp giữa học sinh và nhà giáo dục? Bạn đã triển khai hệ thống nâng cao tay chưa?
-
Học viên có hiểu các quy tắc quy tắc quy tắc lớp học trực tuyến không? Ví dụ: bạn có thể cung cấp cho họ một danh sách như:
-
Không có chat cá nhân trong lớp.
-
Hậu quả cho sự gián đoạn lớp học.
-
Yêu cầu nền phù hợp
-
-
Làm thế nào bạn có thể khuyến khích sự tham gia?
-
Bạn có phương pháp để kiểm tra với học sinh sau phiên lớp học không? Hãy xem xét một khảo sát xuất cảnh hoặc các bài tập học sinh có thể làm bên ngoài lớp học trực tuyến để đảm bảo các bài học được hiểu đúng.
-
Nếu bạn muốn tạo phiếu thoát cho học sinh khi họ rời khỏi lớp học trực tuyến, hãy thử tạo một bài kiểm tra với Microsoft Forms.
-
Việc ghi lại cuộc họp là nguồn tài nguyên tuyệt vời để học sinh và phụ huynh nhìn lại khi họ muốn tham khảo các bài học trước đây. Chúng giúp hỗ trợ sinh viên hiểu biết và lưu giữ tài liệu được trình bày. Khi bạn ghi âm một cuộc họp, một bản chép lại có thể tìm kiếm và phụ đề chi tiết sẽ được tự động tạo.
Để ghi lại một cuộc họp, sau khi cuộc họp đã bắt đầu, hãy đi đến Tùy chọn khác >bắt đầu ghi. Quay lại Tùy chọn khác để dừng ghi..
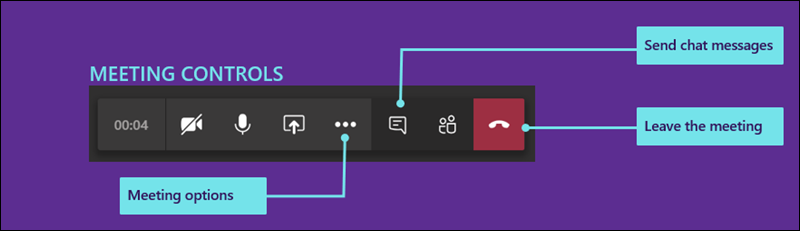
Sau khi cuộc họp kết thúc, bạn sẽ nhận được email có liên kết đến bản ghi. Bản ghi sẽ có sẵn trong cuộc trò chuyện hoặc kênh trong bảy ngày.
Khi lớp học trực tuyến kết thúc, bạn có thể rời khỏi cuộc họp bằng cách gác máy.
Học trực tuyến có thể là cả thách thức và thú vị cho sinh viên và giảng viên như nhau. Sử dụng Microsoft Teams, các giảng viên của bạn có thể tổ chức các bài giảng, bài thuyết trình ảo và thậm chí là các nhóm thảo luận.
Xem qua các chủ đề khác nhau trên trang này để giúp bạn bắt đầu sử dụng Microsoft Teams trong các lớp học ảo của mình.
Bạn muốn có cái nhìn tổng quan về cách hoạt động của Microsoft Teams? Hãy xem video này!

Bạn sẽ nhận được lời mời qua email đến một cuộc họp lớp học trực tuyến từ giảng viên hoặc người quản trị trường học của bạn. Để chấp nhận, hãy chọn dấu kiểm màu lục trong thư mời.
Có một vài cách để bạn có thể tham gia lớp học trực tuyến của mình khi lớp học bắt đầu.
-
Nếu bạn có Teams mở, sau khi giảng viên của bạn bắt đầu cuộc họp, bạn sẽ thấy thông báo bật lên ở góc dưới cùng bên phải của màn hình thông báo bắt đầu cuộc họp. Chọn Tham gia để tham gia cuộc họp.
-
Tham gia từ lịch Teams của bạn. Mở lịch của bạn trong Teams để xem tất cả các cuộc họp hiện tại và sắp tới của bạn. Để tham gia cuộc họp, hãy chọn cuộc họp, sau đó chọn Gia nhập.
-
Bấm chuột phải vào cuộc họp trong lịch của bạn và chọn Gia nhập trực tuyến.
Tùy thuộc vào cách thiết lập cuộc họp, bạn có thể cần phải chờ để được tiếp nhận vào lớp học trực tuyến. Nếu vậy, bạn sẽ thấy một thông báo cho bạn biết rằng bạn hiện đang ở phòng đợi cuộc họp. Giáo viên của bạn sẽ tiếp nhận bạn trong thời gian ngắn.
Giáo viên của bạn có thể sẽ gửi một bộ hướng dẫn và quy tắc lớp học cho bạn trước khi lớp học trực tuyến đầu tiên của bạn.
Dưới đây là một vài quy tắc phổ biến sẽ giúp lớp học trực tuyến của bạn tiến hành trơn tru.
-
Khi bạn tham gia cuộc họp, hãy tắt camera video và micrô trừ khi giáo viên hướng dẫn bạn cách khác. Để thực hiện điều này, hãy chọn thanh trượt micrô và camera video để cả hai thanh trượt đều được đặt thành Tắt. Bạn luôn có thể bật lại trong cuộc họp nếu nhà giáo dục của bạn yêu cầu điều đó.
-
Nếu giáo viên của bạn muốn bạn bật camera video, hãy làm mờ nền của bạn. Làm mờ nền của bạn giúp giảm thiểu sự xao nhãng và giúp dễ dàng tổ chức một cuộc họp từ bất cứ đâu. Để làm mờ nền của bạn, hãy chọn con trượt giữa khi bạn gia nhập cuộc họp. Thao tác này sẽ mở một bảng ở bên phải màn hình với một số tùy chọn nền. Chọn Làm mờ để ẩn các chi tiết đằng sau bạn.
-
Sử dụng tính năng trò chuyện trong cuộc họp để đặt câu hỏi. Giáo viên của bạn có thể sẽ có hướng dẫn cách tốt nhất để giơ tay của bạn, nhưng một cách phổ biến là chọn biểu tượng Chat trong cuộc họp, sau đó nhập "Đưa tay" hoặc "Giơ tay". Sau đó, đợi giảng viên của bạn gọi về bạn.
Khi tham gia lớp học trực tuyến, bạn sẽ thấy một số tùy chọn kiểm soát giúp bạn tương tác và tham gia với giáo viên và các học sinh khác (khi được phép).
-
Để sử dụng trò chuyện lớp học trực tuyến, hãy chọn Trò chuyện.
-
Nhập tin nhắn của bạn vào hộp trò chuyện, chèn văn bản hoặc biểu tượng cảm xúc và gửi tin nhắn của bạn. Hãy nhớ tuân thủ các quy tắc của nhà giáo dục để nhắn tin thích hợp trong lớp học trực tuyến của bạn.
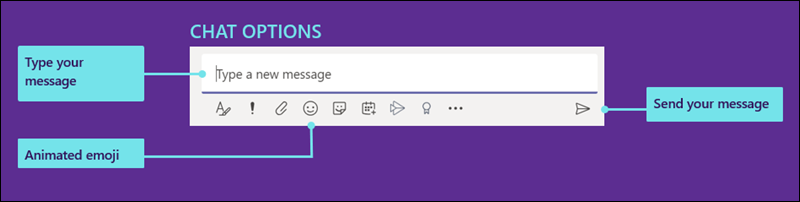
Teams sẽ cố gắng dự đoán những gì bạn sẽ muốn thấy trong một cuộc họp. Nếu ai đó bắt đầu nói, video hoặc hình ảnh hồ sơ của họ sẽ được hiển thị nổi bật hơn. Nếu ai đó chia sẻ màn hình của họ, nội dung đó sẽ diễn ra ở giai đoạn chính.
Nhưng nếu bạn muốn xem nội dung khác, có một vài cách để cho Teams biết.
-
Chuyển đổi giữa mọi người và nội dung - Nếu ai đó đang trình bày PowerPoint hoặc nội dung khác, hãy chuyển đổi giữa xem nội dung của họ và những người trong phòng bằng cách bấm vào video hoặc nội dung bạn muốn xem.
-
Ghim video - Bấm chuột phải vào video trong cuộc họp và chọn Ghim. Video sẽ được hiển thị bất kể ai đang nói. Bạn có thể ghim nhiều video hoặc bấm chuột phải vào bất kỳ video đã ghim nào và chọn Hủy ghim bất cứ lúc nào.
-
Khung hình lại video - Teams có thể cắt xén video của bạn để phù hợp hơn với màn hình. Nếu bạn muốn thay đổi điều này, hãy bấm chuột phải vào video và chọn Khớp với khung hình để xem toàn bộ video. Để xem dạng xem được xén gần hơn, hãy bấm chuột phải vào video và chọn Tô khung.
Với tư cách là người quản trị, có các cài đặt mà bạn có thể quản lý cho cả học viên và nhà giáo dục. Bạn có thể đặt chính sách cuộc họp cho toàn bộ tổ chức của bạn cũng như các thiết đặt cụ thể sẽ áp dụng cho tất cả các cuộc họp trong tổ chức của bạn.
Chính sách cuộc họp được sử dụng để kiểm soát những tính năng sẵn dùng cho người dự cuộc họp cũng như người tổ chức cuộc họp. Một số chính sách mà bạn có thể đặt bao gồm:
-
Có cho phép ghi trên đám mây hay không
-
Bật hoặc tắt video IP
-
Bật hoặc tắt chế độ chia sẻ màn hình
-
Bật hoặc tắt tính năng bảng trắng
-
Bật hoặc tắt tính năng ghi chú dùng chung
Để biết thêm thông tin về cách đặt chính sách cuộc họp, hãy xem Quản lý chính sách cuộc họp.
Có một số thiết đặt cuộc họp mà bạn có thể thiết lập cho toàn bộ tổ chức của mình. Chúng bao gồm:
-
Có cho phép người dùng ẩn danh tham gia cuộc họp hay không
-
Tạo thư mời họp tùy chỉnh. Thư mời họp tùy chỉnh có thể được thiết kế để bao gồm các quy tắc lớp học áp dụng cho tất cả các lớp học trực tuyến chẳng hạn.
Để tìm hiểu thêm về việc thay đổi cài đặt cuộc họp cho tổ chức của bạn, hãy xem Quản lý cài đặt cuộc họp trong Microsoft Teams.










