建立、參與和執行會議是遠距學習的基礎。 以下是使用 Microsoft Teams 管理會議的一組指導方針和資訊。
附註: Teams 支援最多 300 位出席者的會議。
切換到線上學習可能會對您的教室帶來一套全新的挑戰。 Microsoft Teams 可協助您建立和主持虛擬教室的會議。 如需更多協助,請參閱各種主題或參閱我們的遠距學習中心。
在 Microsoft Teams 中排程會議的方法有兩種:行事曆中的排程或使用 [ 立即開會] 選項。
若要使用行事曆排定會議,請按照下列步驟進行。
-
開啟 Microsoft Teams。
-
選取應用程式行中的 [行事曆],然後選取 [ 新增會議]。
-
輸入會議標題、邀請其他人,以及新增描述會議用途的詳細數據。 與多人一起主持會議嗎? 新增必要和選用的出席者之後,請使用 [ 排程 小幫手] 找出最符合其排程的時間。
-
填完詳細資料之後,請選取 [儲存]。 這將會關閉 [排程表],並傳送邀請到大家的 Outlook 收件匣。
若要使用 [立即開會] 功能,請參閱透過 [立即開會] 建立即時會議。
指定會影響其他人加入會議時可以看到和執行之動作的角色。 例如, 出席者 可以使用他們的麥克風和視訊攝影機,並檢視其他人共用的內容,但他們無法共用自己的內容或新增或移除其他出席者。
如需組織會議時可指派給參與者之不同角色的詳細資訊,請參閱 Teams 會議中的角色。
若要變更演示者許可權:
-
從行事曆中開啟會議,然後選取 [會議選項]。
-
使用 [誰可以簡報] 下拉式清單,選擇您要將簡報者權限提供給哪個對象。
如果您有現有的班級團隊,可以在該團隊的頻道內建立會議。
流覽至班級團隊,然後選取 [開會] 旁的下拉式箭號。 選擇 [立即開會] 以立即開始會議,或選擇 [排程會議 ] 以組織稍後的會議。
提示: 若要在特定課程中擁有一或多個分組群組,您可以使用私人頻道。 建立適用於每個專案群組的私人頻道,這樣就能透過個別且快速的方式與每個專案群組輕鬆開會。 如需有關建立私人頻道的詳細資訊,請參閱標準和私人頻道。
虛擬會議可以是任何人的調整。 通常,在會議開始前傳送會議最佳做法、禮儀和規則的相關信息會很有説明。 這有助於減少干擾並改善每個人的會議體驗!
一般而言,針對所有課程會議使用相同的會議指示和設定,可協助學生瞭解預期的情況。
例如,傳送會議邀請時,您可以包含下列範例指示:
若要加入線上課程:
-
選取 [使用 Microsoft Teams 加入 ] 鏈接以進入您的虛擬教室。
-
將麥克風設為靜音,並在加入時保持關閉視訊。
-
選取 [加入] 按鈕來加入會議。
-
若要開啟聊天側邊面板,請選取 [聊天]。
-
如果您在課程期間有問題或批注,請在聊天中傳送「舉手」給授課者查看。
-
當您的授課者準備好聆聽您的問題時,他們會開啟麥克風,讓您可以提出問題或參與交談。
重要: 請尊重其他學生的學習許可權,不受干擾。 所有學校和教室規定均適用於線上以及學校課程。
如果您是主持和參加在線會議的新手, 這份可列印的指南 將協助您快速掌握基本概念。
調整會議中的檢視
Teams 會嘗試預測您想要在會議中查看哪些內容。 如果有人開始說話,他們的視訊或配置檔影像會更顯眼。 如果有人共用螢幕,該內容將會進入主要階段。
但如果您想要查看其他資訊,有幾個方法可以告訴Teams。
-
在人員與內容之間切換 - 如果某人正在發表PowerPoint或其他內容,請按下您要查看的視訊或內容,以在檢視其內容和會議室中的人員之間切換。
-
釘選視訊 - 以滑鼠右鍵按兩下會議中的視訊,然後選取 [釘選]。 無論目前誰正在說話,視訊都會顯示在畫面上。 您可以釘選多個視訊,或以滑鼠右鍵按一下任何釘選的視訊,然後隨時選取 [取消釘選]。
-
重新設定視訊架構 - Teams 可能會裁剪視訊以更符合螢幕大小。 若要變更此功能,請以滑鼠右鍵按一下視訊,然後選取 [調整成畫面大小] 以檢視整個視訊。 若要查看更近的裁切檢視,請以滑鼠右鍵按一下視訊,然後選取 [填滿畫面]。
您可能不太熟悉線上課程。 若要充分利用在線教室體驗,您可以考慮下列事項:
-
您將如何與學生開始進行會議? 您是否有一套指導方針? 您是否要允許視訊? 您是否鼓勵學生彼此聊天以回答問題,還是聊天應該只在學生和授課者之間直接回答問題? 您是否實作了舉手系統?
-
學生是否了解線上課程禮儀規定? 例如,您可以提供學生一份清單,像是:
-
課程期間不會個別聊天。
-
班級中斷的後果。
-
適當的背景需求
-
-
如何提高參與度?
-
您是否有方法能在下課後與學生確認一切是否進展順利? 請考慮課程結束問卷或學生可在線上課程之外進行的練習,確保學生已了解課程內容。
-
若要在學生離開線上課程時,建立學生的課程結束票證,請嘗試使用 Microsoft Forms 建立測驗。
-
會議錄製是學生和家長在想要參考過去課程時可以回顧的絕佳資源。 它們可協助支持學生對所呈現之教材的理解和保留。 當您錄製會議時,會自動建立可搜尋的文字記錄和隱藏式輔助字幕。
若要錄製會議,請在會議開始後,移至 [更多選項] > [開始錄製]。 返回 [ 更多選項 ] 以停止錄製。
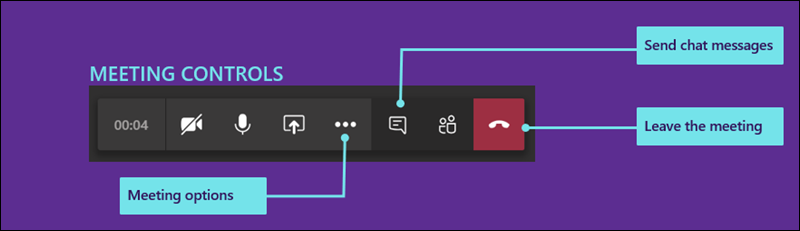
會議結束后,您會收到一封含有錄製連結的電子郵件。 錄製將在聊天或頻道中使用七天。
當線上課程結束時,只要掛斷即可離開會議。
線上學習對於學生和講師來說同樣充滿挑戰且令人期待。 授課者可以使用 Microsoft Teams 主持虛擬課程、簡報,甚至是討論群組。
請參閱本頁面上的各種主題,協助您開始在虛擬教室中使用 Microsoft Teams。
想要了解 Microsoft Teams 運作方式的概觀? 請觀看此影片!

您會從講師或學校行政人員收到線上課程會議的電子郵件邀請。 若要接受,請選取邀請中的綠色複選標記。
線上課程開始時,您可以透過一些方式加入。
-
如果您已開啟 Teams,一旦您的授課者開始會議,您會在畫面右下角看到一則快顯通知,宣佈會議開始。 選取 [加入] 以加入會議。
-
從 Teams 行事曆加入。 在 Teams 中開啟行事曆,以檢視所有目前和即將到來的會議。 若要加入會議,請選取會議,然後選取 [ 加入]。
-
在行事曆中以滑鼠右鍵按一下會議,然後選取 [線上加入]。
根據會議的設定方式而定,您可能需要等候對方允許您加入線上課程。 若是如此,您會看到訊息,了解您目前已位於會議大廳。 您的授課者很快就會准許您加入。
您的授課者可能會在第一個在線課程之前傳送一組指導方針和課程規則給您。
以下是一些常見規定,可協助您順暢進行線上課程。
-
當您加入會議時,除非授課者另有指示,否則請關閉攝影機和麥克風。 若要這麼做,請選取麥克風和視訊攝影機滑桿,這樣它們就會設為 [關閉]。 如果您的授課者要求的話,您隨時可以在會議中重新開啟這些功能。
-
如果您的授課者希望您開啟視訊攝影機,請模糊您的背景。 模糊您的背景有助於減少干擾,並讓您更輕鬆地隨時隨地主持會議。 若要模糊背景,請在加入會議時選取中間滑桿。 這會在畫面右側開啟面板,並顯示多個背景選項。 選擇 [模糊 ] 可遮住您背後的細節。
-
使用會議聊天功能來提出問題。 您的授課者可能會有舉手的最佳方法指導方針,但常見的方法是選取會議中的 [聊天] 圖示,然後輸入「舉 手」或「舉手」。 然後等候授課者撥號給您。
當您加入在線課程時,您會看到幾個控件,可協助您在允許) 時,與您的授課者和其他學生互動並參與 (。
-
若要使用在線課程聊天,請選取 [ 聊天]。
-
在聊天方塊中輸入訊息、插入文字或表情圖示,然後傳送訊息。 請務必遵循授課者的規則,在在線課程中傳送適當的訊息。
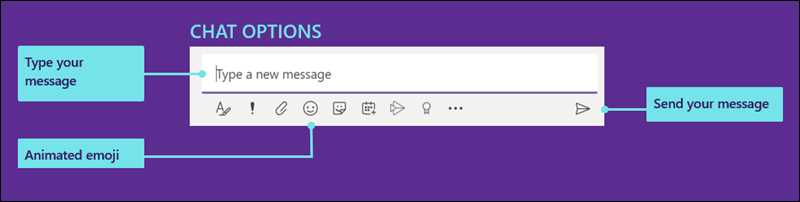
Teams 會嘗試預測您想要在會議中查看哪些內容。 如果有人開始說話,他們的視訊或配置檔影像會更顯眼。 如果有人共用螢幕,該內容將會進入主要階段。
但如果您想要查看其他資訊,有幾個方法可以告訴Teams。
-
在人員與內容之間切換 - 如果某人正在發表PowerPoint或其他內容,請按下您要查看的視訊或內容,以在檢視其內容和會議室中的人員之間切換。
-
釘選視訊 - 以滑鼠右鍵按兩下會議中的視訊,然後選取 [釘選]。 無論目前誰正在說話,視訊都會顯示在畫面上。 您可以釘選多個視訊,或以滑鼠右鍵按一下任何釘選的視訊,然後隨時選取 [取消釘選]。
-
重新設定視訊架構 - Teams 可能會裁剪視訊以更符合螢幕大小。 若要變更此功能,請以滑鼠右鍵按一下視訊,然後選取 [調整成畫面大小] 以檢視整個視訊。 若要查看更近的裁切檢視,請以滑鼠右鍵按一下視訊,然後選取 [填滿畫面]。
身為系統管理員,您可以針對學生和授課者管理一些設定。 您可以設定整個組織的會議原則,以及適用於組織內所有會議的特定設定。
會議原則可用來控制哪些功能可供會議參與者和召集人使用。 您可設定的某些原則包括:
-
是否允許雲端錄製
-
開啟或關閉 IP 視訊
-
開啟或關閉螢幕畫面分享模式
-
開啟或關閉白板功能
-
開啟或關閉共用記事功能
如需如何設定會議原則的詳細資訊,請參閱管理會議原則。
您可以針對整個組織設定一些會議設定。 這些包括︰
-
是否允許匿名使用者加入會議
-
建立自訂的會議邀請。 例如,自訂會議邀請可設計為包含適用於所有線上課程的教室規定。
若要深入了解如何變更組織的會議設定,請參閱在 Microsoft Teams 中管理會議設定 (機器翻譯)。










