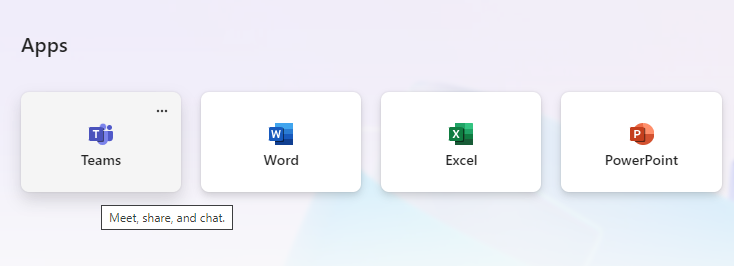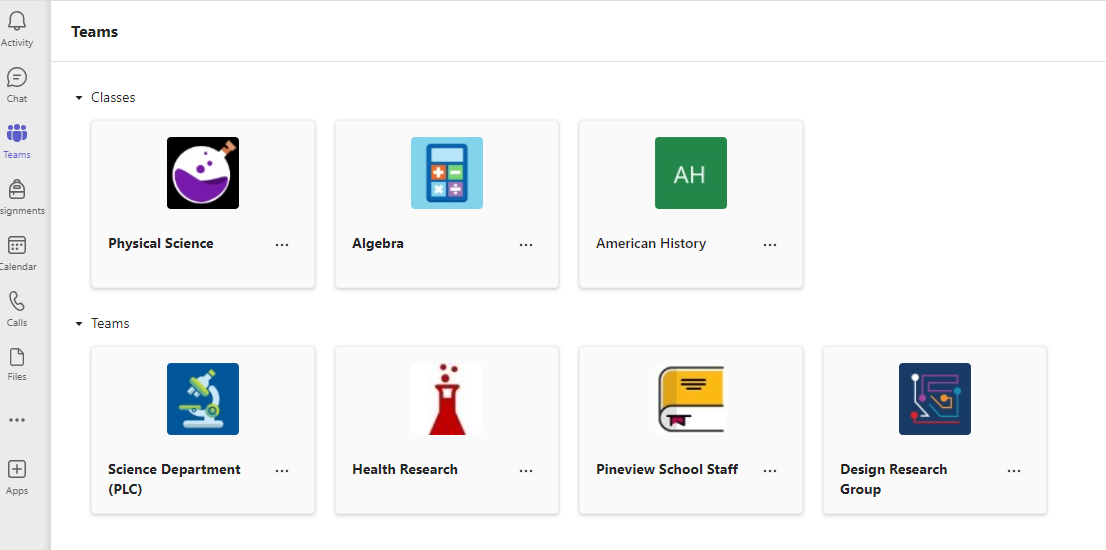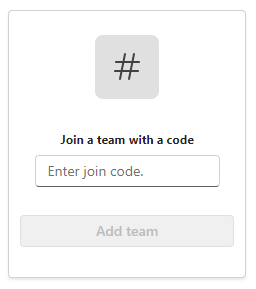Erste Schritte mit Ihrem Kursteam
Greifen Sie sofort in Microsoft 365 Education und Microsoft Teams auf Ihren Onlineunterricht zu. Gehen Sie mit den Anmeldeinformationen Für Ihr Gerät und Ihre Schule in die Klasse Microsoft365.com.
Anmelden bei Teams
-
Öffnen Sie Microsoft365.com in Ihrem Webbrowser, und melden Sie sich mit ihrer Schul-E-Mail-Adresse und ihrem Kennwort an.
-
Wählen Sie die Teams -App aus.
Hinweis: Teams für Bildungseinrichtungen ist ein Bestandteil von Microsoft 365 Education. Schülerinnen und Schüler und Pädagogen an berechtigten Einrichtungen können sich kostenlos für Microsoft 365 Education registrieren. Erfahren Sie mehr über die Registrierung.
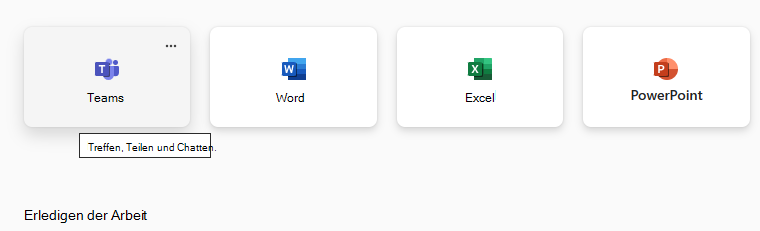
Erstellen eines Kursteams
Vielleicht wurden von Ihrem IT-Administrator bereits Kurse für Sie eingerichtet. Falls nicht, erstellen Sie einen.
-
Wählen Sie Teams

-
Wählen Sie Einem Team beitreten oder ein Team erstellen > Team erstellen aus.
-
Wählen Sie Kurs als Teamtyp aus.
-
Ein Kanal – Allgemein – wird automatisch erstellt, indem eine neue Klasse eingerichtet wird. Wählen Sie die Schaltfläche Diese Vorlage verwenden aus.
-
Geben Sie einen Namen und optional eine Beschreibung für Ihren Kurs ein. Wählen Sie Erstellen aus.
Hinweis: Die Option zum Erstellen eines Teams wird nicht angezeigt? Wenden Sie sich an Ihren IT-Administrator, um sicherzustellen, dass Sie über die entsprechenden Berechtigungen verfügen.
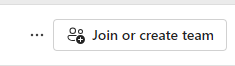
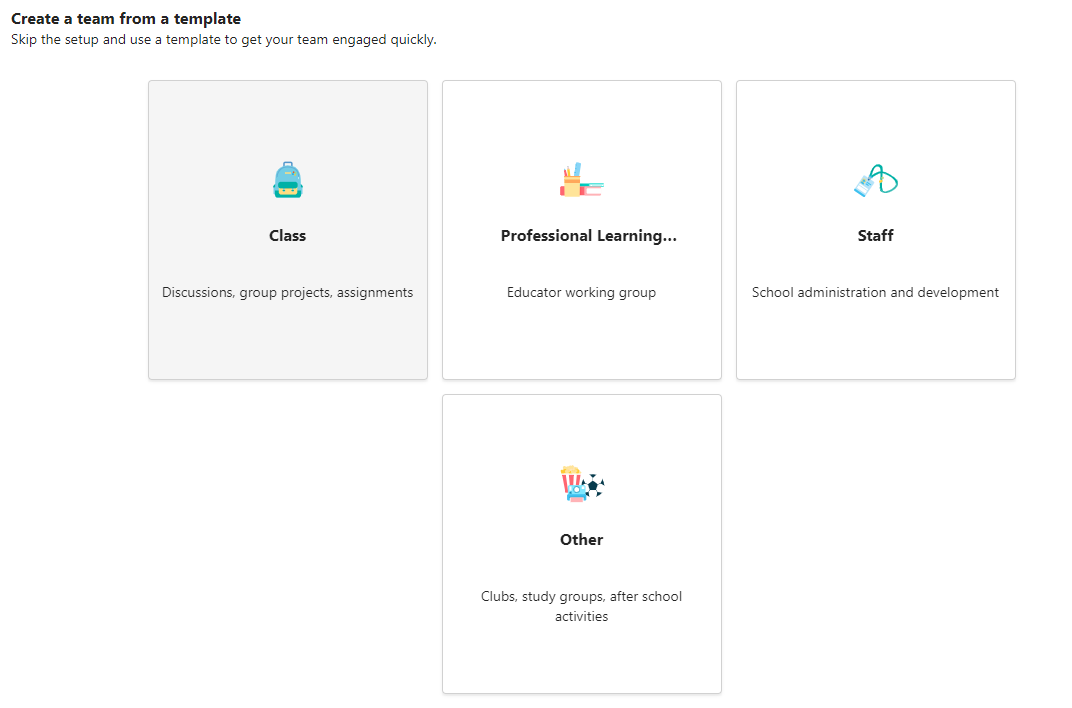
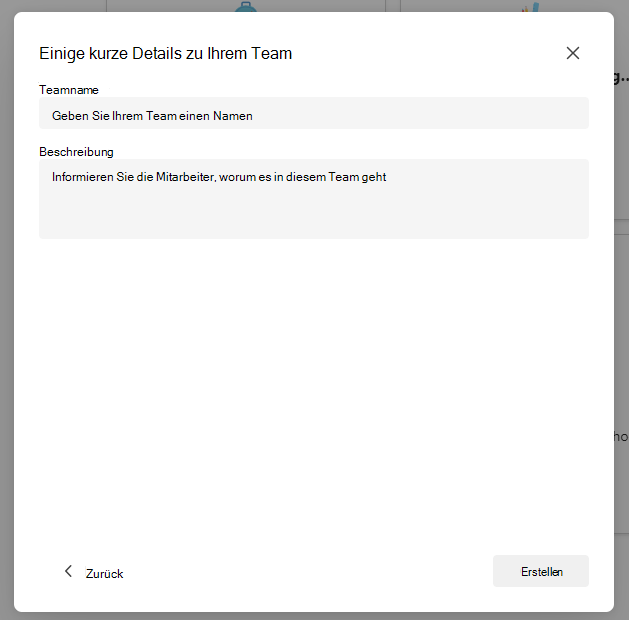
Hinzufügen von Schülern (optional)
-
Suchen Sie Ihren Kurs in der Liste der Klassen auf der Teams-Seite .
-
Wählen Sie auf der Klassenkachel das Symbol Weitere Optionen

-
Wählen Sie im Dropdownmenü Die Option Mitglied hinzufügen aus.
-
Geben Sie die Namen der Kursteilnehmer oder die E-Mail-Adresse ein, um den richtigen Kursteilnehmer zu finden. Mehrere Kursteilnehmer können der Kursliste hinzugefügt werden.
-
Wählen Sie die Schaltfläche Hinzufügen aus, um alle Kursteilnehmer in der Liste zu Ihrer Kursgruppe hinzuzufügen. Wenn Ihre Bildungseinrichtung bereits Kursgruppen erstellt hat, bitten Sie Ihren IT-Administrator um den Namen Ihrer Kursgruppe.
Hinweise:
-
Um Pädagogen zu diesem Kursteam hinzuzufügen, fügen Sie sie der Kursgruppe hinzu, wechseln Sie dann zur Spalte Rolle , und ändern Sie sie von einem Mitglied in einen Besitzer.
-
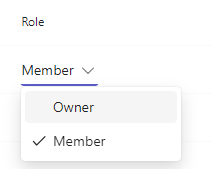
Das war's schon!
Wenn Sie Schüler hinzufügen oder später Änderungen an diesem Team vornehmen möchten, navigieren Sie zum Team, und wählen Sie Weitere Optionen 
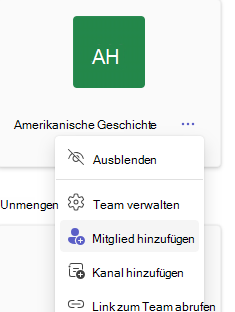
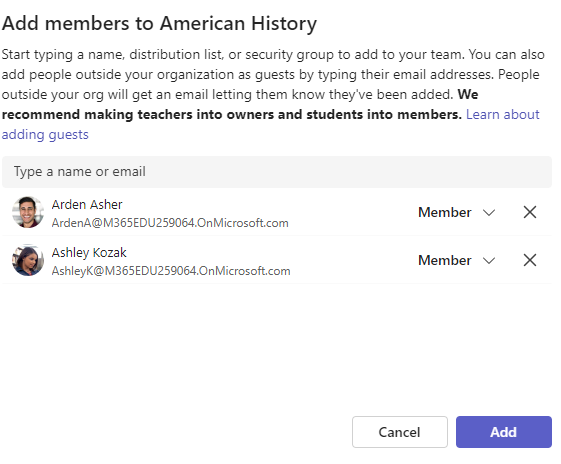
Anmelden bei Teams
-
Öffnen Sie Microsoft365.com, und melden Sie sich mit der E-Mail-Adresse und dem Kennwort Ihrer Bildungseinrichtung an.
-
Klicken Sie auf der Office.com-Startseite auf die Teams-App, um Sie direkt in Ihrem Browser zu öffnen.
-
Wählen Sie Teams

Hinweise: Sie sehen keine Kursteamkacheln? Ihre Lehrkraft hat Sie möglicherweise eingeladen, Ihrem Kursteam beizutreten mit:
-
Einen Beitrittscode (wählen Sie auf der Seite "Teams" Einem Team beitreten oder ein Team erstellen aus, und geben Sie den Code ein).
-
Ein Link (überprüfen Sie Ihre E-Mails.)
Sobald Ihre Kurskacheln angezeigt werden, klicken Sie auf eine, um eine Verbindung mit Ihrer Lehrkraft und Ihren Klassenkameraden herzustellen!