Senden eines Emojis, GIF oder Aufklebers in Microsoft Teams
Emojis, animierte GIFs und Aufkleber sind eine großartige Möglichkeit, sich auszudrücken und Ihren Chats Spaß zu verleihen. Durchsuchen Sie Kataloge mit beliebten GIFs, finden Sie Ihre lieblings Sticker-Pakete und personalisieren Sie Ihre Emoji-Hauttöne – alles an einem Ort!
Hinweis: Einige der unten aufgeführten Features sind im Rahmen des öffentlichen Vorschauprogramms verfügbar und können vor der Veröffentlichung weitere Änderungen vornehmen. Um Zugriff auf diese und andere bevorstehende Features zu erhalten, wechseln Sie zur öffentlichen Vorschau von Teams.
Senden eines Emojis, GIF oder Aufklebers
So fügen Sie ein Emoji, GIF oder Aufkleber in einen Chat oder eine Kanalnachricht ein:
-
Wählen Sie auf der rechten Seite des Meldungsfelds Emoji, GIFs und Aufkleber

-
Von hier aus können Sie nach einem bestimmten Emoji, GIF oder Aufkleber suchen oder durch die Kataloge oberhalb der Suchleiste navigieren.
-
Wählen Sie das gewünschte Emoji, GIF oder Aufkleber aus dem Katalog aus.
-
Nachdem Sie das gewünschte Element ausgewählt haben, wird es im Feld Zum Verfassen von Chats angezeigt. Wenn Sie fertig sind, wählen Sie

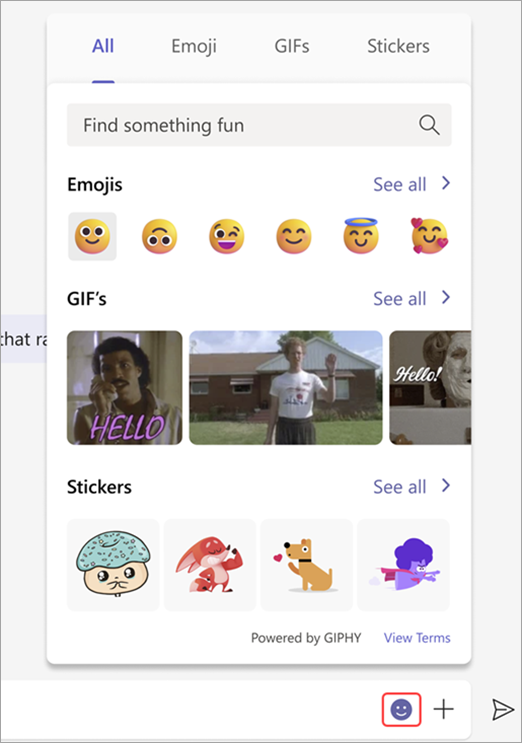
Tipps:
-
Wenn Sie den Namen oder die Beschreibung des gesuchten Emojis, GIF oder Aufklebers kennen, verwenden Sie das suchfeld Schlüsselwort (keyword) oben im Katalog. Oder erkunden Sie, indem Sie verschiedene Suchbegriffe ausprobieren.
-
Sie können Tastenkombinationen verwenden, um Emojis auszuwählen. Um alle Emoji-Tastenkombinationen anzuzeigen, wechseln Sie zu Alle verfügbaren Emojis anzeigen.
Schnelle Reaktion senden
Sagen Sie mehr, schneller, mit schnellen Reaktionen. Zeigen Sie auf eine Nachricht, und wählen Sie die gewünschte Nachricht aus. Dann watch es in der unteren linken Ecke der Nachricht angezeigt.
Wählen Sie Weitere Reaktionen 
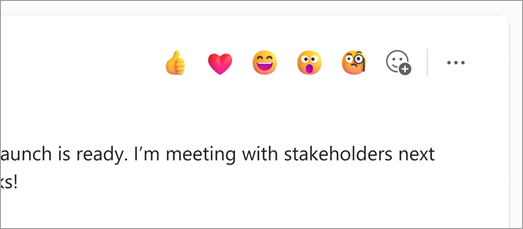
Anpassen ihrer schnellen Reaktionen
Sie können bis zu fünf Ihrer Lieblings-Emojis auswählen, um Ihre schnellen Reaktionen zu personalisieren.
-
Zeigen Sie auf eine beliebige Chatnachricht.
-
Wählen Sie weitere Reaktionen


-
Entfernen Sie eine der aktuellen Reaktionen, indem Sie auf das Emoji zeigen, das Sie ersetzen möchten, und klicken Sie auf das X in der oberen rechten Ecke. Fügen Sie alle Emojis aus dem Katalog hinzu, indem Sie auf das Pluszeichen klicken.
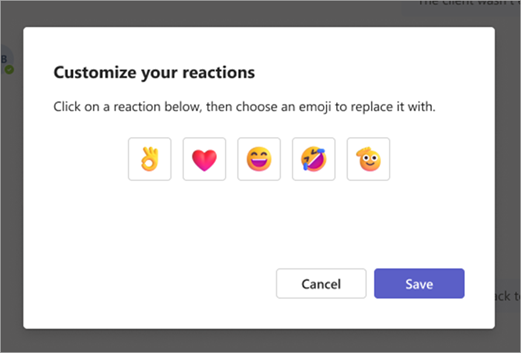
Personalisieren Ihres Emojis
Einige Emojis , die einen grauen Punkt in der Ecke enthalten, können für verschiedene Hauttöne personalisiert werden. Klicken Sie einfach mit der rechten Maustaste auf ein Emoji mit einem grauen Punkt, um eine Reihe von Variationen für dieses Emoji zu öffnen, und wählen Sie das Emoji aus, das Sie senden möchten.
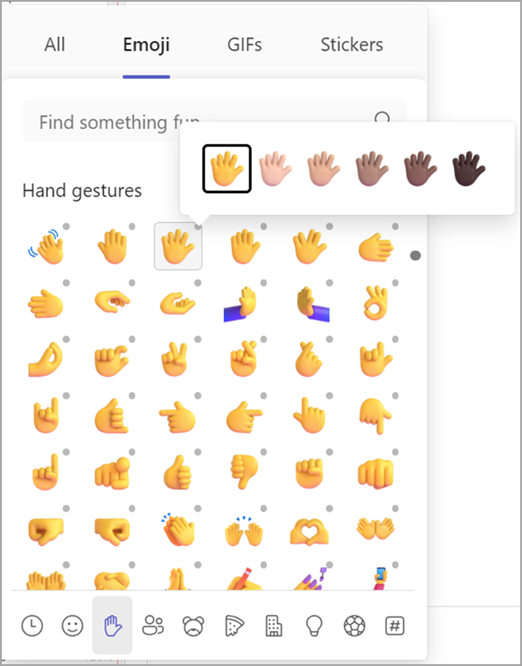
Anpassen eines Memes oder Aufklebers
Einige Memes und Aufkleber können mit eigenen Untertiteln angepasst werden.
-
Suchen Sie nach einem Meme oder Aufkleber mit einem Bearbeitungssymbol in der unteren rechten Ecke.
-
Klicken Sie auf das Meme oder den Aufkleber, geben Sie Ihre (urkomische) Untertitel in das Textfeld ein, und wählen Sie Fertig aus.
-
Ihr angepasstes Meme oder Aufkleber wird im Chatfeld angezeigt. Wählen Sie jetzt nur noch

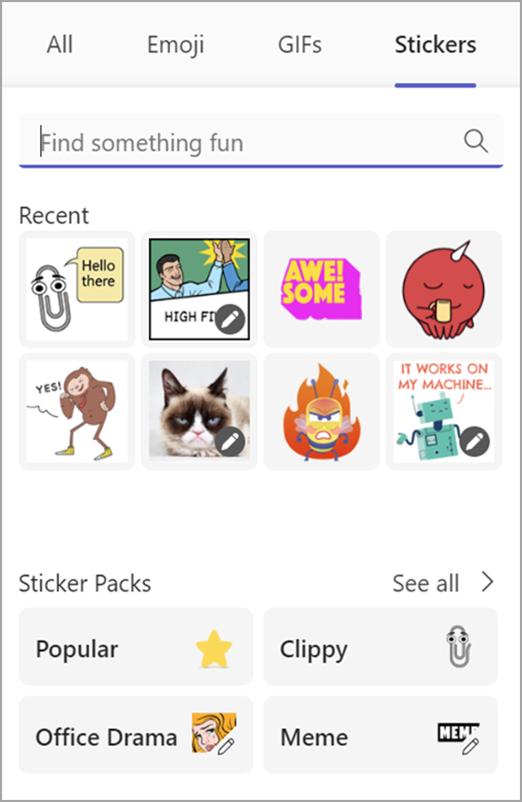
Verwandte Artikel
Markieren von Nachrichten mit "Gefällt mir" oder Reagieren auf Nachrichten
Erstellen personalisierter Aufkleber mit Designer Sticker Creator
Hinzufügen eines Emoji
Wenn Sie einer Nachricht ein Emoji hinzufügen möchten, tippen Sie unter dem Feld auf Emoji 
Noch mehr Spaß und Ausdruckskraft bietet eine erweiterte Auswahl von über 800 Emojis über neun Galerien, die ein breites Spektrum an Vielfalt und Darstellung einführen. Wählen Sie das Emoji aus, das mit einer neuen Katalogauswahl, einer neuen Hauttonauswahl und einer Shortcodeauswahl zu Ihrer Stimmung passt.
Hinzufügen einer Reaktion
Wenn Sie eine Emoji-Reaktion hinzufügen möchten, tippen Sie auf die Nachricht, die Sie hinzufügen möchten, und halten Sie sie gedrückt. Wählen Sie dann die gewünschte Reaktion aus, und sehen Sie, wie sie in der oberen rechten Ecke der Nachricht angezeigt wird.
Eine GIF hinzufügen
Um eine animierte GIF zu einer Nachricht oder einer Kanalunterhaltung hinzuzufügen, wählen Sie einfach GIF 
Um benutzerdefinierte Memes oder Aufkleber hinzuzufügen, verwenden Sie die Desktop- oder Web-App.
Hinzufügen eines Emoji
Wenn Sie einer Nachricht ein Emoji hinzufügen möchten, tippen Sie unter dem Feld auf Emoji 
Noch mehr Spaß und Ausdruckskraft bietet eine erweiterte Auswahl von über 800 Emojis über neun Galerien, die ein breites Spektrum an Vielfalt und Darstellung einführen. Wählen Sie das Emoji aus, das mit einer neuen Katalogauswahl, einer neuen Hauttonauswahl und einer Shortcodeauswahl zu Ihrer Stimmung passt.
Hinzufügen einer Reaktion
Wenn Sie eine Emoji-Reaktion hinzufügen möchten, tippen Sie auf die Nachricht, die Sie hinzufügen möchten, und halten Sie sie gedrückt. Wählen Sie dann die gewünschte Reaktion aus, und sehen Sie, wie sie in der oberen rechten Ecke der Nachricht angezeigt wird.
Eine GIF hinzufügen
Um eine animierte GIF zu einer Nachricht oder einer Kanalunterhaltung hinzuzufügen, wählen Sie einfach GIF 
Um benutzerdefinierte Memes oder Aufkleber hinzuzufügen, verwenden Sie die Desktop- oder Web-App.










