Envoyer un emoji, un GIF ou un autocollant dans Microsoft Teams
Les emojis, les GIF animés et les autocollants sont un excellent moyen de s’exprimer et d’ajouter du plaisir à vos conversations. Parcourez les galeries de gif tendances, trouvez vos packs d’autocollants préférés et personnalisez vos tons de peau d’emoji, le tout au même endroit !
Remarque : Certaines fonctionnalités détaillées ci-dessous sont disponibles dans le cadre du programme de préversion publique et peuvent subir d’autres modifications avant d’être publiées publiquement. Pour accéder à cette fonctionnalité et à d’autres fonctionnalités à venir, basculez vers la préversion publique de Teams.
Envoyer un emoji, un GIF ou un autocollant
Pour insérer un emoji, un GIF ou un autocollant dans un message de conversation ou de canal :
-
Sélectionnez Emoji, GIF et Autocollants

-
À partir de là, vous pouvez rechercher un emoji, un GIF ou un autocollant spécifique, ou naviguer dans les galeries au-dessus de la barre de recherche.
-
Sélectionnez l’emoji, le GIF ou l’autocollant que vous souhaitez dans la galerie.
-
Une fois que vous avez sélectionné l’élément souhaité, il s’affiche dans la zone de composition de conversation. Lorsque vous avez terminé, sélectionnez Envoyer

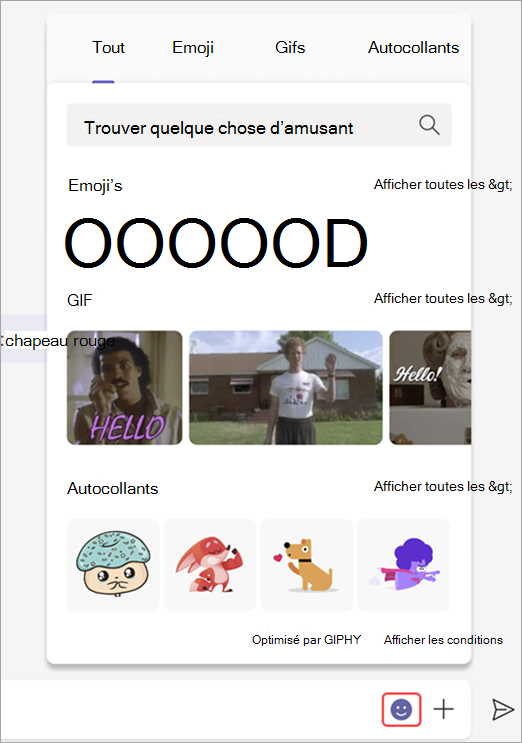
Conseils :
-
Si vous connaissez le nom ou la description de l’emoji, gif ou autocollant que vous recherchez, utilisez la zone de recherche mot clé en haut de la galerie. Vous pouvez également explorer en essayant différents termes de recherche.
-
Vous pouvez utiliser des raccourcis clavier pour choisir un emoji. Pour afficher tous les raccourcis clavier des emojis, accédez à Afficher tous les emojis disponibles.
Envoyer une réaction rapide
Dites plus, plus rapidement, avec des réactions rapides. Pointez sur un message et sélectionnez celui que vous souhaitez. Ensuite, watch’il apparaît dans le coin inférieur gauche du message.
Sélectionnez Autres réactions 
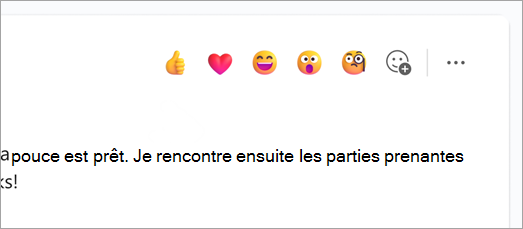
Personnaliser vos réactions rapides
Vous pouvez choisir jusqu’à cinq de vos emojis préférés pour personnaliser vos réactions rapides.
-
Pointez sur n’importe quel message de conversation.
-
Sélectionnez Autres réactions


-
Supprimez l’une des réactions actuelles en pointant sur l’emoji que vous souhaitez remplacer, puis en cliquant sur le X dans le coin supérieur droit. Ajoutez un emoji à partir de la galerie en cliquant sur le signe plus.
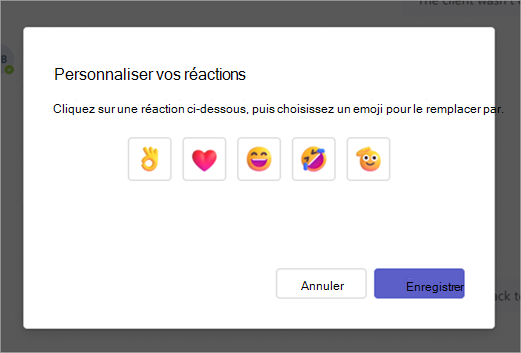
Personnaliser votre emoji
Certains emoji, ceux qui incluent un point gris dans le coin, peuvent être personnalisés pour différents tons de peau. Cliquez avec le bouton droit sur n’importe quel emoji avec un point gris pour ouvrir une série de variantes pour cet emoji, puis choisissez celui que vous souhaitez envoyer.
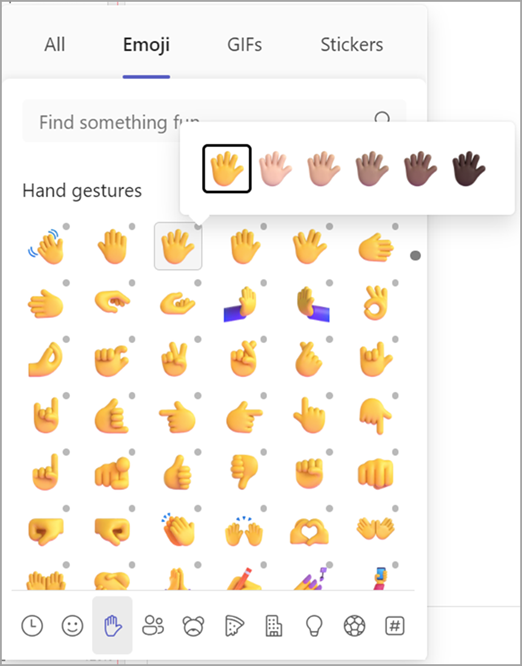
Personnalisation d’un mème ou d’un autocollant
Certains mèmes et autocollants peuvent être personnalisés avec vos propres légendes.
-
Recherchez un mème ou un autocollant avec une icône de modification dans le coin inférieur droit.
-
Cliquez sur le mème ou l’autocollant, tapez votre légende (hilarant) dans la zone de texte, puis sélectionnez Terminé.
-
Votre mème ou autocollant personnalisé s’affiche dans la boîte de conversation. Il vous suffit maintenant de sélectionner Envoyer

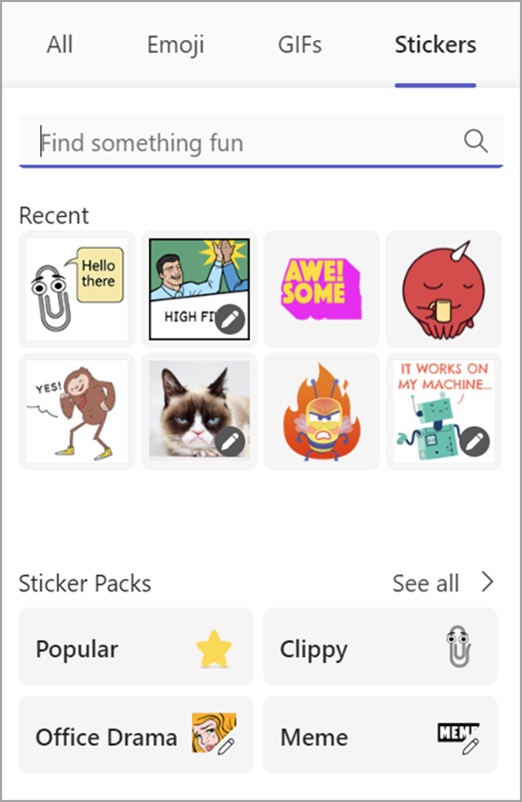
Articles connexes
Créer des autocollants personnalisés avec Designer’s Sticker Creator
Ajout d’un emoji
Pour ajouter un emoji à un message, appuyez sur Emoji 
Encore plus amusant et expressif est ici avec une sélection étendue de plus de 800 emojis sur neuf galeries qui introduisent un large éventail de diversité et de représentation. Sélectionnez l’emoji qui correspond à votre humeur avec un nouveau sélecteur de galerie, un sélecteur de couleur de peau et un sélecteur de code court.
Ajout d’une réaction
Pour ajouter une réaction emoji, appuyez de façon prolongée sur le message dans lequel vous voulez ajouter une réaction. Sélectionnez ensuite la réaction souhaitée et vérifiez qu’il s’affiche dans le coin supérieur droit du message.
Ajout d’une image GIF
Pour ajouter une image GIF animée à un message ou à une conversation par canal, il vous suffit de sélectionner GIF 
Pour ajouter des mèmes ou des autocollants personnalisés, utilisez l’application de bureau ou l’application web.
Ajout d’un emoji
Pour ajouter un emoji à un message, appuyez sur Emoji 
Encore plus amusant et expressif est ici avec une sélection étendue de plus de 800 emojis sur neuf galeries qui introduisent un large éventail de diversité et de représentation. Sélectionnez l’emoji qui correspond à votre humeur avec un nouveau sélecteur de galerie, un sélecteur de couleur de peau et un sélecteur de code court.
Ajout d’une réaction
Pour ajouter une réaction emoji, appuyez de façon prolongée sur le message dans lequel vous voulez ajouter une réaction. Sélectionnez ensuite la réaction souhaitée et vérifiez qu’il s’affiche dans le coin supérieur droit du message.
Ajout d’une image GIF
Pour ajouter une image GIF animée à un message ou à une conversation par canal, il vous suffit de sélectionner GIF 
Pour ajouter des mèmes ou des autocollants personnalisés, utilisez l’application de bureau ou l’application web.










