Sende en emoji, GIF eller et klistremerke i Microsoft Teams
Emojier, animerte GIF-er og klistremerker er en flott måte å uttrykke deg på og gjøre chattene litt morsomme. Bla gjennom gallerier med populære GIF-er, finn favorittklistremerkepakkene dine, og tilpass emojihudtonene dine – alt på ett sted!
Obs!: Noen funksjoner som er beskrevet nedenfor, er tilgjengelige som en del av det offentlige forhåndsvisningsprogrammet og kan gjennomgå ytterligere endringer før de blir offentliggjort. Hvis du vil ha tilgang til denne og andre kommende funksjoner, bytter du til teams offentlig forhåndsversjon.
Sende en emoji, GIF eller et klistremerke
Slik setter du inn en emoji, GIF eller et klistremerke i en chat eller kanalmelding:
-
Velg Emoji, GIF-er og klistremerker

-
Herfra kan du søke etter en bestemt emoji, GIF eller klistremerke, eller navigere gjennom galleriene over søkefeltet.
-
Velg emojien, GIF-en eller klistremerket du vil bruke fra galleriet.
-
Når du har valgt elementet du vil bruke, vises det i skriveboksen for chat. Når du er ferdig, velger du Send

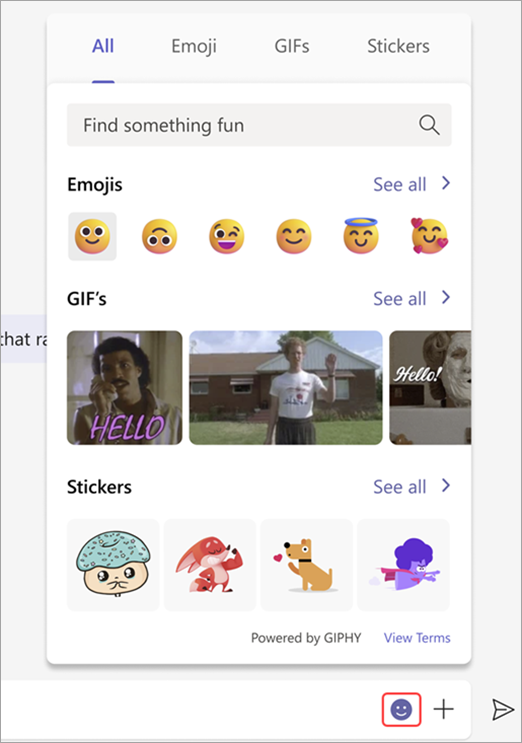
Tips!:
-
Hvis du vet navnet eller beskrivelsen av emojien, GIF-en eller klistremerket du leter etter, kan du bruke søkeboksen for nøkkelord øverst i galleriet. Du kan også utforske ved å prøve forskjellige søkeord.
-
Du kan bruke hurtigtaster til å velge emoji. Hvis du vil se alle hurtigtastene for emojier, kan du gå til Vis alle tilgjengelige emojier.
Send en rask reaksjon
Si mer, raskere, med raske reaksjoner. Hold pekeren over en melding, og velg den du vil bruke. Se deretter på at den vises nederst til venstre i meldingen.
Velg Flere reaksjoner 
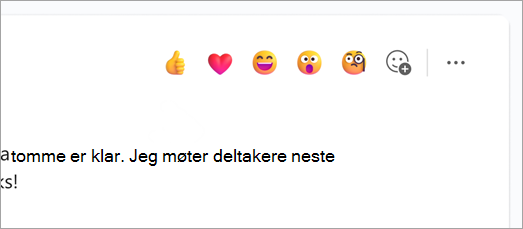
Tilpasse hurtigreaksjonene
Du kan velge opptil fem av favorittemojiene dine for å tilpasse hurtigreaksjonene dine.
-
Hold pekeren over en hvilken som helst chatmelding.
-
Velg Flere reaksjoner


-
Fjern noen av de gjeldende reaksjonene ved å holde pekeren over emojien du vil erstatte, og klikk på X-en øverst til høyre. Legg til en emoji fra galleriet ved å klikke på plusstegnet.
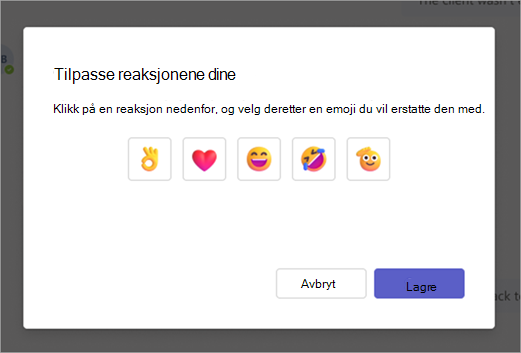
Tilpass emojien
Noen emojier – de som inkluderer en grå prikk i hjørnet – kan tilpasses for ulike hudtoner. Bare høyreklikk på en emoji med en grå prikk for å åpne en rekke variasjoner for den emojien, og velg den du vil sende.
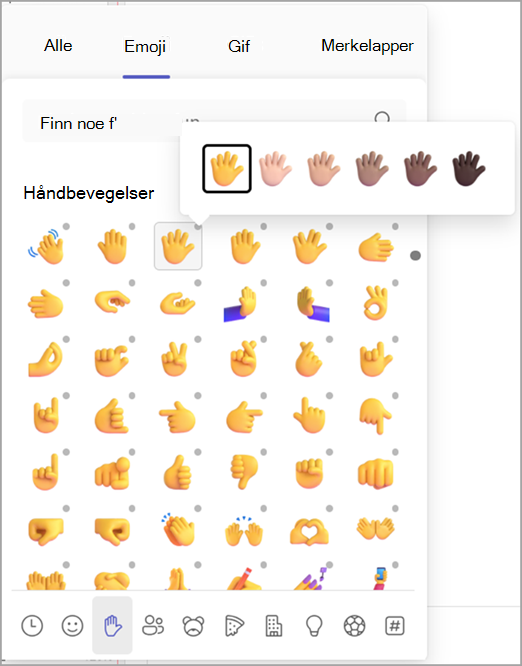
Tilpasse en meme eller et klistremerke
Noen memer og klistremerker kan tilpasses med dine egne bildetekster.
-
Finn en meme eller et klistremerke som har et redigeringsikon nederst til høyre.
-
Klikk meme eller klistremerke, skriv inn din (morsomme) bildetekst i tekstboksen, og velg Ferdig.
-
Den tilpassede memen eller klistremerket vises i chatteboksen. Nå trenger du bare å velge Send

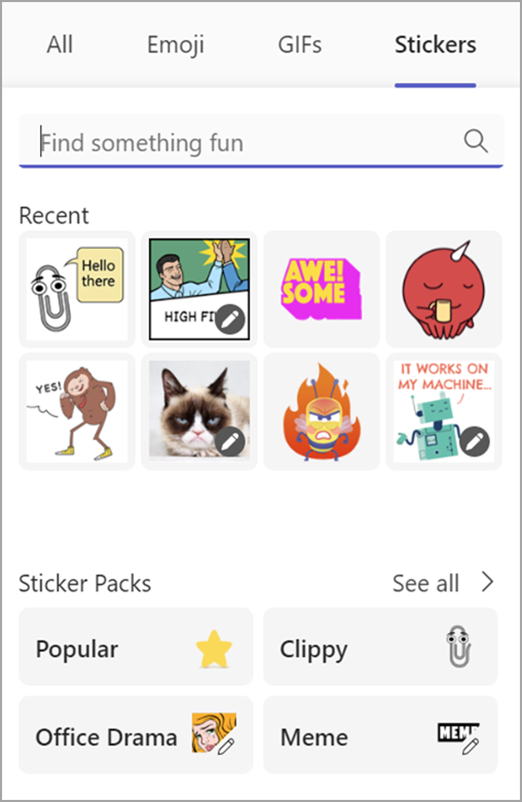
Relaterte artikler
Like eller reagere på meldinger
Opprett tilpassede klistremerker med klistremerkeskaperen til Formgivning
Legge til en emoji
Hvis du vil legge til en emoji i en melding, trykker du emoji-
Enda morsommere og uttrykksfullhet er her med et utvidet utvalg av over 800 emojier over ni gallerier som introduserer et bredt spekter av mangfold og representasjon. Velg emojien som passer humøret ditt med en ny gallerivelger, hudtonevelger og kortkodevelger.
Legge til en reaksjon
Hvis du vil legge til en emoji-reaksjon, trykker du på og holder nede meldingen du vil legge til en reaksjon på. Velg deretter den reaksjonen du vil ha, og se at den vises øverst i høyre hjørne av meldingen.
Legg til et GIF-bilde
Hvis du vil legge til et animert GIF-bilde i en melding eller en kanalsamtale, velger du bare GIF 
Hvis du vil legge til egendefinerte memer eller klistremerker, kan du bruke skrivebords- eller nettprogrammet.
Legge til en emoji
Hvis du vil legge til en emoji i en melding, trykker du emoji-
Enda morsommere og uttrykksfullhet er her med et utvidet utvalg av over 800 emojier over ni gallerier som introduserer et bredt spekter av mangfold og representasjon. Velg emojien som passer humøret ditt med en ny gallerivelger, hudtonevelger og kortkodevelger.
Legge til en reaksjon
Hvis du vil legge til en emoji-reaksjon, trykker du på og holder nede meldingen du vil legge til en reaksjon på. Velg deretter den reaksjonen du vil ha, og se at den vises øverst i høyre hjørne av meldingen.
Legg til et GIF-bilde
Hvis du vil legge til et animert GIF-bilde i en melding eller en kanalsamtale, velger du bare GIF 
Hvis du vil legge til egendefinerte memer eller klistremerker, kan du bruke skrivebords- eller nettprogrammet.










