Wysyłanie emoji, gif lub naklejki w aplikacji Microsoft Teams
Emoji, animowane obrazy GIF i naklejki to świetny sposób na wyrażenie siebie i dodanie zabawy do czatów. Przeglądaj galerie popularnych plików GIF, znajduj ulubione pakiety nalepek i personalizuj kolory skóry emoji — wszystko w jednym miejscu!
Uwaga: Niektóre funkcje opisane poniżej są dostępne w ramach publicznego programu zapoznawczego i mogą ulec dalszym zmianom przed publicznym udostępnieniem. Aby uzyskać dostęp do tej i innych nadchodzących funkcji, przejdź do publicznej wersji zapoznawczej aplikacji Teams.
Wysyłanie emoji, pliku GIF lub naklejki
Aby wstawić emoji, gif lub naklejkę w czacie lub wiadomości kanału:
-
Wybierz pozycję Emoji, GIF-y i naklejki

-
W tym miejscu możesz wyszukać określone emoji, GIF lub naklejkę albo poruszać się po galeriach powyżej paska wyszukiwania.
-
Wybierz ikonę emoji, plik GIF lub naklejkę z galerii.
-
Po wybraniu odpowiedniego elementu pojawi się on w polu redagowania czatu. Po zakończeniu wybierz pozycję Wyślij

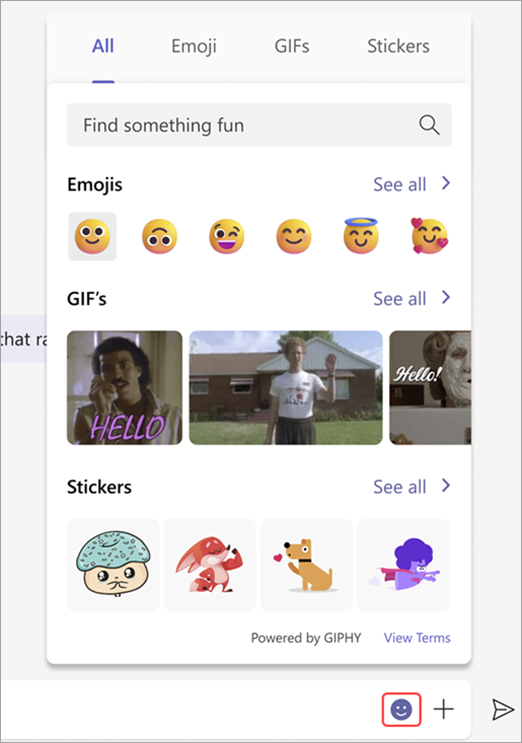
Porady:
-
Jeśli znasz nazwę lub opis emoji, pliku GIF lub naklejki, których szukasz, użyj pola wyszukiwania słów kluczowych u góry galerii. Możesz też eksplorować, próbując różnych wyszukiwanych terminów.
-
Za pomocą skrótów klawiaturowych możesz wybrać emoji. Aby wyświetlić wszystkie skróty klawiaturowe emoji, przejdź do tematu Wyświetlanie wszystkich dostępnych emoji.
Wysyłanie szybkiej reakcji
Powiedz więcej, szybciej, dzięki szybkim reakcjom. Umieść wskaźnik myszy na wiadomości i wybierz ją. Następnie watch pojawi się w lewym dolnym rogu wiadomości.
Wybierz pozycję Więcej reakcji 
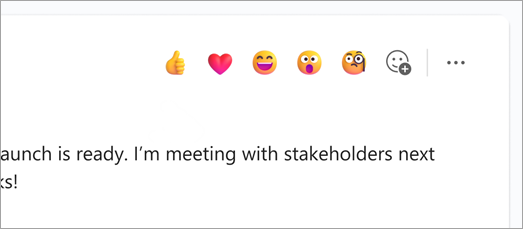
Dostosowywanie szybkich reakcji
Możesz wybrać maksymalnie pięć z ulubionych emoji, aby spersonalizować szybkie reakcje.
-
Umieść wskaźnik myszy na dowolnej wiadomości czatu.
-
Wybierz pozycję Więcej reakcji


-
Usuń wszystkie bieżące reakcje, umieszczając wskaźnik myszy na ikonie emoji, którą chcesz zamienić, i klikając znak X w prawym górnym rogu. Dodaj emoji z galerii, klikając znak plus.
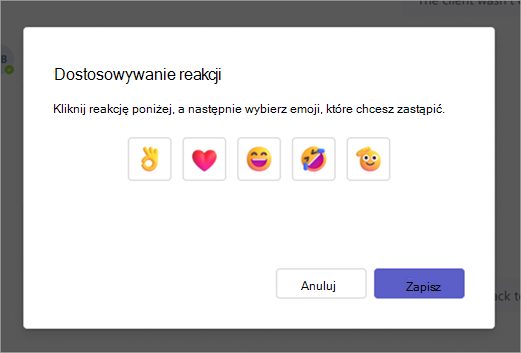
Personalizowanie emoji
Niektóre emoji — te, które zawierają szarą kropkę w rogu — można spersonalizować pod kątem różnych odcieni skóry. Po prostu kliknij prawym przyciskiem myszy dowolny emoji z szarą kropką, aby otworzyć serię odmian tego emoji, a następnie wybierz ten, który chcesz wysłać.
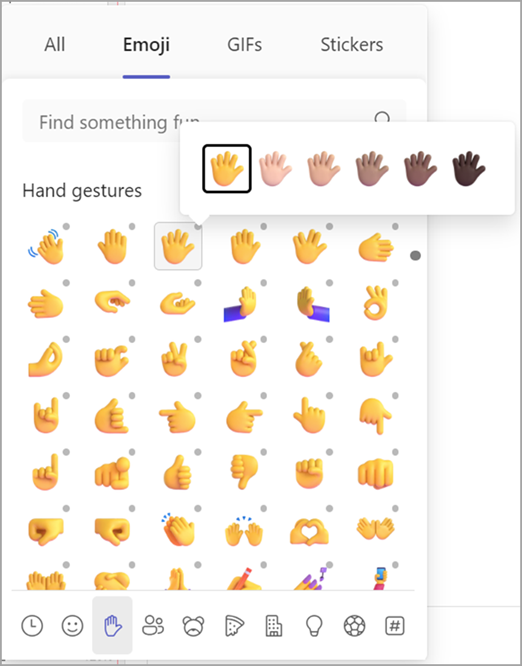
Dostosowywanie mema lub naklejki
Niektóre memy i naklejki można dostosować za pomocą własnych podpisów.
-
Znajdź mem lub naklejkę z ikoną edycji w prawym dolnym rogu.
-
Kliknij mem lub naklejkę, wpisz (zabawne) podpis w polu tekstowym i wybierz pozycję Gotowe.
-
Dostosowany mem lub naklejka pojawi się w polu czatu. Teraz wystarczy wybrać pozycję Wyślij

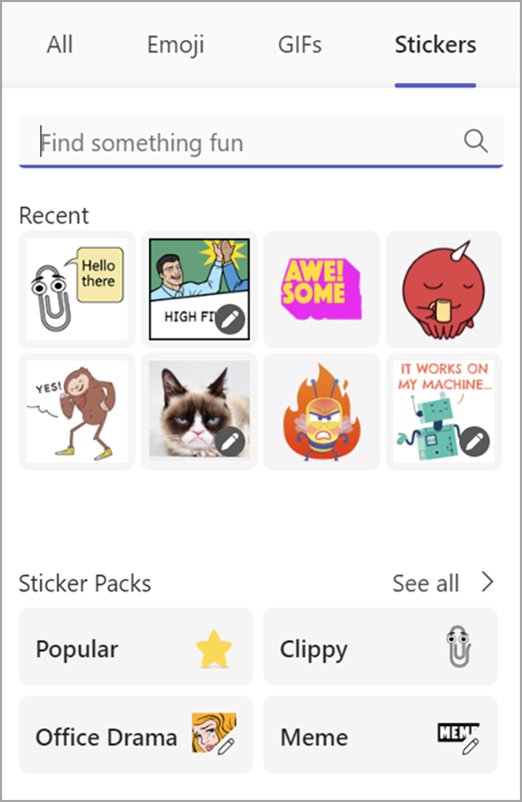
Artykuły pokrewne
Polubienie lub zareagowanie w inny sposób na wiadomości
Tworzenie spersonalizowanych nalepek za pomocą kreatora nalepek Projektant
Dodawanie emoji
Aby dodać emoji do wiadomości, naciśnij pozycję Emoji 
Jeszcze więcej zabawy i ekspresji jest tutaj z rozszerzonym wyborem ponad 800 emoji w ponad dziewięciu galeriach, które wprowadzają szeroki zakres różnorodności i reprezentacji. Wybierz emoji, które pasuje do Twojego nastroju z nowym selektorem galerii, selektorem odcieni skóry i selektorem kodów krótkich.
Dodawanie reakcji
Aby dodać do wiadomości reakcję emoji, naciśnij i przytrzymaj wiadomość, do której chcesz dodać reakcję. Następnie wybierz żądaną reakcję i obejrzyj, jak pojawia się ona w prawym górnym rogu wiadomości.
Dodawanie pliku GIF
Aby dodać animowany plik GIF do wiadomości lub konwersacji w kanale, po prostu wybierz pozycję GIF 
Aby dodać niestandardowe memy lub naklejki, użyj aplikacji klasycznej lub internetowej.
Dodawanie emoji
Aby dodać emoji do wiadomości, naciśnij pozycję Emoji 
Jeszcze więcej zabawy i ekspresji jest tutaj z rozszerzonym wyborem ponad 800 emoji w ponad dziewięciu galeriach, które wprowadzają szeroki zakres różnorodności i reprezentacji. Wybierz emoji, które pasuje do Twojego nastroju z nowym selektorem galerii, selektorem odcieni skóry i selektorem kodów krótkich.
Dodawanie reakcji
Aby dodać do wiadomości reakcję emoji, naciśnij i przytrzymaj wiadomość, do której chcesz dodać reakcję. Następnie wybierz żądaną reakcję i obejrzyj, jak pojawia się ona w prawym górnym rogu wiadomości.
Dodawanie pliku GIF
Aby dodać animowany plik GIF do wiadomości lub konwersacji w kanale, po prostu wybierz pozycję GIF 
Aby dodać niestandardowe memy lub naklejki, użyj aplikacji klasycznej lub internetowej.










