Τα πρώτα πράγματα που πρέπει να γνωρίζετε για τις συνομιλίες στο Microsoft Teams
Η συνομιλία βρίσκεται στο επίκεντρο όλων όσων κάνετε στο Microsoft Teams. Από μεμονωμένες συνομιλίες με ένα μόνο άτομο, μέχρι ομαδικές συνομιλίες και συνομιλίες σε κανάλια— η συνομιλία σάς καλύπτει.
Ακολουθούν τα πρώτα πράγματα που πρέπει να γνωρίζετε:
1. Οι συνομιλίες μπορούν να είναι ένας προς έναν ή σε μια ομάδα
Μερικές φορές, θα θέλετε να μιλήσετε ένας προς έναν με κάποιον. Άλλες φορές, θα θέλετε να έχετε μια μικρή ομαδική συνομιλία. Στη Συνομιλία, μπορείτε να κάνετε ένα από τα δύο.
Μπορείτε να ξεκινήσετε μια συνομιλία ένας προς έναν ή μια ομαδική συνομιλία με τον ίδιο τρόπο: επιλέγοντας Νέα συνομιλία 
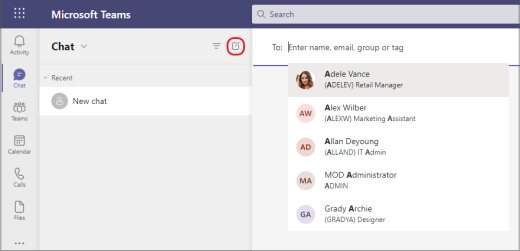
Ακολουθούν περισσότερες λεπτομέρειες σχετικά με κάθε είδος συνομιλίας:
Συνομιλία "ένας προς έναν"
Αφού επιλέξετε Νέα συνομιλία 


Συνομιλήστε με τον εαυτό σας
Για φορές που θέλετε να συντάξετε μηνύματα, να στείλετε αρχεία από μια συσκευή σε μια άλλη ή να γνωρίσετε τις δυνατότητες λίγο καλύτερα, μπορείτε να ξεκινήσετε μια συνομιλία με τον εαυτό σας. Ό,τι κάνετε σε μια κανονική συνομιλία, μπορείτε επίσης να το κάνετε σε μια συνομιλία με τον εαυτό σας. Θα τη δείτε καρφιτσωμένη στο επάνω μέρος της λίστας συνομιλιών σας από προεπιλογή.
Εάν ξεκαρφιτσώσετε τη συνομιλία με τον εαυτό σας και θέλετε να τη βρείτε ξανά, επιλέξτε Νέα συνομιλία 
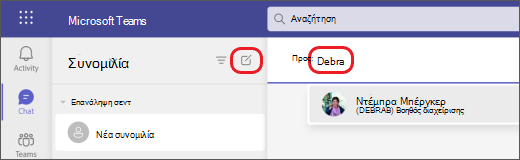
Ομαδική συνομιλία
Χρησιμοποιήστε μια ομαδική συνομιλία όταν θέλετε να συνομιλήσετε με μια μικρή ομάδα ατόμων. Ξεκινήστε μια ομαδική συνομιλία με τον ίδιο τρόπο που ξεκινάτε μια συνομιλία ένας προς έναν: επιλέγοντας Νέα συνομιλία 

Μόλις ξεκινήσει η συνομιλία (είτε ομαδική είτε ένας προς έναν), απλώς επιλέξτε την από τη λίστα συνομιλιών για να συνεχίσετε τη συνομιλία και να στείλετε περισσότερα μηνύματα.
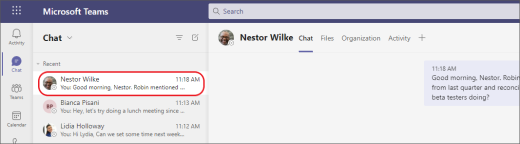
2. Πατήστε το συνδυασμό πλήκτρων Shift+Enter για να ξεκινήσετε μια νέα γραμμή
Εάν συνεχίσετε να πατάτε το πλήκτρο Enter για να ξεκινήσετε μια νέα γραμμή, η οποία στέλνει το μήνυμα προτού είστε έτοιμοι, δοκιμάστε τα εξής:
Όταν θέλετε να ξεκινήσετε μια νέα παράγραφο, πατήστε το συνδυασμό πλήκτρων Shift+Enter για να εισαγάγετε την αλλαγή γραμμής. Εάν έχετε ανοίξει τις επιλογές μορφοποίησης (ανατρέξτε στο βήμα 3 για λεπτομέρειες), απλώς πατήστε το πλήκτρο Enter για να ξεκινήσετε μια νέα γραμμή κειμένου και, στη συνέχεια, επιλέξτε Αποστολή 
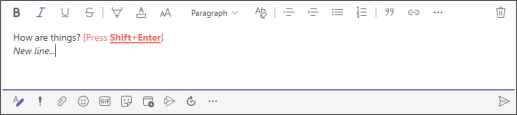
3. Επιλέξτε Μορφοποίηση για να δείτε όλες τις επιλογές μορφοποίησης
Υπάρχουν πολλές επιλογές μορφοποίησης για τα μηνύματα.
Για να ανοίξετε τις επιλογές μορφοποίησης, επιλέξτε Μορφοποίηση 
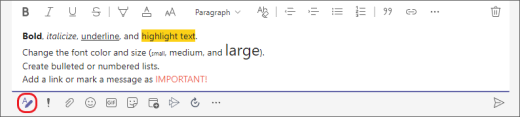
Κάτω από το πλαίσιο θα βρείτε επίσης επιλογές παράδοσης, να επισυνάψετε αρχεία, emoji, giphy, αυτοκόλλητα, να προγραμματίσετε μια σύσκεψη και πολλά άλλα. Επιλέξτε Περισσότερες επιλογές 
4. Η συνομιλία γίνεται και στα κανάλια
Κατά τη μετάβαση σε οποιοδήποτε κανάλι στο Teams, η πρώτη καρτέλα είναι οι Δημοσιεύσεις. Σκεφτείτε το ως μια μεγάλη ομαδική συνομιλία. Όλα τα άτομα που έχουν πρόσβαση στο κανάλι μπορούν να βλέπουν τα μηνύματα στις Δημοσιεύσεις.
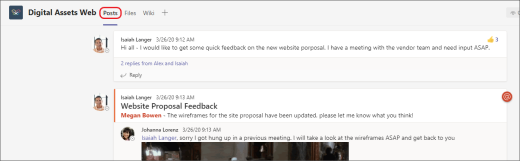
Με βάση την εταιρεία και την κουλτούρα σας, θα πρέπει να αποφασίσετε ποια μηνύματα είναι κατάλληλα για την καρτέλα Δημοσιεύσεις σε ένα συγκεκριμένο κανάλι.
Ένα άλλο σημαντικό πράγμα που πρέπει να γνωρίζετε είναι ότι οι απαντήσεις σε ένα μήνυμα καναλιού παραμένουν συνημμένες στο αρχικό μήνυμα. Με αυτόν τον τρόπο, ολόκληρο το νήμα της συνομιλίας μπορεί να ακολουθηθεί εύκολα από οποιονδήποτε το διαβάζει. Αυτό είναι το εξαιρετικό στις συνομιλίες με νήματα.
Για να απαντήσετε σε ένα μήνυμα καναλιού, βεβαιωθείτε ότι χρησιμοποιείτε τη σύνδεση Απάντηση κάτω από το μήνυμα.
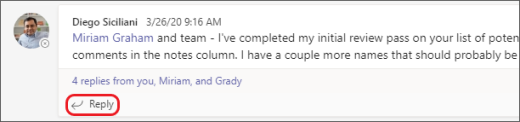
5. Υπάρχουν πολλοί τρόποι για να αναζητήσετε και να βρείτε μηνύματα
Ανάλογα με το τι θυμάστε για τον αποστολέα του μηνύματος ή τα χαρακτηριστικά του μηνύματος, ένας διαφορετικός τρόπος αναζήτησης μπορεί να έχει περισσότερο νόημα.
Εύρεση συνομιλίας με βάση το όνομα ενός ατόμου
Πληκτρολογήστε το όνομα του ατόμου στο πλαίσιο εντολών στο επάνω μέρος του Teams. Θα δείτε το όνομά τους και τυχόν ομαδικές συνομιλίες με τις οποίες συμμετέχετε. Επιλέξτε το όνομά του για να μεταβείτε στη συνομιλία ένας προς έναν μαζί τους ή επιλέξτε μια ομαδική συνομιλία για να συνεχίσετε αυτήν τη συνομιλία.
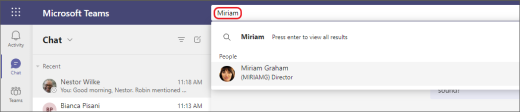
Βρείτε ένα μήνυμα που περιέχει μια λέξη-κλειδί που θυμάστε
Αρχίστε να πληκτρολογείτε μια λέξη-κλειδί στο πλαίσιο εντολών στο επάνω μέρος του Teams και πατήστε το πλήκτρο Enter. Θα δείτε μια λίστα με τα αποτελέσματα που περιέχουν τη λέξη-κλειδί.
Φιλτράρισμα για την εμφάνιση ορισμένων τύπων μηνυμάτων
Από την τροφοδοσία δραστηριότητας, επιλέξτε Φιλτράρισμα 

Για μια πιο συγκεκριμένη αναζήτηση, μεταβείτε στο μενού Τροφοδοσία , επιλέξτε το αναπτυσσόμενο βέλος και, στη συνέχεια, επιλέξτε Η δραστηριότητά μου.

Δείτε τα αποθηκευμένα μηνύματά σας
Για να αποθηκεύσετε ένα μήνυμα, τοποθετήστε το δείκτη του ποντικιού επάνω του, επιλέξτε Περισσότερες επιλογές 

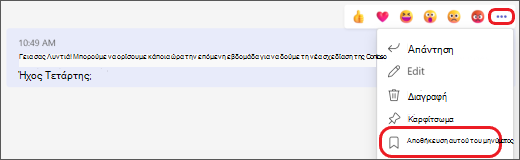
Για να δείτε μια λίστα με τα αποθηκευμένα μηνύματά σας, επιλέξτε την εικόνα προφίλ σας στο επάνω μέρος του Teams και, στη συνέχεια, επιλέξτε Αποθηκευμένα. Εναλλακτικά, πληκτρολογήστε /saved στο πλαίσιο εντολών στο επάνω μέρος του Teams.
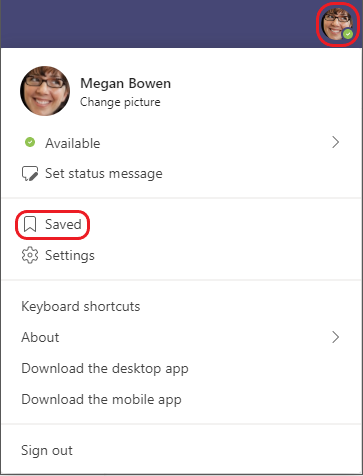
6. Διαγράψτε, αποκρύψτε ή θέστε σε σίγαση συνομιλίες για να μην σας ενοχλεί
Μπορείτε να διαγράψετε μια ολόκληρη συνομιλία, να αποκρύψετε τη συνομιλία από τη λίστα συνομιλιών ή να τη θέσετε σε σίγαση, ώστε να σταματήσετε να λαμβάνετε ειδοποιήσεις. Για λεπτομέρειες, ανατρέξτε στα θέματα Διαγραφή νήματος συνομιλίας στο Teams και Απόκρυψη, σίγαση ή καρφίτσωμα συνομιλίας στο Teams.
Σημειώστε ότι μπορείτε επίσης να διαγράψετε μεμονωμένα μηνύματα που έχετε στείλει.










