הדברים הראשונים שיש לדעת על צ'אטים ב- Microsoft Teams
הצ'אט נמצא במרכז של כל מה שאתה עושה ב- Microsoft Teams. החל בצ'אטים בודדים עם אדם אחד בלבד, וכלה בצ'אטים קבוצתיים ובשיחות בערוצים - צ'אטים תוחם אותך.
להלן הדברים הראשונים שעליך לדעת:
1. צ'אטים יכולים להיות אחד על אחד או בקבוצה
לעתים, תרצה לדבר עם מישהו אחד על אחד. בפעמים אחרות, תרצה לנהל צ‘אט עם קבוצה קטנה. בצ‘אט, אתה יכול לעשות את שניהם.
התחלת צ‘אט אחד על אחד וצ‘אט קבוצתי נעשות באותה הדרך: על-ידי בחירת ‘שיחת צ‘אט חדשה‘ 
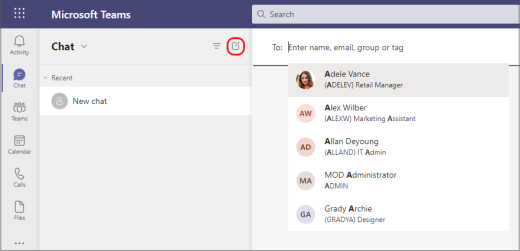
להלן פרטים נוספים אודות כל סוג של צ'אט:
צ'אט אחד על אחד
לאחר שבחרת צ'אט 


שיחה בצ'אט עם עצמך
עבור זמנים שבהם ברצונך ליצור טיוטת הודעות, לשלוח קבצים ממכשיר אחד לאחר או להכיר תכונות קצת יותר טוב, באפשרותך להתחיל צ'אט עם עצמך. כל מה שאתה עושה בצ'אט רגיל, תוכל גם לבצע בצ'אט עם עצמך. תראה שהוא מוצמד לראש רשימת הצ'אטים כברירת מחדל.
אם אתה מבטל את הצמדת הצ'אט לעצמך וברצונך למצוא אותו שוב, בחר צ '
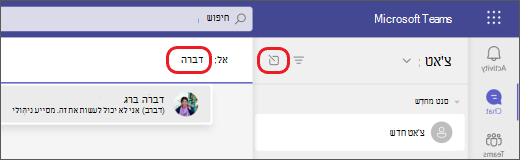
צ‘אט קבוצתי
השתמש בצ‘אט קבוצתי כשאתה צריך לשוחח עם קבוצה קטנה של אנשים. התחל באותה צורה בה אתה מתחיל ת צ‘אט אחד על אחד: בחר ‘שיחת צ‘אט חדשה‘ 

לאחר שהשיחה התחילה (בין אם היא קבוצה או אחד על אחד), פשוט בחר אותה ברשימת הצ'אטים כדי לחדש את השיחה ולשלוח הודעות נוספות.
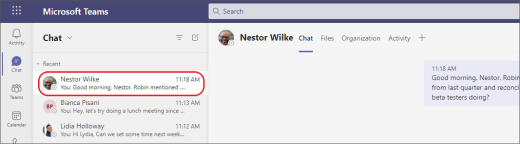
2. הקש Shift+Enter כדי להתחיל שורה חדשה
אם אתה ממשיך להקיש Enter כדי להתחיל שורה חדשה, ששולחת את ההודעה לפני שתהיה מוכן, נסה את הפעולות הבאות:
כאשר ברצונך להתחיל פיסקה חדשה, הקש Shift+Enter כדי להוסיף את מעבר השורה. אם פתחת את אפשרויות העיצוב (ראה שלב 3 לקבלת פרטים), פשוט הקש Enter כדי להתחיל שורת טקסט חדשה ולאחר מכן בחר שלח 
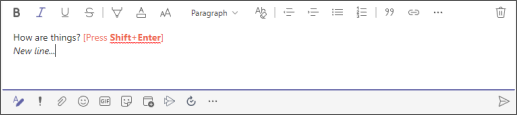
3. בחר עיצוב כדי לראות את כל אפשרויות העיצוב
קיימות אפשרויות עיצוב רבות עבור הודעות.
כדי לפתוח את אפשרויות העיצוב, בחר עיצוב 
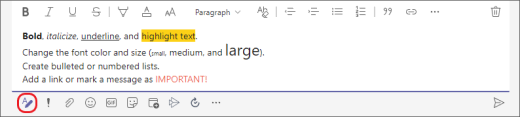
מתחת לתיבה תמצא גם אפשרויות מסירה, צרף קבצים, Emoji, giphy, מדבקות, תזמן פגישה ועוד. בחר אפשרויות נוספות 
4. הצ'אט מתרחש גם בערוצים
כאשר אתה עובר לערוץ כלשהו ב-Teams, הכרטיסייה הראשונה היא פרסומים. חשוב על זה כעל צ‘אט קבוצתי אחד גדול. כל מי שיש לו גישה לערוץ יכול לראות הודעות בפרסומים.
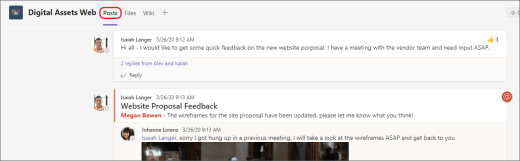
בהתבסס על הארגון והתרבות שלך, תצטרך להחליט אילו הודעות מתאימות לכרטיסיה פרסומים בערוץ מסוים.
דבר חשוב נוסף שעליך לדעת הוא שתגובות להודעת ערוץ נשארות מצורפות להודעה המקורית. בדרך זו, כל מיש שקורא את השיחה, יכול לעקוב בקלות אחר השרשור המלא של השיחה. זה מה שמצוינת בשיחות משורשרות.
כדי להשיב לההודעות ערוץ, הקפד להשתמש בקישור השב מתחת להודעה.
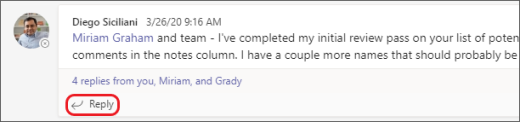
5. קיימות כמה דרכים לחיפוש ולחיפוש של הודעות
בהתאם למה שאתה זוכר לגבי שולח ההודעה או על מאפייני ההודעה, דרך אחרת לחיפוש עשויה להיות הגיונית יותר.
מצא צ‘אט בהתבסס על שם האדם.
הזן את שם האדם בתיבת הפקודה בחלק העליון של Teams. השם שלו וקבוצות צ‘אט שהוא השתתף בהן איתך יופיעו. בחר את שמו כדי לעבור לצ'אט האישי שלך איתו או בחר צ'אט קבוצתי כדי לחדש את הצ'אט.
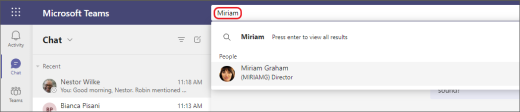
חפש הודעה שמכילה מילת מפתח שאתה זוכר
התחל להקליד מילת מפתח בתיבת הפקודה בחלק העליון של Teams והקש Enter. תופיע לפניך רשימת תוצאות שכוללת את מילת המפתח.
סנן את התוצאות כדי להציג סוגים מסוימים של הודעות
מהזנת הפעילות, בחר סינון 

לקבלת חיפוש ספציפי יותר, עבור אל תפריט הזנה, בחר את החץ הנפתח ולאחר מכן בחר הפעילות שלי.

חפש את ההודעות השמורות שלך
כדי לשמור הודעה, רחף מעל ההודעה, בחר אפשרויות 

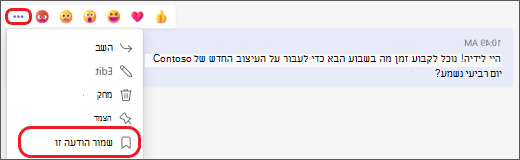
כדי לראות רשימה של ההודעות השמורות שלך, בחר את תמונת הפרופיל שלך בחלק העליון של Teams ולאחר מכן בחר שמור. לחלופין, הקלד /saved בתיבת הפקודה בחלק העליון של Teams.
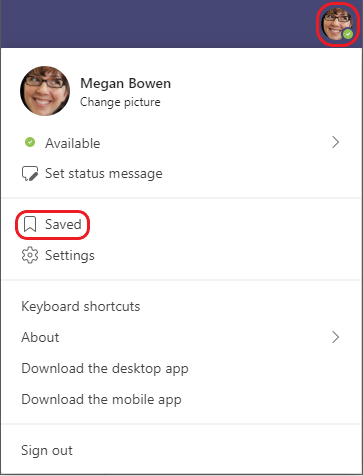
6. מחיקה, הסתרה או השתקה של צ'אטים כדי למנוע מהם לגשת
באפשרותך למחוק שיחת צ'אט שלמה, להסתיר את הצ'אט מרשימת הצ'אטים או להשתיק אותו כדי להפסיק לקבל הודעות. לקבלת פרטים, ראה מחיקת שרשור צ'אט ב- Teamsוהסתרה, השתקה או הצמדה של צ'אט ב- Teams.
שים לב שתוכל גם למחוק הודעות בודדות ששלחת.










