Первое, что нужно знать о чатах в Microsoft Teams
Чат является центром всего, что вы делаете в Microsoft Teams. От отдельных чатов только с одним человеком до групповых чатов и бесед в каналах — чат вы охватываете.
В первую очередь следует знать следующее:
1. Чаты могут быть один на один или в группе
Иногда вы захотите поговорить один на один с кем-то. В других случаях вы хотите иметь небольшой групповой чат. В чатеможно выполнить одно из действий.
Вы запускаете индивидуальные и групповые чаты одинаково: выбирая Новый чат 
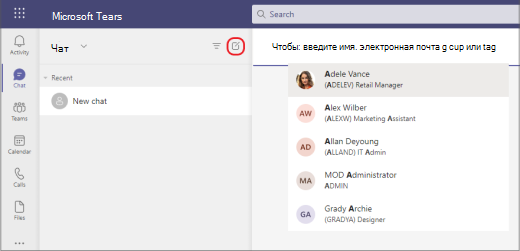
Ниже приведены дополнительные сведения о каждом типе чата.
Чат один на один
Выбрав Новый чат 


Чат с самим собой
В то время, когда вы хотите создать черновик сообщений, отправить файлы с одного устройства на другое или узнать о функциях немного лучше, вы можете начать чат с самим собой. Все, что вы делаете в обычном чате, вы также можете сделать в чате с самим собой. Вы увидите, что он закреплен в верхней части списка чата по умолчанию.
Если вы открепить чат с собой и хотите найти его снова, выберите Новый чат 
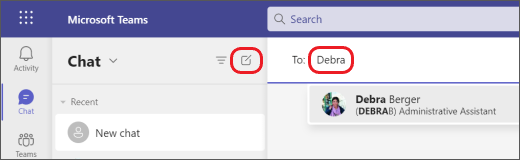
Групповой чат
Используйте групповой чат, когда вам нужно поговорить с небольшой группой людей. Начните так же, как вы начинаете чат один на один: выберите Новый чат 

После начала чата (групповой или один на один) просто выберите его в списке чатов, чтобы возобновить беседу и отправить больше сообщений.
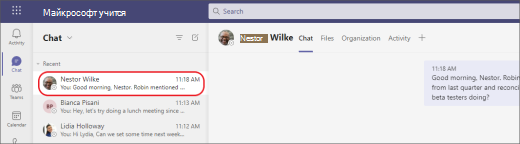
2. Нажмите клавиши SHIFT+ВВОД, чтобы начать новую строку.
Если вы продолжаете нажать клавишу ВВОД , чтобы начать новую строку, которая отправляет сообщение, прежде чем вы будете готовы, попробуйте следующее:
Чтобы начать новый абзац, нажмите клавиши SHIFT+ВВОД , чтобы вставить разрыв строки. Если вы открыли параметры форматирования (дополнительные сведения см. в шаге 3), просто нажмите клавишу ВВОД , чтобы начать новую строку текста, а затем выберите Отправить 
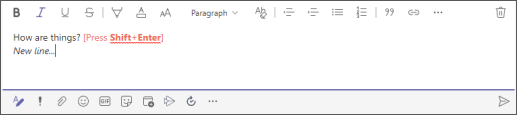
3. Выберите Формат, чтобы просмотреть все параметры форматирования.
Существует множество вариантов форматирования сообщений.
Чтобы открыть параметры форматирования, выберите Формат 
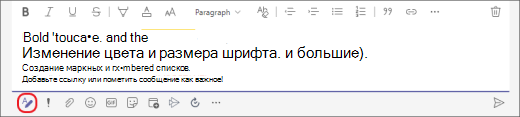
Под коробкой вы также найдете варианты доставки, вложить файлы, эмодзи, giphy, наклейки, запланировать собрание и многое другое. Выберите Дополнительные параметры 
4. Чат также происходит в каналах
Когда вы заходите на любой канал Команд, самая первая вкладка - Записи. Думайте об этом как один большой групповой чат. Все пользователи, имеющие доступ к каналу, могут просматривать сообщения в сообщениях.
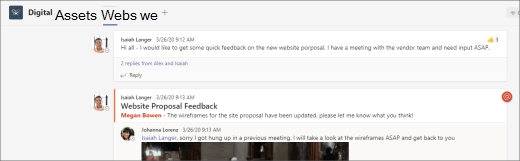
В зависимости от вашей организации и региональных параметров необходимо решить, какие сообщения подходят для вкладки Публикации в определенном канале.
Еще одна важная вещь, которую следует знать, заключается в том, что ответы на сообщение канала остаются прикрепленными к исходному сообщению. Таким образом, весь поток разговора может легко проследить любой, кто его читает. Это то, что отлично подходит для цепочки бесед.
Чтобы ответить на сообщение канала, обязательно используйте ссылку Ответить под сообщением.
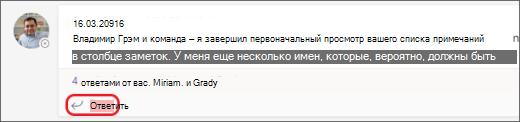
5. Существует несколько способов поиска и поиска сообщений
В зависимости от того, что вы помните об отправителе сообщения или его характеристиках, более целесообразно использовать другой способ поиска.
Найти чат по имени человека
Введите имя пользователя в командном окне в верхней части Teams. В списке вы увидите их имя и групповые чаты, частью которых они являются. Выберите их имя, чтобы перейти к вашему чату один на один с ними, или выберите групповой чат, чтобы возобновить этот чат.
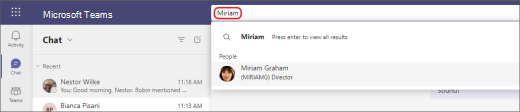
Найдите сообщение с ключевым словом, которое вы помните
Начните вводить ключевое слово в командное поле в верхней части Teams и нажмите клавишу ВВОД. Вы увидите список результатов, включающих ключевое слово.
Фильтр для отображения определенных типов сообщений
В веб-канале действий выберите Фильтровать 

Для более конкретного поиска перейдите в меню Веб-канал , щелкните стрелку раскрывающегося списка, а затем выберите Мои действия.

Найдите ваши сохраненные сообщения
Чтобы сохранить сообщение, наведите на него указатель мыши, выберите Дополнительные параметры 

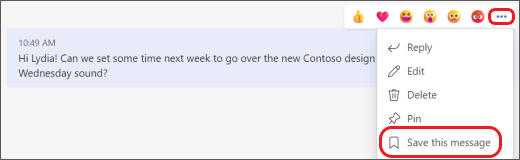
Чтобы просмотреть список сохраненных сообщений, выберите свое изображение профиля в верхней части Teams, а затем нажмите кнопку Сохранено. Или введите /saved в командном поле в верхней части Teams.
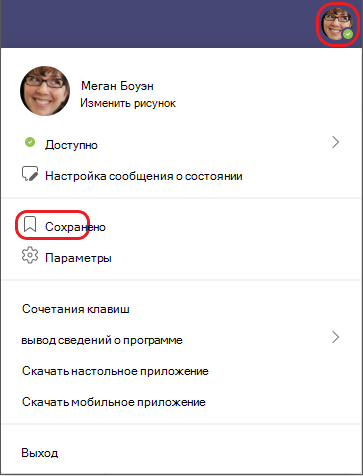
6. Удаление, скрытие или отключение звука чатов, чтобы не допустить их использования
Вы можете удалить всю беседу чата, скрыть чат из списка чатов или отключить его, чтобы прекратить получать уведомления. Дополнительные сведения см. в разделах Удаление потока чата в Teams и Скрытие, отключение звука или закрепление чата в Teams.
Обратите внимание, что вы также можете удалять отдельные отправленные сообщения.










