Microsoft Teams'de sohbetler hakkında bilinmesi gereken ilk şeyler
Sohbet, Microsoft Teams'de yaptığınız her şeyin merkezindedir. Tek bir kişiyle yapılan tek tek sohbetlerden kanallardaki grup sohbetlerine ve konuşmalara kadar her şeyi ele alırsınız.
Bilmeniz gereken ilk şeyler şunlardır:
1. Sohbetler bire bir veya bir grupta olabilir
Bazen biriyle bire bir konuşmak istersiniz. Bazense küçük bir grup sohbeti yapmak istersiniz. Sohbet bölümünde ikisini de yapabilirsiniz.
Birebir ve grup sohbetini aynı şekilde başlatabilirsiniz: Sohbet listenizin en üstündeki Yeni sohbet 
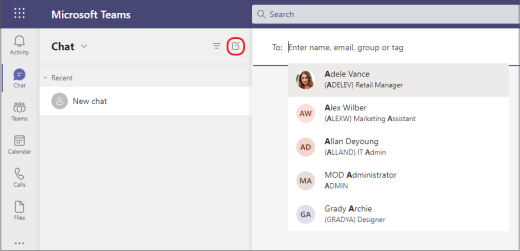
Her sohbet türü hakkında daha fazla ayrıntı aşağıdadır:
Bire bir sohbet
Yeni sohbet



Kendinizle sohbet edin
İleti taslağı oluşturmak, bir cihazdan diğerine dosya göndermek veya özellikleri biraz daha iyi tanımak istediğiniz zamanlar için kendinizle sohbet başlatabilirsiniz. Normal bir sohbette yaptığınız her şeyi kendinizle sohbette de yapabilirsiniz. Varsayılan olarak sohbet listenizin en üstüne sabitlenmiş olarak görürsünüz.
Sohbeti kendinizle ayırıp yeniden bulmak istiyorsanız Yeni sohbet 
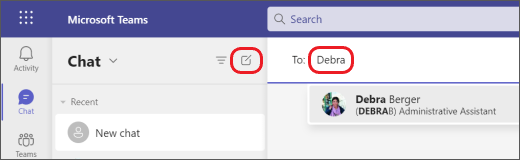
Grup sohbeti
Küçük bir grup kişiyle konuşmanız gerektiğinde grup sohbetini kullanın. Grup sohbetini de bire bir sohbet ile aynı şekilde başlatabilirsiniz: Sohbet listenizin en üstündeki Yeni sohbet 

Sohbet başladıktan sonra (grup veya bire bir), sohbeti sürdürmek ve daha fazla ileti göndermek için sohbet listesinden bu sohbeti seçmeniz yeterlidir.
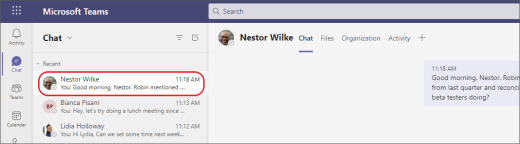
2. Yeni bir satır başlatmak için Shift+Enter tuşlarına basın
Hazır olmadan önce iletiyi gönderen yeni bir satır başlatmak için Enter tuşuna basmaya devam ederseniz aşağıdakileri deneyin:
Yeni bir paragraf başlatmak istediğinizde, satır sonunu eklemek için Shift+Enter tuşlarına basın. Biçimlendirme seçeneklerinizi açtıysanız (ayrıntılar için 3. adıma bakın), yeni bir metin satırı başlatmak için Enter tuşuna basmanız ve göndermek için 
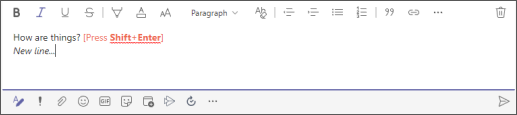
3. Tüm biçimlendirme seçeneklerinizi görmek için Biçim'i seçin
İletiler için birçok biçimlendirme seçeneği vardır.
Biçimlendirme seçeneklerinizi açmak için, iletinizi yazdığınız kutunun altındaki Biçim 
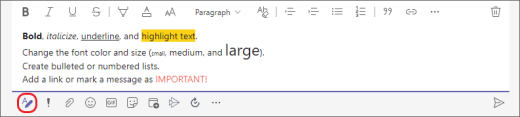
Kutunun altında ayrıca teslimat seçenekleri, dosya ekleme, emoji, giphy, çıkartmalar, toplantı zamanlama ve daha fazlasını bulabilirsiniz. Daha fazla uygulama bulmak için Diğer seçenekler 
4. Sohbet kanallarda da gerçekleşir
Teams’te herhangi bir kanala gittiğinizde ilk sekme Gönderiler sekmesidir. Bunu büyük bir grup sohbeti gibi düşünebilirsiniz. Kanala erişimi olan herkes Gönderiler'de iletileri görebilir.
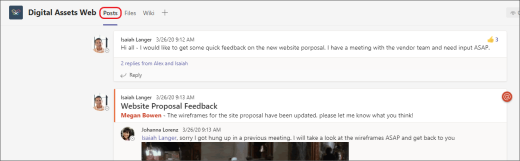
Kuruluşunuza ve kültürünüze bağlı olarak, belirli bir kanaldaki Gönderiler sekmesi için hangi iletilerin uygun olduğunu belirlemeniz gerekir.
Bilmeniz gereken bir diğer önemli şey de kanal iletisine verilen yanıtların özgün iletiye bağlı kalmasıdır. Böylece konuşmanın tüm yazışması, okuyan herkes tarafından kolayca takip edilebilir. Yazışma konuşmalarının en iyi özelliği budur.
Kanal iletisini yanıtlamak için iletinin altındaki Yanıtla bağlantısını kullandığınızdan emin olun.
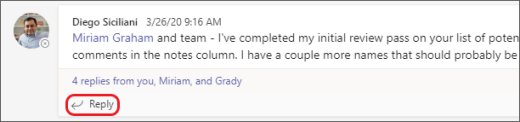
5. İletileri aramanın ve bulmanın çeşitli yolları vardır
İletiyi gönderen hakkında anımsadığınız şeylere veya iletinin özelliklerine bağlı olarak, farklı bir arama yöntemi daha anlamlı olabilir.
Bir kişinin adına göre sohbet bulma
Teams'in üst kısmındaki komut kutusuna kişinin adını girin. Kişinin adını ve sizinle parçası olduğu grup sohbetlerini listelenmiş şekilde görürsünüz. Onlarla bire bir sohbetinize gitmek için adlarını seçin veya bu sohbeti sürdürmek için bir grup sohbeti seçin.
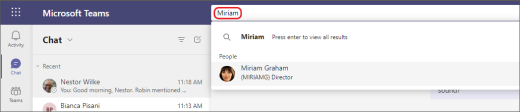
Hatırladığınız bir anahtar sözcüğü içeren iletiyi bulma
Teams'in üst kısmındaki komut kutusuna bir anahtar sözcük yazmaya başlayın ve Enter tuşuna basın. Anahtar sözcüğü içeren sonuçların listesini görürsünüz.
Belirli türdeki iletileri göstermek için filtre uygulama
Etkinlik akışında 

Daha belirgin bir arama için Akış menüsüne gidin, açılan oku ve ardından Etkinliğim'i seçin.

Kaydedilen iletilerinizi bulma
İletiyi kaydetmek için üzerine gelin,

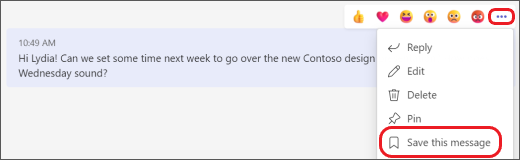
Kaydedilen iletilerinizin listesini görmek için Teams'in üst kısmındaki profil resminizi ve ardından Kaydedilmiş'i seçin. Alternatif olarak, Teams'in üst kısmındaki komut kutusuna /saved yazın.
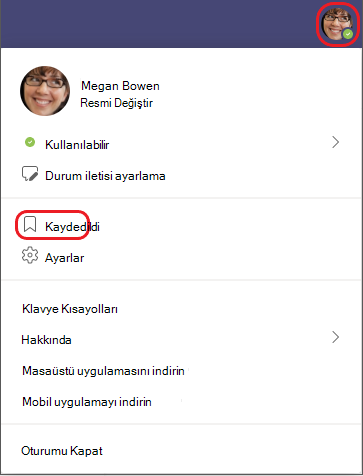
6. Sohbetleri silmek, gizlemek veya sessize almak için sohbetleri silin, gizleyin veya sessize almak
Bir sohbet konuşmasının tamamını silebilir, sohbet listesinden gizleyebilir veya bildirimleri almayı durdurmak için sohbetin sesini kapatabilirsiniz. Ayrıntılar için bkz. Teams'de sohbet yazışmasını silme ve Teams'desohbeti gizleme, kapatma veya sabitleme.
Gönderdiğiniz iletileri tek tek silebilirsiniz.










