Svarbiausi dalykai, kuriuos reikia žinoti apie pokalbius "Microsoft Teams"
Pokalbis yra visko, ką darote naudodami "Microsoft Teams", centras. Nuo atskirų pokalbių su dar vienu asmeniu iki pokalbių ir pokalbių kanaluose grupavimo – pokalbis jums padės.
Toliau pateikiami pirmieji dalykai, kuriuos reikia žinoti:
1. Pokalbiai gali būti tiesioginiai arba grupės
Kartais su kuo nors norėsite kalbėtis su vienu žmogumi. Kitais atvejais norėsite dalyvauti nedidelės grupės pokalbyje. Dalyje Pokalbis galite atlikti bet kurį iš šių veiksmų.
Jūs pradedate asmeninius ir grupės pokalbius taip pat: pokalbių sąrašo viršuje pasirinkdami Naujas pokalbis 
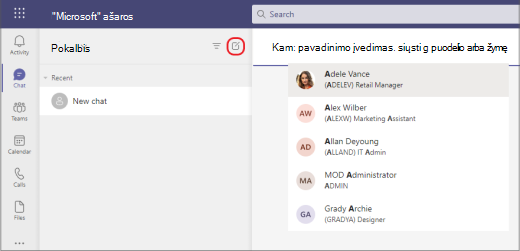
Toliau pateikiama daugiau informacijos apie kiekvieno tipo pokalbius:
"One-on-one" pokalbis
Pasirinkę Naujas pokalbis 


Kalbėtis su savimi
Jei norite juodrašti pranešimus, siųsti failus iš vieno įrenginio į kitą arba šiek tiek geriau susipažinti su funkcijomis, galite pradėti pokalbį su savimi. Viską, ką darote įprastuose pokalbiuose, taip pat galite kalbėtis su savimi. Pagal numatytuosius parametrus jis bus prisegtas prie pokalbių sąrašo viršaus.
Jei atsegsite pokalbį su savimi ir norėsite jį rasti dar kartą, pasirinkite Naujas pokalbis 
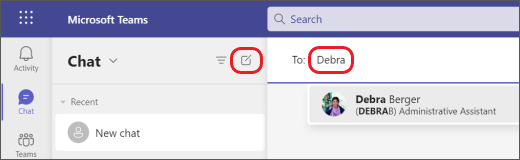
Grupinis pokalbis
Naudokite grupės pokalbį, kai norite kalbėtis su nedidele žmonių grupe. Pradėkite pokalbį vienu metu: pokalbių sąrašo viršuje pasirinkite Naujas pokalbis 

Pradėjus pokalbį (grupuoti ar naudoti vieną), tiesiog pasirinkite jį pokalbių sąraše, kad tęstumėte pokalbį ir išsiųstumėte daugiau pranešimų.
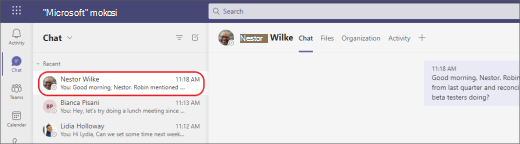
2. Paspauskite Shift + Enter, kad pradėtumėte naują eilutę
Jei ir toliau paspausite "Enter ", kad pradėtumėte naują eilutę, kuri siunčia pranešimą prieš jums pasirengus, pabandykite atlikti šiuos veiksmus:
Norėdami pradėti naują pastraipą, paspauskite Shift + Enter , kad įterptumėte eilutės lūžį. Jei atidarėte formatavimo parinktis (išsamios informacijos žr. 3 žingsnyje), tiesiog paspauskite Enter , kad pradėtumėte naują teksto eilutę, tada pasirinkite Siųsti 
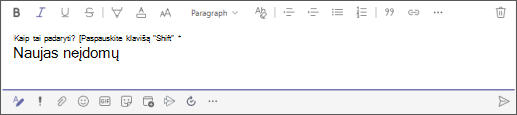
3. Pasirinkite Formatas, kad pamatytumėte visas formatavimo parinktis
Yra daug laiškų formatavimo parinkčių.
Norėdami atidaryti formatavimo parinktis, pasirinkite Formatuoti 
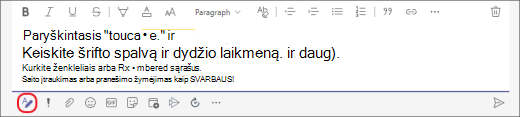
Po lauku taip pat rasite pristatymo parinktis, pridėti failus, "emoji", "giphy", lipdukus, suplanuoti susitikimą ir kt. Pasirinkite Daugiau parinkčių 
4. Pokalbis vyksta ir kanaluose
Kai einate į bet kurį kanalą programoje "Teams", pirmasis skirtukas yra Įrašai. Pagalvokite apie tai kaip apie vieną didelį grupės pokalbį. Visi, turintys prieigą prie kanalo, gali matyti pranešimus dalyje Įrašai.
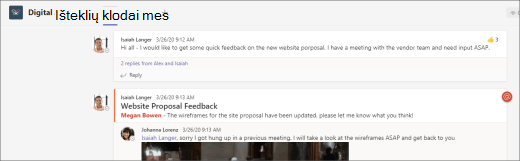
Atsižvelgdami į savo organizaciją ir kultūrą, turėsite nuspręsti, kurie laiškai tinkami konkrečiame kanale skirtuke Įrašai .
Kitas svarbus dalykas yra tai, kad atsakymai į kanalo pranešimą lieka pridėti prie pradinio laiško. Tokiu būdu, visą pokalbio giją gali lengvai sekti bet kas, jį skaitęs. Tai, kas puikiai tinka pokalbių gijose.
Norėdami atsakyti į kanalo pranešimą, įsitikinkite, kad naudojate po pranešimu esantį saitą Atsakyti .
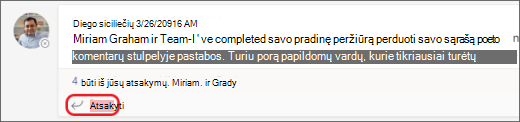
5. Yra keletas būdų, kaip ieškoti ir rasti el. laiškus
Atsižvelgiant į tai, ką atsimenate apie laiško siuntėją arba pranešimo ypatybes, gali būti prasmingesnis ieškos būdas.
Pokalbio radimas pagal asmens vardą
"Teams" viršuje esančiame komandų lauke įveskite asmens vardą. Matysite jo vardą ir visus grupės pokalbius, kuriuose jie dalyvauja su jumis. Pasirinkite vardą, kad pereitumėte į pokalbį su juo tiesiogiai arba pasirinkite grupės pokalbį, kad tęstumėte pokalbį.
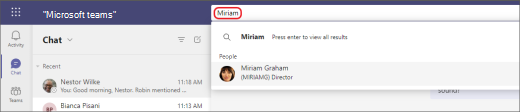
Pranešimo, kuriame yra jūsų prisimenamas raktažodis, radimas
Pradėkite vesti raktažodį komandų lauke "Teams" viršuje ir paspauskite "Enter". Matysite rezultatų sąrašą, kuriame yra raktažodis.
Filtruoti, kad būtų rodomi tam tikro tipo pranešimai
Veiklos informacijos santraukoje pasirinkite Filtruoti 

Norėdami gauti konkretesnę iešką, eikite į meniu Informacijos santrauka , pasirinkite išplečiamąją rodyklę, tada pasirinkite Mano veikla.

Išsaugotų pranešimų radimas
Norėdami įrašyti pranešimą, laikykite jį virš jo, pasirinkite Daugiau parinkčių 

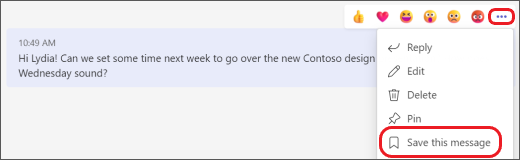
Norėdami peržiūrėti išsaugotų pranešimų sąrašą, "Teams" viršuje pasirinkite savo profilio paveikslėlį, tada pasirinkite Įrašyta. Arba "Teams" viršuje esančiame komandų lauke įveskite /saved .
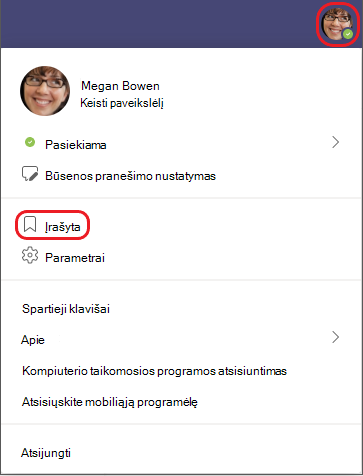
6. Panaikinkite, slėpkite arba nutildykite pokalbius, kad jie neišeitų iš kelio
Galite panaikinti visą pokalbio pokalbį, paslėpti pokalbį pokalbių sąraše arba jį nutildyti, kad nebegautumėte pranešimų. Išsamios informacijos ieškokite Pokalbio gijos naikinimas programoje "Teams" ir Pokalbio slėpimas, nutildymas arba prisegimas programoje "Teams".
Atkreipkite dėmesį, kad taip pat galite panaikinti atskirus išsiųstus pranešimus.










