
Experimente!
Criar e formatar uma publicação ou anúncio para iniciar uma conversa num canal.
-
Selecione o botão Nova conversação.
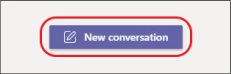
-
Escreva uma mensagem.
-
Selecione Formatar

-
Para criar um anúncio, selecione um tipo de publicação > Anúncio

-
Escreva um cabeçalho e um subcabeçalho opcional e, em seguida, adicione um esquema de cores ou a sua própria imagem de fundo.
-
Formate a sua publicação com as seguintes opções:
-
Tamanho do tipo de letra
-
Negrito
-
Lista com marcas ou Lista numerada
-
Inserir ligação
-
-
Selecione Enviar

Sugestão: Para efetuar alterações a uma publicação ou anúncio, selecione Mais opções 











