Iniciar un chat en Microsoft Teams
Nota: Algunas experiencias que se detallan a continuación solo están disponibles en el nuevo Teams. Para obtener más información, consulte Cambiar al nuevo Microsoft Teams.
Puede iniciar chats de grupo y chats entre dos personas de la misma manera: seleccionando Nuevo chat 
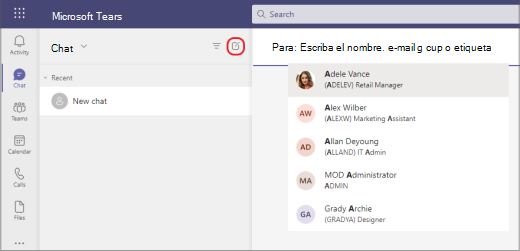
Iniciar un chat uno a uno.
Una vez que haya seleccionado Nuevo chat 

Para abrir las opciones de formato, seleccione Formato 
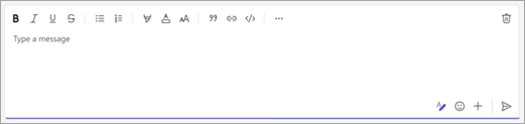
Cuando esté listo, seleccione Enviar 
También puede iniciar una conversación uno a uno desde la tarjeta de perfil de un usuario. Ábrala eligiendo su imagen en un canal o mediante la búsqueda.
Iniciar un chat con usted mismo
Verá su nombre anclado en la parte superior de la lista de chats de forma predeterminada. Use este espacio para borradores, para enviarse mensajes y archivos o para familiarizarse con las características de chat un poco mejor.
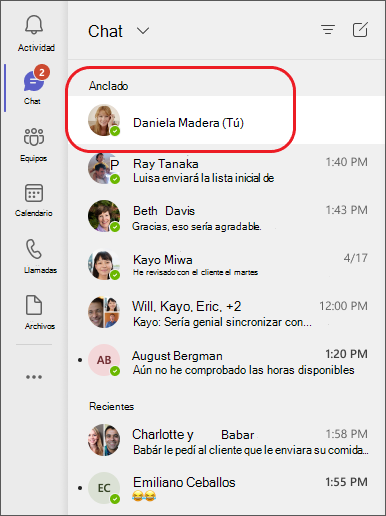
Si desancla el chat y desea encontrarlo de nuevo, seleccione Nuevo chat 
Iniciar un chat de grupo y asignarle un nombre
Cree un chat grupal de la misma manera que inicia un chat uno a uno.
-
Seleccione Nuevo

-
Seleccione la flecha abajo situada en el extremo derecho del campo Para y, después, escriba un nombre para el chat en el campo Nombre de grupo.
-
Escriba los nombres de las personas que desea agregar en el campo Para .

abajo 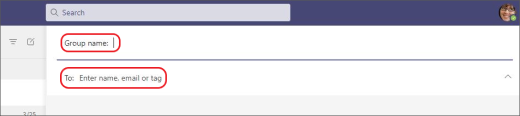
Escribir un nombre para el chat grupal y agregar personas
Se iniciará una nueva conversación. Todos los usuarios que tengan acceso a la charla grupal pueden enviar mensajes.
Puede incluir hasta 250 personas en un chat grupal.
Agregar personas a la conversación
Para incluir más personas en la conversación, seleccione Agregar personas 
Nota: Al agregar a un usuario a un chat de grupo (no un chat de uno a uno), puede incluir el historial de chat.
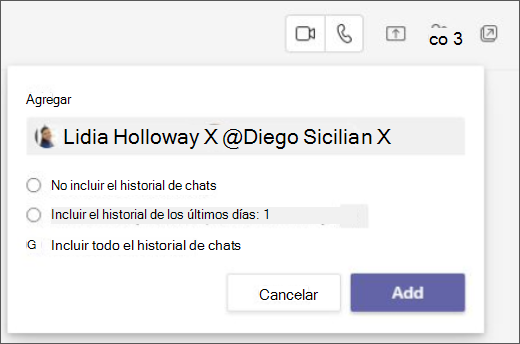
Teams guarda todo el historial de chats, hasta el primer mensaje. Si alguien deja el grupo, sus respuestas de chat permanecen en el historial de chats.
Ver quién está en un chat grupal
Para ver quién está en un chat grupal, seleccione Ver y agregue participantes en el encabezado del chat para mostrar una lista de los nombres de todos los usuarios.
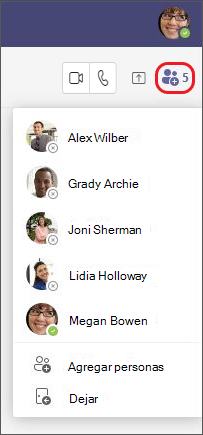
¿Desea más información? Vea Lo primero que debe saber sobre los chats y Lo primero que debe saber sobre los chats grupales.
Puede iniciar chats individuales y grupales de la misma manera: pulsando Chatear > Nuevo chat 
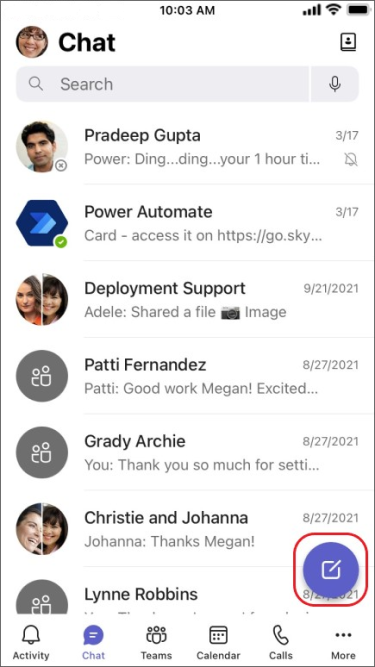
Iniciar un chat uno a uno.
Una vez que haya pulsado Nuevo chat 
-
Pulse Más opciones de mensajería

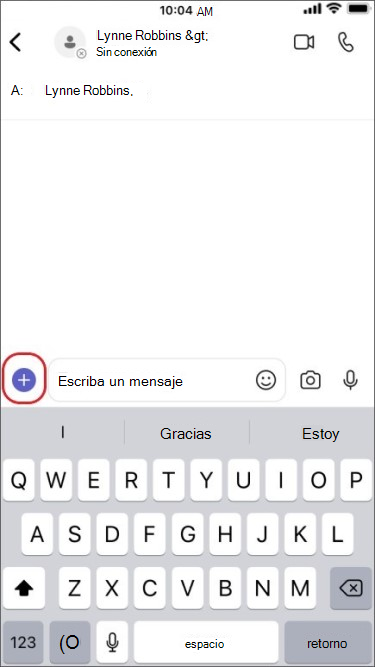
-
Pulse Formato

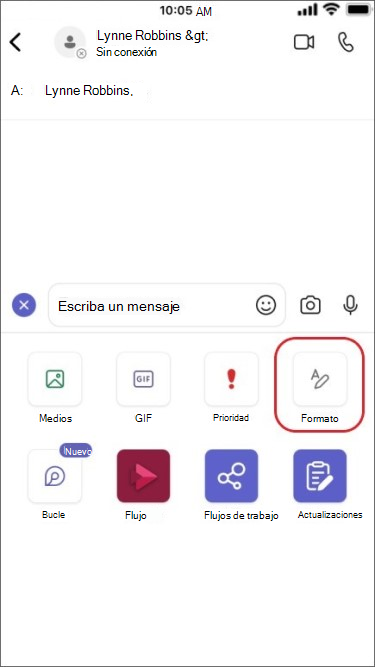
Redacte el mensaje y, cuando esté listo, pulse Enviar 
Iniciar un chat con usted mismo
Verá su nombre anclado en la parte superior de la lista de chats de forma predeterminada.
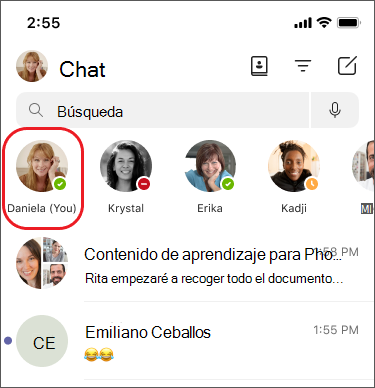
Puede usar este espacio para enviarse mensajes, archivos y mucho más en Teams. Si lo desancla y desea volver a encontrar el chat, pulse Nuevo chat 
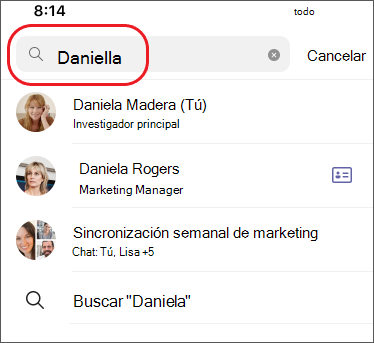
Iniciar un chat de grupo y asignarle un nombre
Cree un chat grupal de la misma manera que inicia un chat uno a uno.
-
Pulse Nuevo chat

-
Redacte y envíe el mensaje.
-
Pulse los nombres de los participantes en la parte superior de la pantalla.
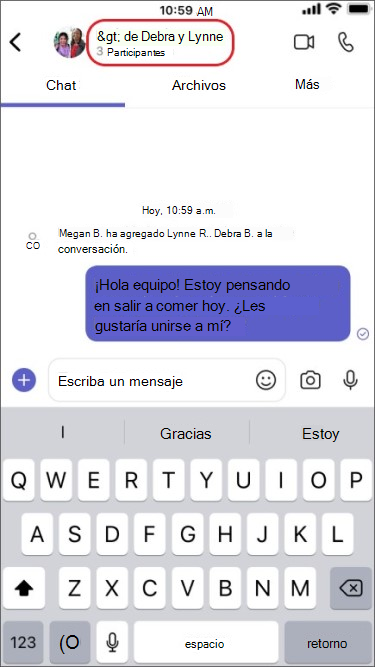
-
Pulse el nombre del chat grupal.
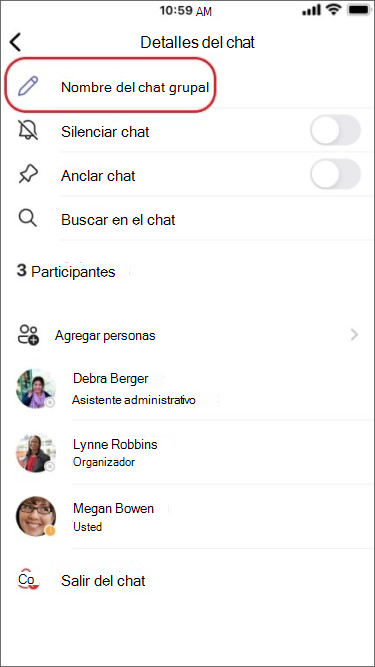
-
Escriba un nombre de grupo y, a continuación, pulse Guardar.
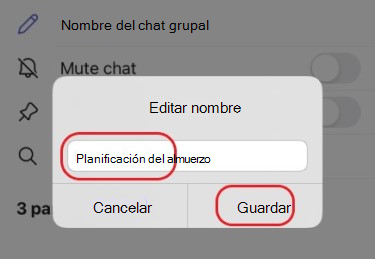
Todos los usuarios que tengan acceso a la charla grupal pueden enviar mensajes.
Agregar personas a la conversación
Para incluir a más personas en la conversación:
-
Pulse los nombres de los participantes en la parte superior de la pantalla y, a continuación, pulse Agregar personas

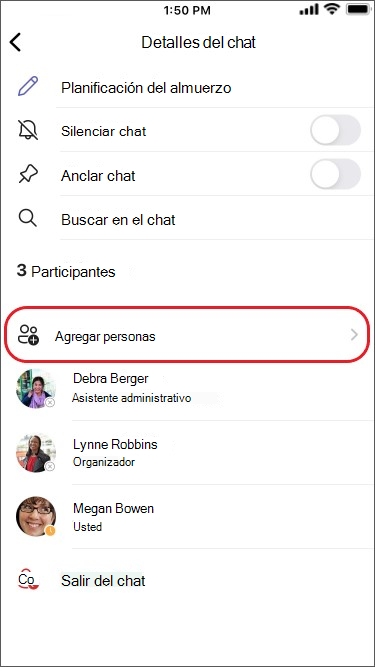
-
Escriba los nombres de las personas con las que le gustaría chatear, elija la parte del historial de chats que desea incluir y, a continuación, pulse Hecho.
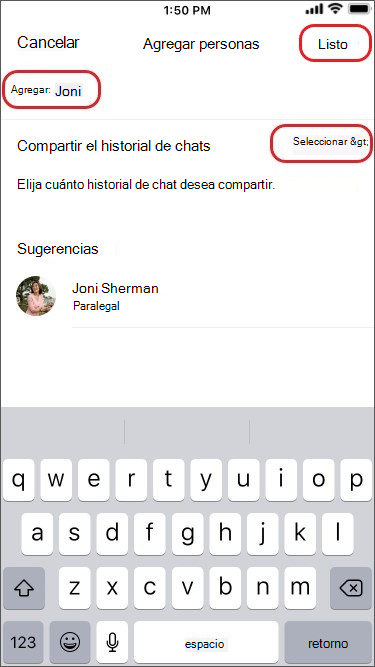
Nota: Nota: Al agregar a alguien a un chat grupal (no uno a uno), puede incluir el historial de chats.
Teams guarda todo el historial de chats, hasta el primer mensaje. Si alguien deja el grupo, sus respuestas de chat permanecen en el historial de chats.
Ver quién está en un chat grupal
Para ver quién está en un chat grupal, pulse los nombres de los participantes en la parte superior de la pantalla y verá una lista de los nombres de todos los participantes.








