Έναρξη συνομιλίας στο Microsoft Teams
Σημείωση: Ορισμένες εμπειρίες που περιγράφονται παρακάτω είναι διαθέσιμες μόνο στο νέο Teams. Για να μάθετε περισσότερα, ανατρέξτε στο θέμα Μετάβαση στο νέο Microsoft Teams.
Μπορείτε να ξεκινήσετε μια συνομιλία ένας προς έναν ή μια ομαδική συνομιλία με τον ίδιο τρόπο: επιλέγοντας Νέα συνομιλία 
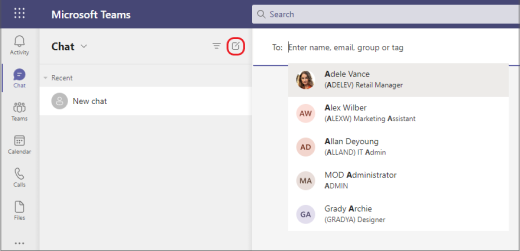
Έναρξη συνομιλίας ένας προς έναν
Αφού επιλέξετε Νέα συνομιλία 

Για να ανοίξετε τις επιλογές μορφοποίησης, επιλέξτε Μορφοποίηση 
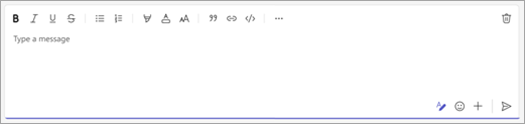
Όταν είστε έτοιμοι, επιλέξτε Αποστολή 
Μπορείτε, επίσης, να ξεκινήσετε μια συνομιλία ένας προς έναν από την κάρτα προφίλ κάποιου χρήστη. Ανοίξτε την επιλέγοντας την εικόνα τους σε ένα κανάλι ή χρησιμοποιώντας την αναζήτηση.
Ξεκινήστε μια συνομιλία με τον εαυτό σας
Θα δείτε το όνομά σας καρφιτσωμένο στο επάνω μέρος της λίστας συνομιλιών σας από προεπιλογή. Χρησιμοποιήστε αυτόν το χώρο για πρόχειρα, για να στείλετε μηνύματα και αρχεία στον εαυτό σας ή για να γνωρίσετε τις δυνατότητες συνομιλίας λίγο καλύτερα.
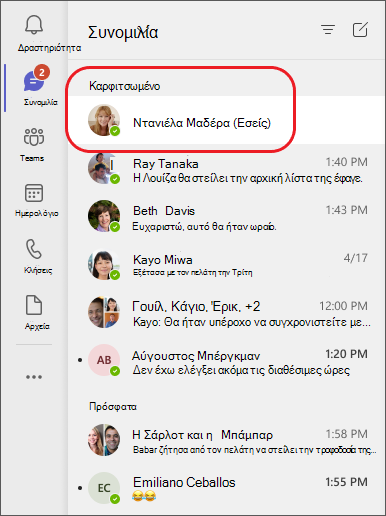
Εάν ξεκαρφιτσώσετε τη συνομιλία και θέλετε να τη βρείτε ξανά, επιλέξτε Νέα συνομιλία 
Ξεκινήστε και ονομάστε μια ομαδική συνομιλία
Δημιουργήστε μια ομαδική συνομιλία με τον ίδιο τρόπο που ξεκινάτε μια συνομιλία ένας προς έναν.
-
Επιλέξτε Νέα συνομιλία

-
Επιλέξτε το κάτω βέλος στο δεξιό άκρο του πεδίου Προς και, στη συνέχεια, πληκτρολογήστε ένα όνομα για τη συνομιλία στο πεδίο Όνομα ομάδας .
-
Πληκτρολογήστε τα ονόματα των ατόμων που θέλετε να προσθέσετε στο πεδίο Προς .

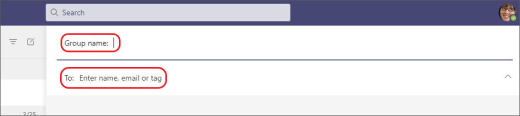
Πληκτρολογήστε ένα όνομα για την ομαδική συνομιλία και προσθέστε άτομα
Με αυτόν τον τρόπο ξεκινά μια νέα συνομιλία. Όλα τα άτομα που έχουν πρόσβαση στην ομαδική συνομιλία μπορούν να στέλνουν μηνύματα.
Μπορείτε να συμπεριλάβετε έως 250 άτομα σε μια ομαδική συνομιλία.
Προσθήκη ατόμων στη συνομιλία
Για να προσθέσετε περισσότερα άτομα στη συνομιλία, επιλέξτε Προσθήκη ατόμων 
Σημείωση: Κατά την προσθήκη ενός χρήστη σε μια ομαδική συνομιλία (και όχι σε μια συνομιλία ένας προς έναν), μπορείτε να συμπεριλάβετε το ιστορικό συνομιλίας.
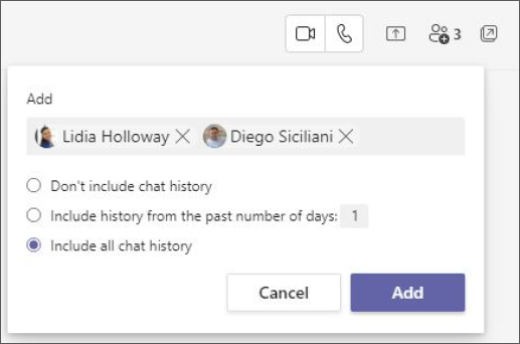
Το Teams αποθηκεύει ολόκληρο το ιστορικό συνομιλίας, έως το πρώτο μήνυμα. Εάν κάποιος αποχωρήσει από την ομάδα, οι απαντήσεις του στις συνομιλίες παραμένουν στο ιστορικό συνομιλίας σας.
Δείτε ποια είναι τα μέλη μιας ομαδικής συνομιλίας
Για να δείτε ποιος βρίσκεται σε μια ομαδική συνομιλία, επιλέξτε Προβολή και προσθήκη συμμετεχόντων στην κεφαλίδα συνομιλίας για να εμφανίσετε μια λίστα με τα ονόματα όλων των χρηστών.
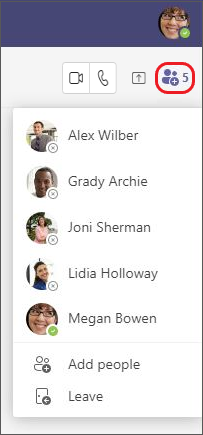
Θέλετε να μάθετε περισσότερα; Ανατρέξτε στα θέματα Πρώτα πράγματα που πρέπει να γνωρίζετε για τις συνομιλίες και Τα πρώτα πράγματα που πρέπει να γνωρίζετε για τις ομαδικές συνομιλίες.
Ξεκινάτε συνομιλίες ένας προς έναν και ομαδικές συνομιλίες με τον ίδιο τρόπο: πατώντας Συνομιλία > Νέα συνομιλία 
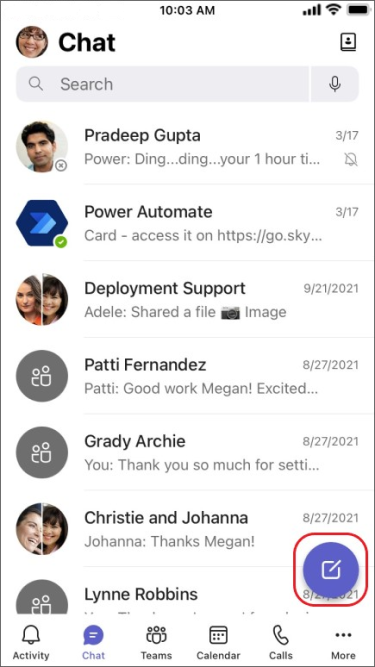
Έναρξη συνομιλίας ένας προς έναν
Αφού πατήσετε Νέα συνομιλία 
-
Πατήστε Περισσότερες επιλογές ανταλλαγής μηνυμάτων

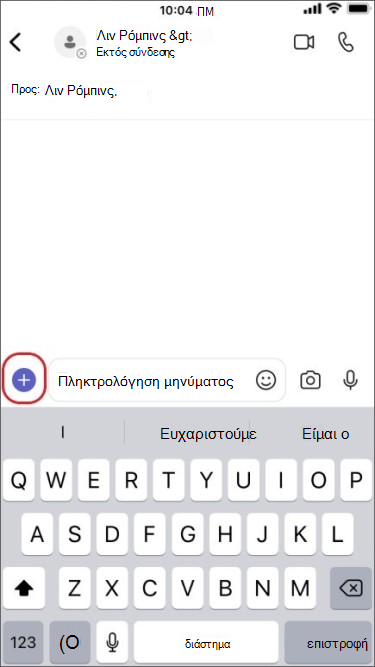
-
Πατήστε Μορφοποίηση

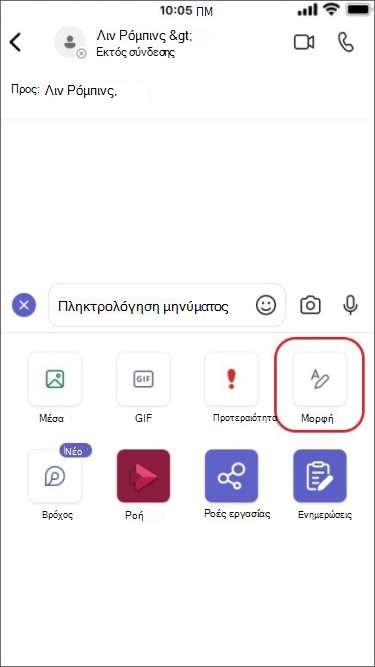
Συντάξτε το μήνυμά σας και, όταν είστε έτοιμοι, πατήστε Αποστολή 
Ξεκινήστε μια συνομιλία με τον εαυτό σας
Θα δείτε το όνομά σας καρφιτσωμένο στο επάνω μέρος της λίστας συνομιλιών σας από προεπιλογή.
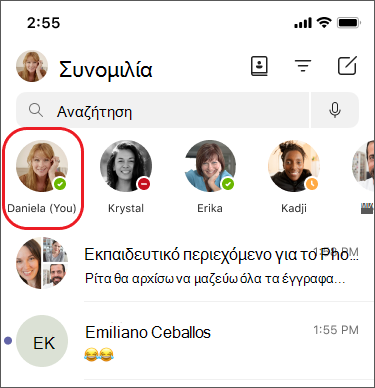
Μπορείτε να χρησιμοποιήσετε αυτόν το χώρο για να στείλετε μηνύματα, αρχεία και πολλά άλλα στον εαυτό σας στο Teams. Εάν την ξεκαρφιτσώσετε και θέλετε να βρείτε ξανά τη συνομιλία, απλώς πατήστε Νέα συνομιλία 
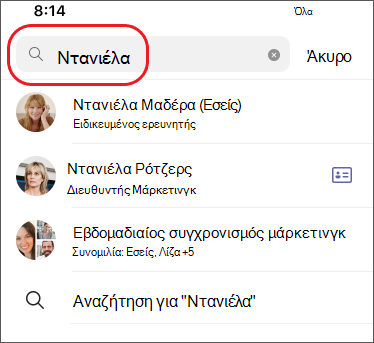
Ξεκινήστε και ονομάστε μια ομαδική συνομιλία
Δημιουργήστε μια ομαδική συνομιλία με τον ίδιο τρόπο που ξεκινάτε μια συνομιλία ένας προς έναν.
-
Πατήστε Νέα συνομιλία

-
Συντάξτε και στείλτε το μήνυμά σας.
-
Πατήστε τα ονόματα των συμμετεχόντων στο επάνω μέρος της οθόνης σας.
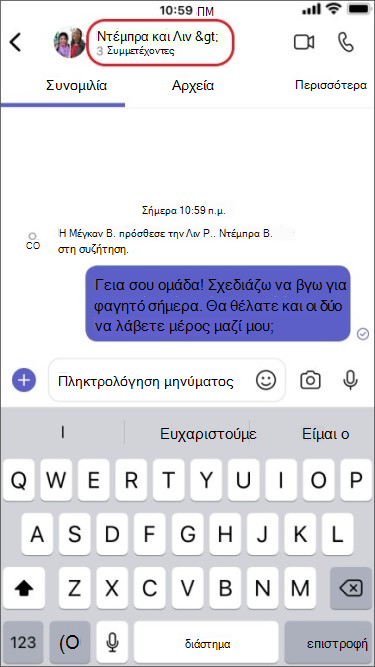
-
Πατήστε Όνομα ομαδικής συνομιλίας.
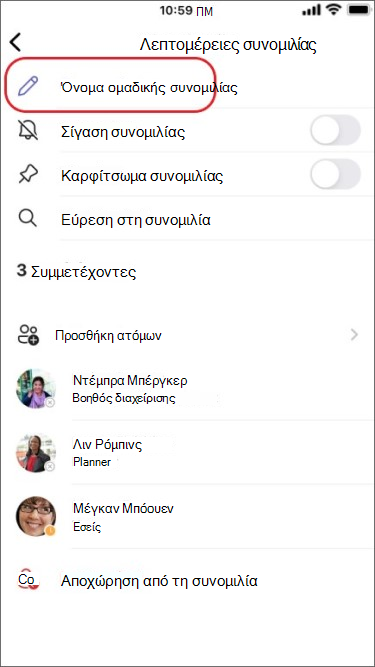
-
Πληκτρολογήστε ένα όνομα ομάδας και, στη συνέχεια, πατήστε Αποθήκευση.
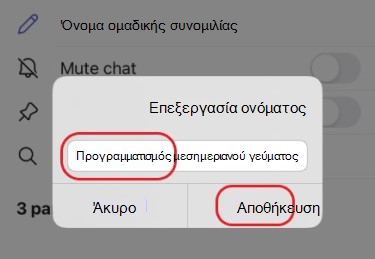
Όλα τα άτομα που έχουν πρόσβαση στην ομαδική συνομιλία μπορούν να στέλνουν μηνύματα.
Προσθήκη ατόμων στη συνομιλία
Για να συμπεριλάβετε περισσότερα άτομα στη συνομιλία:
-
Πατήστε τα ονόματα των συμμετεχόντων στο επάνω μέρος της οθόνης σας και, στη συνέχεια, πατήστε Προσθήκη ατόμων

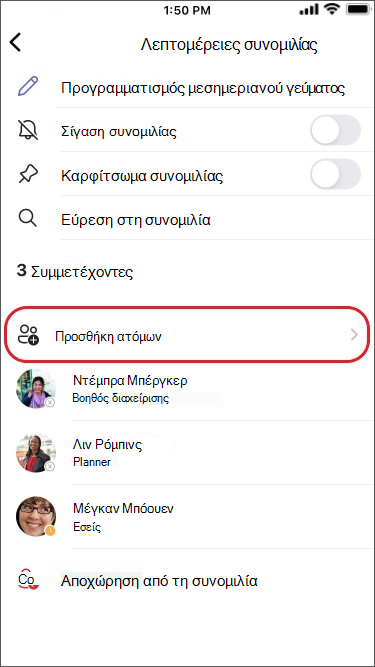
-
Πληκτρολογήστε τα ονόματα των ατόμων με τα οποία θέλετε να συνομιλήσετε, επιλέξτε το τμήμα του ιστορικού συνομιλίας που θα συμπεριλάβετε και, στη συνέχεια, πατήστε Τέλος.
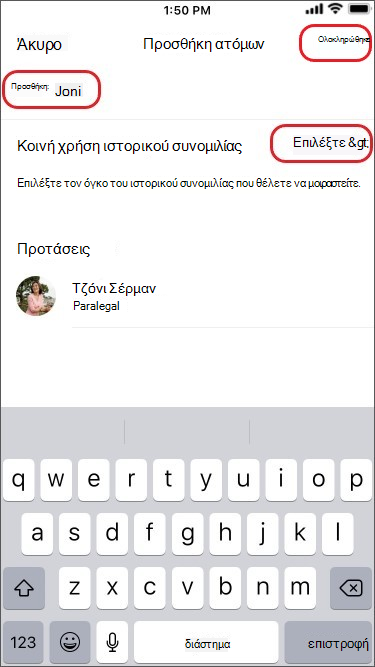
Σημείωση: Σημείωση: Όταν προσθέτετε κάποιον σε μια ομαδική συνομιλία (όχι ένας προς έναν), μπορείτε να συμπεριλάβετε το ιστορικό συνομιλίας.
Το Teams αποθηκεύει ολόκληρο το ιστορικό συνομιλίας, έως το πρώτο μήνυμα. Εάν κάποιος αποχωρήσει από την ομάδα, οι απαντήσεις του στις συνομιλίες παραμένουν στο ιστορικό συνομιλίας σας.
Δείτε ποια είναι τα μέλη μιας ομαδικής συνομιλίας
Για να δείτε ποιος βρίσκεται σε μια ομαδική συνομιλία, πατήστε τα ονόματα των συμμετεχόντων στο επάνω μέρος της οθόνης σας και θα δείτε μια λίστα με τα ονόματα όλων των ατόμων.











