เริ่มต้นการแชทใน Microsoft Teams
หมายเหตุ: ฟีเจอร์บางอย่างที่มีรายละเอียดด้านล่างจะพร้อมใช้งานเป็นส่วนหนึ่งของโปรแกรมตัวอย่างสาธารณะและอาจได้รับการเปลี่ยนแปลงเพิ่มเติมก่อนที่จะเผยแพร่ต่อสาธารณะ เมื่อต้องการเข้าถึงฟีเจอร์นี้และฟีเจอร์อื่นๆ ที่กําลังจะมาถึง ให้สลับไปยังการแสดงตัวอย่างสาธารณะของ Teams
คุณสามารถเริ่มการแชทแบบหนึ่ง-ต่อ-หนึ่งและแบบกลุ่มได้ด้วยวิธีเดียวกัน: โดยการเลือก การแชทใหม่ 
เริ่มการแชทแบบหนึ่ง-ต่อ-หนึ่ง
เมื่อคุณเลือก การ แชทใหม่ 
เมื่อต้องการเปิดตัวเลือกการจัดรูปแบบ ให้เลือก จัดรูปแบบ 
เมื่อคุณพร้อม ให้เลือก ส่ง 
คุณสามารถเริ่มการแชทแบบหนึ่ง-ต่อ-หนึ่งจากบัตรโปรไฟล์ของบุคคลอื่นได้อีกด้วย เปิดโดยการเลือกรูปภาพของพวกเขาในแชนเนลหรือโดยใช้การค้นหา
เริ่มการแชทกับตัวคุณเอง
คุณจะเห็นชื่อของคุณที่ปักหมุดไว้ที่ด้านบนของรายการการแชทตามค่าเริ่มต้น ใช้พื้นที่นี้สําหรับแบบร่าง เพื่อส่งข้อความและไฟล์ถึงตัวคุณเอง หรือทําความรู้จักกับฟีเจอร์การแชทให้ดีขึ้นเล็กน้อย
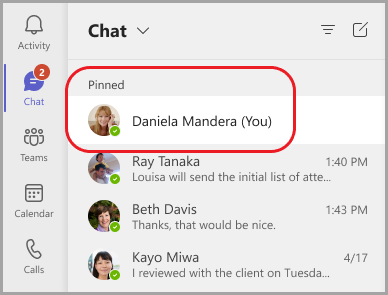
ถ้าคุณถอนการแชทและต้องการค้นหาอีกครั้ง ให้เลือก การแชทใหม่ 
เริ่มและตั้งชื่อการแชทกลุ่ม
สร้างการแชทกลุ่มด้วยวิธีเดียวกับที่คุณเริ่มการแชทแบบหนึ่ง-ต่อ-หนึ่ง
-
เลือก

-
เลือกลูกศรลงที่อยู่ทางด้านขวาสุดของเขตข้อมูล ถึง แล้วพิมพ์ชื่อสําหรับการแชทในเขตข้อมูล ชื่อกลุ่ม
-
พิมพ์ชื่อของบุคคลที่คุณต้องการเพิ่มในเขตข้อมูล ถึง
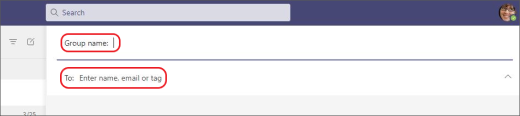
การทำเช่นนี้จะเป็นการเริ่มต้นการสนทนาใหม่ ทุกคนที่มีการเข้าถึงการแชทกลุ่มสามารถ ส่งข้อความ ได้
คุณสามารถรวมได้สูงสุด 250 คนในการแชทกลุ่ม
เพิ่มผู้คนลงในการสนทนา
เมื่อต้องการรวมบุคคลเพิ่มเติมในการสนทนากลุ่ม ให้เลือก เพิ่มบุคคล 
หมายเหตุ: คุณสามารถรวมประวัติการแชทได้เมื่อเพิ่มบุคคลลงในการแชทกลุ่มที่มีอยู่เท่านั้น ไม่ใช่แบบหนึ่ง-ต่อ-หนึ่ง
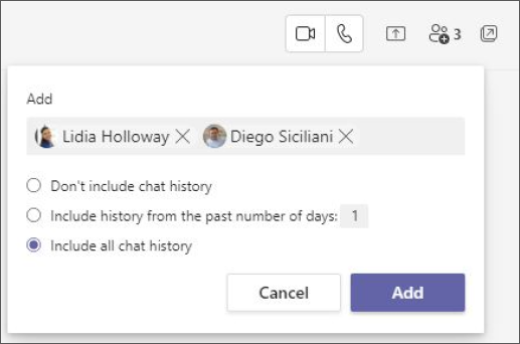
Teams จะบันทึกประวัติการแชททั้งหมด กลับไปสู่ข้อความแรก ถ้ามีคน ออกจากกลุ่ม การตอบกลับการแชทของพวกเขาจะยังคงอยู่ในประวัติการแชทของคุณ
ดูผู้ที่อยู่ในการแชทกลุ่ม
เมื่อต้องการดูว่าใครอยู่ในการแชทกลุ่ม ให้เลือก ดูและเพิ่มผู้เข้าร่วม 
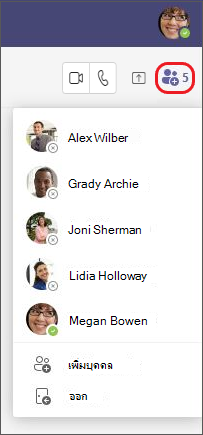
ต้องการเรียนรู้เพิ่มเติมใช่ไหม ดู สิ่งแรกที่ควรทราบเกี่ยวกับการแชทและสิ่งแรกที่ควรทราบเกี่ยวกับการแชทกลุ่ม
คุณเริ่มการแชทแบบหนึ่ง-ต่อ-หนึ่งและแบบกลุ่มได้ด้วยวิธีเดียวกัน: โดยการแตะ การ แชท > การ แชทใหม่ 
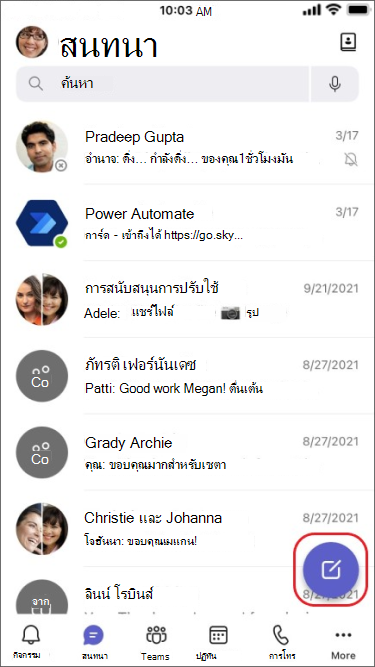
เริ่มการแชทแบบหนึ่ง-ต่อ-หนึ่ง
เมื่อคุณแตะ 
-
แตะ ตัวเลือกการส่งข้อความเพิ่มเติม

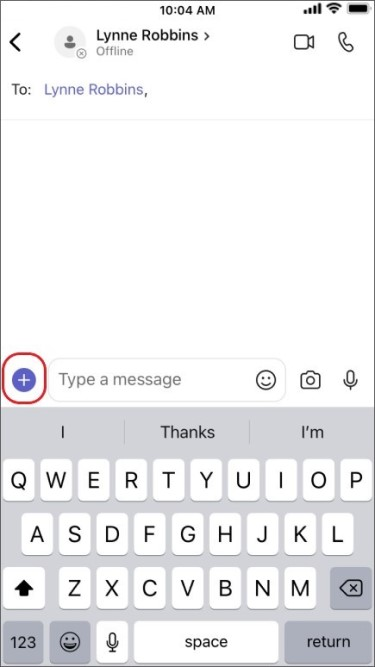
-
แตะ จัดรูปแบบ

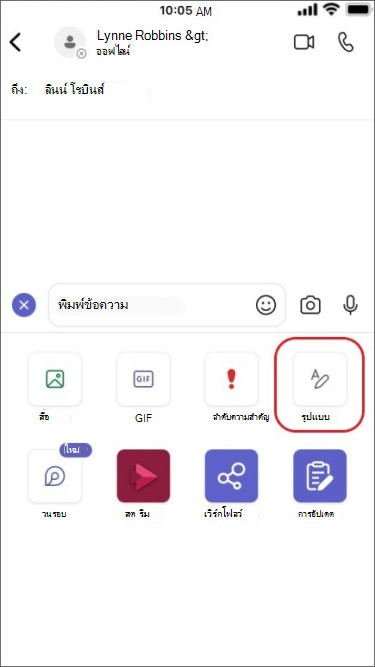
เขียนข้อความของคุณและเมื่อคุณพร้อม ให้แตะ ส่ง 
เริ่มการแชทกับตัวคุณเอง
คุณจะเห็นชื่อของคุณที่ปักหมุดไว้ที่ด้านบนของรายการการแชทตามค่าเริ่มต้น
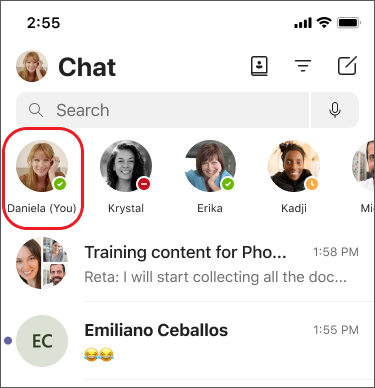
คุณสามารถใช้พื้นที่นี้เพื่อส่งข้อความ ไฟล์ และอื่นๆ ให้กับตัวคุณเองใน Teams ถ้าคุณลบและต้องการค้นหาการแชทอีกครั้ง เพียงแตะ การ แชทใหม่ 
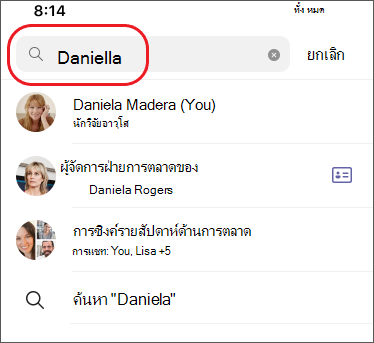
เริ่มและตั้งชื่อการแชทกลุ่ม
สร้างการแชทกลุ่มด้วยวิธีเดียวกับที่คุณเริ่มการแชทแบบหนึ่ง-ต่อ-หนึ่ง
-
แตะ การแชทใหม่

-
เขียนและส่งข้อความของคุณ
-
แตะชื่อผู้เข้าร่วมที่ด้านบนของหน้าจอของคุณ
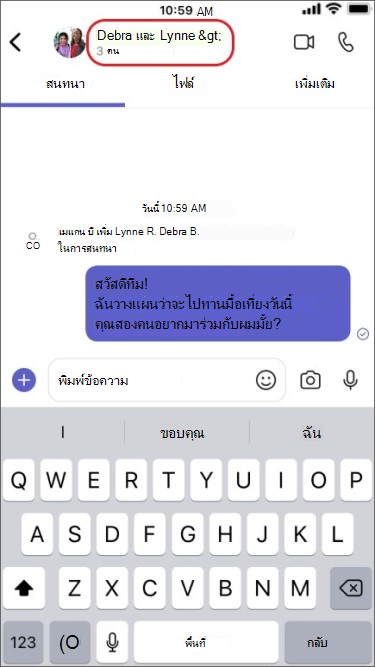
-
แตะชื่อการแชทกลุ่ม
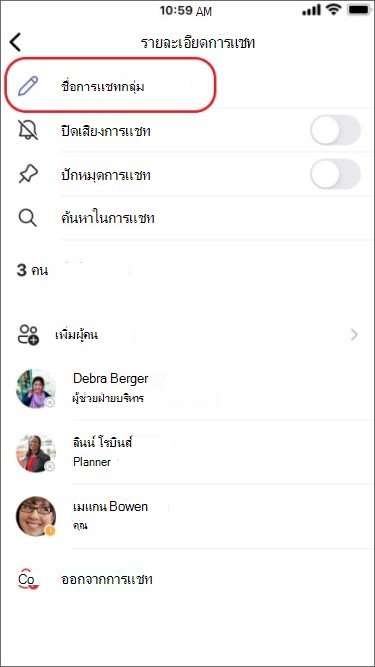
-
พิมพ์ชื่อกลุ่ม แล้วแตะ บันทึก
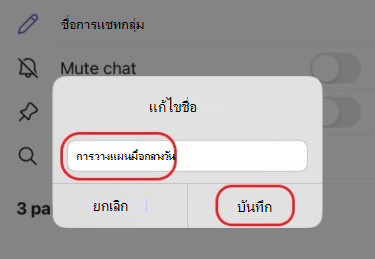
ทุกคนที่มีการเข้าถึงการแชทกลุ่มสามารถ ส่งข้อความ ได้
เพิ่มผู้คนลงในการสนทนา
เมื่อต้องการวนรอบบุคคลเพิ่มเติมในการสนทนา ให้ทําดังนี้
-
แตะชื่อผู้เข้าร่วมที่ด้านบนของหน้าจอของคุณ แล้วแตะ เพิ่มบุคคล

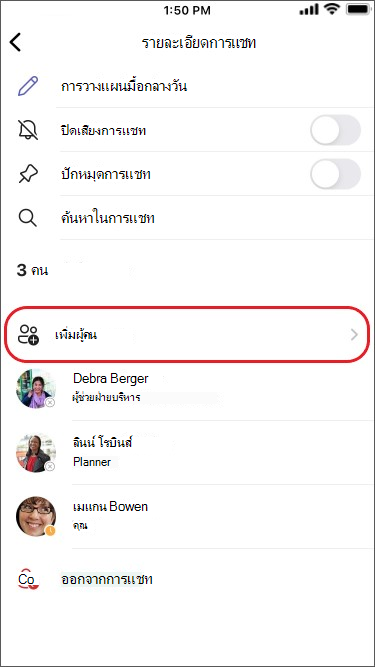
-
พิมพ์ชื่อของบุคคลที่คุณต้องการแชทด้วย เลือกจํานวนประวัติการแชทที่ต้องการรวมไว้ จากนั้นแตะ เสร็จสิ้น
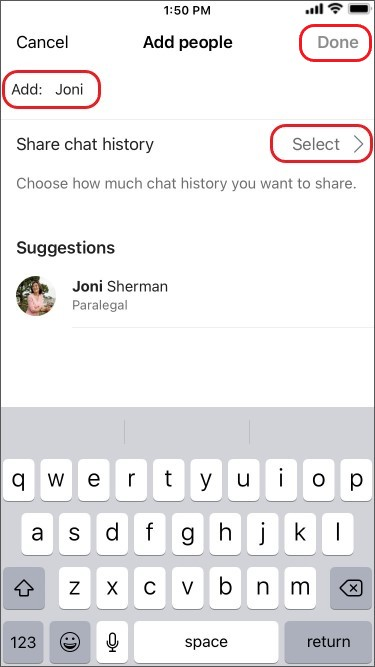
หมายเหตุ: หมายเหตุ: เมื่อเพิ่มบุคคลลงในการแชทกลุ่ม (ไม่ใช่แบบหนึ่ง-ต่อ-หนึ่ง) คุณสามารถใส่ประวัติการแชทได้
Teams จะบันทึกประวัติการแชททั้งหมด กลับไปสู่ข้อความแรก ถ้ามีคน ออกจากกลุ่ม การตอบกลับการแชทของพวกเขาจะยังคงอยู่ในประวัติการแชทของคุณ
ดูผู้ที่อยู่ในการแชทกลุ่ม
เมื่อต้องการดูว่าใครอยู่ในการแชทกลุ่ม ให้แตะชื่อของผู้เข้าร่วมที่ด้านบนสุดของหน้าจอของคุณ แล้วคุณจะเห็นรายชื่อของทุกคน











