Microsoft Teamsis tekstvestluse alustamine
Märkus.: Mõned allpool kirjeldatud funktsioonid on saadaval ainult uues Teamsis. Lisateavet leiate teemast Üleminek uuele Microsoft Teamsi versioonile.
Üks-ühele ja rühmavestlused saate alustada samamoodi: kui valite vestluseloendi ülaosas nupu Uus tekstvestlus 
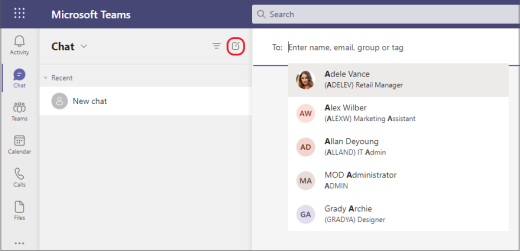
Üks-ühele vestluse alustamine
Kui olete valinud uue vestluse 

Vormindussuvandite avamiseks valige 
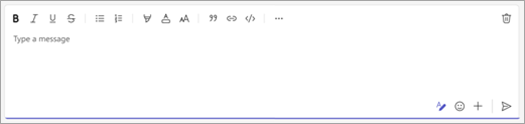
Kui olete valmis, valige Saada 
Samuti saate kellegi profiilikaardilt alustada üks-ühele vestlust. Avage see, valides kanalis pildi või kasutades otsingut.
Endaga vestlemise alustamine
Teie nimi on vaikimisi kinnitatud vestluste loendi algusse. Kasutage seda ruumi mustandite, sõnumite ja failide endale saatmiseks või vestlusfunktsioonide tundmaõnnitamiseks.
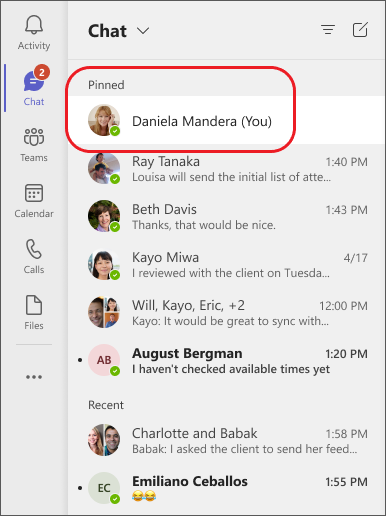
Kui eemaldate vestluse ja soovite selle uuesti leida, valige uus tekstvestlus 
Rühmavestluse alustamine ja nimetamine
Looge rühmavestlus samamoodi, nagu alustate üks-ühele vestlust.
-
Valige vestluste loendi ülaservas Uus tekstvestlus

-
Valige välja Adressaat parempoolses servas olev allanool ja tippige tekstvestluse nimi väljale Rühma nimi .
-
Tippige lisatavate inimeste nimed väljale Adressaat .

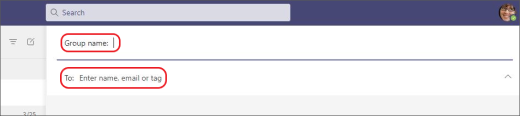
Tippige rühmavestluse nimi ja lisage inimesi
See käivitab uue vestluse. Sõnumeid saavad saata kõik, kellel on juurdepääs rühmavestlusele.
Rühmavestlusse saab lisada kuni 250 inimest.
Inimeste lisamine vestlusse
Kui soovite vestlusesse rohkem inimesi lisada, valige Teamsi paremas ülanurgas Lisa inimesi 
Märkus.: Kui lisate kellegi rühmavestlusse (mitte üks-ühele), saate lisada vestluste ajaloo.
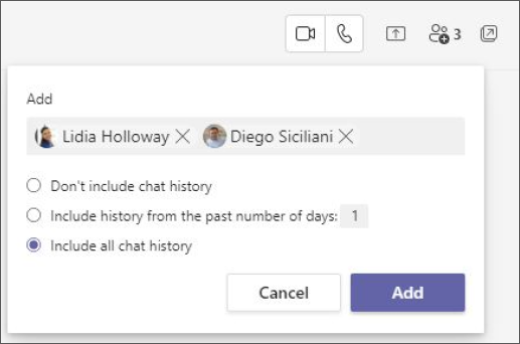
Teams salvestab kogu vestluste ajaloo ja naaseb esimese sõnumi juurde. Kui keegi lahkub rühmast, jäävad tema vestluse vastused vestluste ajalukku.
Rühmatekstvestluse liikmete kuvamine
Rühmavestluses osalejate vaatamiseks valige kõigi nimede loendi kuvamiseks vestluspäises Kuva ja lisage osalejad.
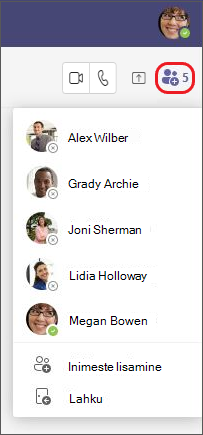
Kas soovite rohkem teada saada? Vaadake jaotisi Esimesed asjad, mida soovite tekstvestluste kohta teada, ja Esimesed asjad, mida rühmavestluste kohta teada.
Üks-ühele ja rühmavestlused saate alustada samamoodi: puudutades nuppu Tekstvestlus > Uus tekstvestlus 
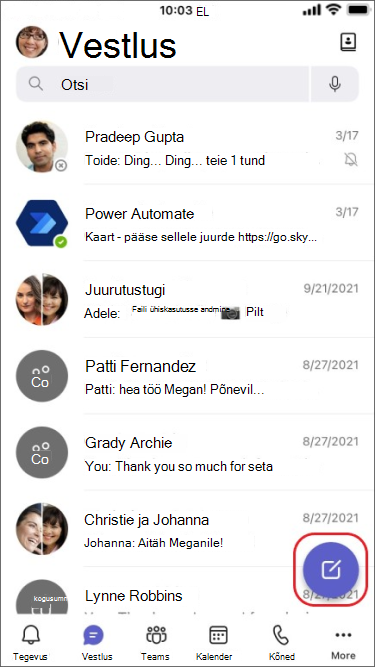
Üks-ühele vestluse alustamine
Kui olete puudutanud uue vestluse 
-
Puudutage nuppu Veel sõnumsidesuvandeid

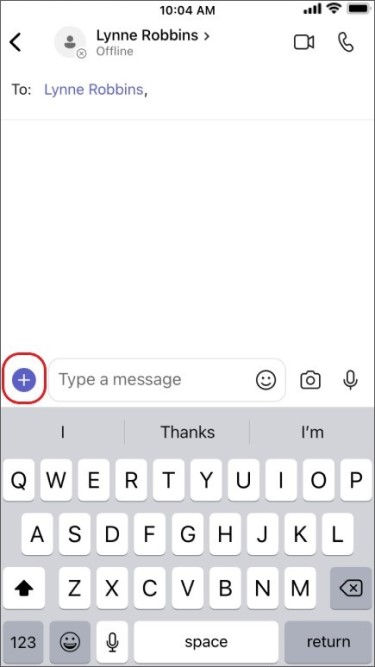
-
Koputage

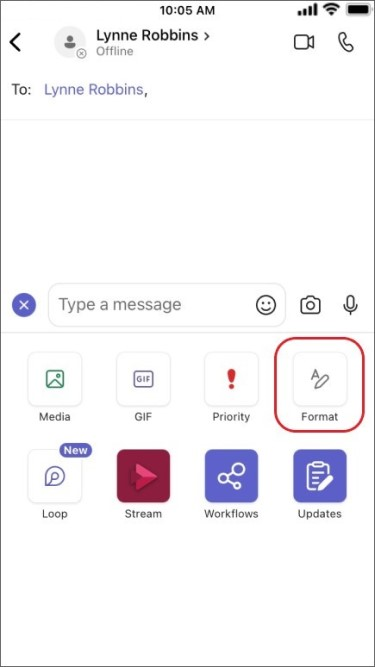
Koostage sõnum ja kui olete valmis, puudutage vestluse alustamiseks käsku Saada 
Endaga vestlemise alustamine
Teie nimi on vaikimisi kinnitatud vestluste loendi algusse.
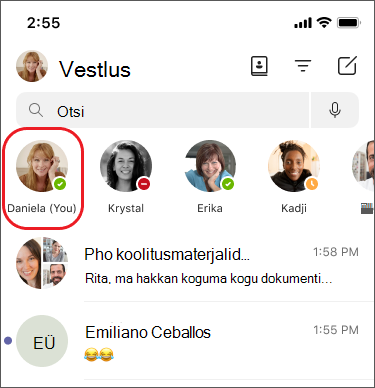
Seda ruumi saate kasutada endale Teamsis sõnumite, failide ja palju muude sõnumite saatmiseks. Kui eemaldate selle ja soovite vestluse uuesti üles leida, puudutage lihtsalt nuppu Uus tekstvestlus 
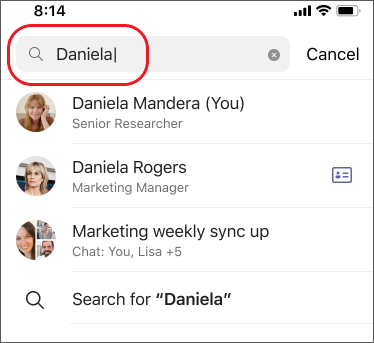
Rühmavestluse alustamine ja nimetamine
Looge rühmavestlus samamoodi, nagu alustate üks-ühele vestlust.
-
Puudutage nuppu Uus tekstvestlus

-
Koostage ja saatke sõnum.
-
Puudutage ekraani ülaosas osalejate nimesid.
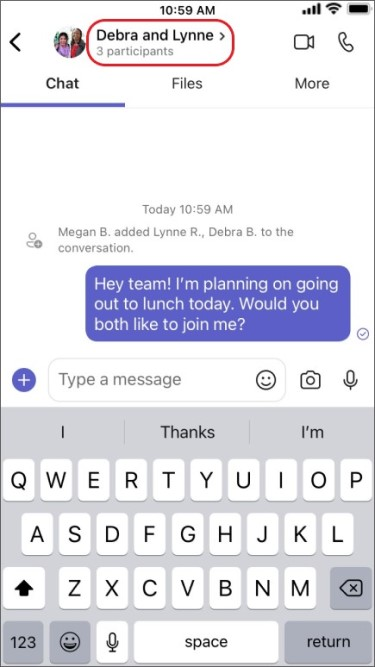
-
Puudutage valikut Rühmavestluse nimi.
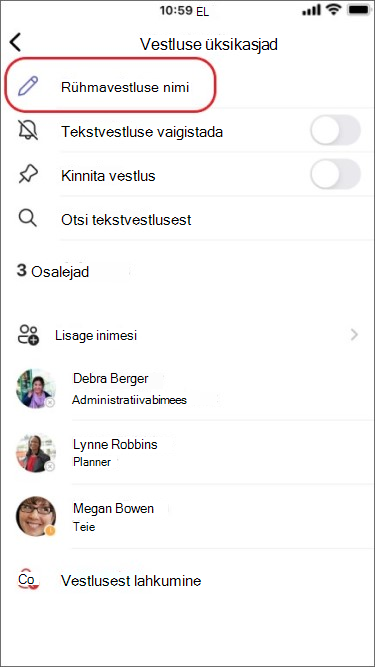
-
Tippige rühma nimi ja puudutage nuppu Salvesta.
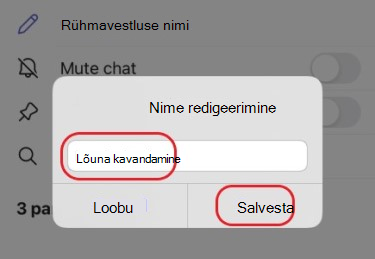
Sõnumeid saavad saata kõik, kellel on juurdepääs rühmavestlusele.
Inimeste lisamine vestlusse
Kui soovite vestlusse rohkem inimesi lisada, tehke järgmist.
-
Puudutage ekraani ülaosas osalejate nimesid ja seejärel puudutage käsku Lisa inimesi

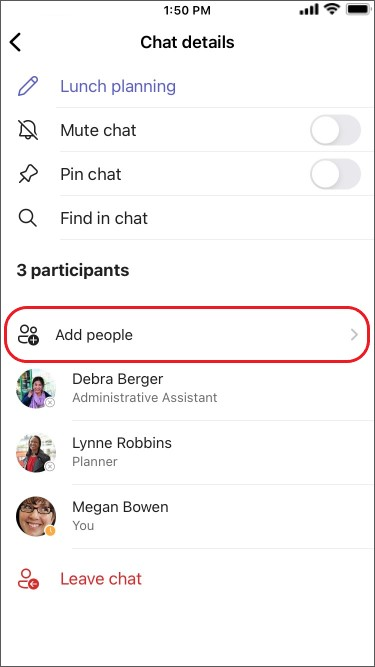
-
Tippige nende inimeste nimed, kellega soovite vestelda, valige, kui palju tekstvestluste ajalugu kaasata, seejärel puudutage nuppu Valmis.
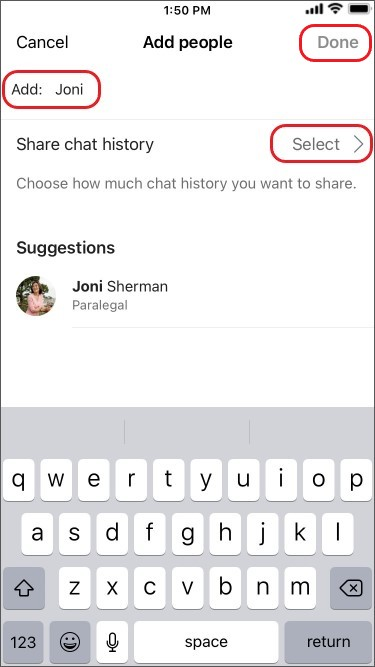
Märkus.: Märkus. Kui lisate kellegi rühmavestlusse (mitte üks-ühele), saate lisada vestluse ajaloo.
Teams salvestab kogu vestluste ajaloo ja naaseb esimese sõnumi juurde. Kui keegi lahkub rühmast, jäävad tema vestluse vastused vestluste ajalukku.
Rühmatekstvestluse liikmete kuvamine
Rühmavestluses osalejate vaatamiseks koputage kuva ülaosas osalejate nimesid ja kuvatakse kõigi nimede loend.











