Bóveda personal es un área protegida en OneDrive donde puede almacenar sus fotos y archivos más importantes o confidenciales sin sacrificar la comodidad de acceso desde cualquier lugar.
Le guiaremos durante la configuración de su bóveda personal con un segundo paso de verificación de identidad, como la huella dactilar, reconocimiento facial, el PIN o un código que se le haya enviado por correo electrónico o SMS. Los archivos bloqueados en bóveda personal tendrán esta capa adicional de seguridad, manteniéndolos más protegidos en caso de que alguien obtenga acceso a su cuenta o al dispositivo.

Importante:
-
Bóveda personal está disponible para OneDrive planes Básicos, Personales y Familiares. Para obtener más información, consulte los planes aquí.
-
Bóveda personal está disponible desdeOneDrive en la web, la aplicación móvil y desde su Windows 10 o Windows 11 PC.
Bóveda personal se bloquea automáticamente después de un período de inactividad y, a continuación, necesita desbloquearla para obtener acceso a sus archivos de nuevo. El acceso a todos los documentos, fotos y vídeos de Bóveda personal es fácil desde onedrive.com, su PC u otros dispositivos que tengan esta capacidad.
Configurar Bóveda personal de OneDrive
Bóveda personal es una carpeta especial en su OneDrive que está protegida por una capa adicional de seguridad. Tendrá que configurarla por separado en cada dispositivo en el que quiera usarla.
-
La primera vez que vea Bóveda personal en su OneDrive, verá un mensaje en el que puede seleccionar Introducción.
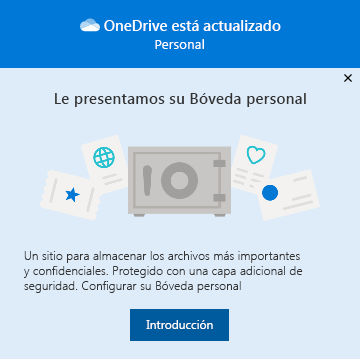
Si no ve el mensaje o lo descarta, vaya a su OneDrive y seleccione la carpeta Bóveda personal .
-
Lea acerca del Almacén personal y seleccione Siguiente o Continuar (varía según el dispositivo).
-
En el cuadro de diálogo Verifique su identidad, verifique la información de su cuenta y tome nota de la dirección de correo electrónico en caso de que la quiera para el siguiente paso. Luego, seleccione Verificar.
Nota: En la aplicación móvil de OneDrive, primero tendrá que iniciar sesión en OneDrive antes de poder ver la pantalla siguiente.
-
Elija un método de verificación. Por ejemplo, seleccione Mensaje de texto y siga las instrucciones para enviarse un mensaje de texto al teléfono.
Si usa el mensaje de texto o correo electrónico, tendrá que buscar el mensaje de texto o correo electrónico y escribir el código que se le ha enviado.
Para obtener más información sobre cómo Microsoft usa los métodos y códigos de verificación, consulta Información de seguridad de la cuenta de Microsoft & códigos de verificación.Nota: Si no recibes un código, es posible que tengas que ajustar la información de tu cuenta. Por ejemplo, asegúrese de que ha colocado el número de teléfono móvil en su cuenta.
Autenticación Two-Factor (2FA) en OneDrive
OneDrive Bóveda personal proporciona una capa adicional de seguridad mediante el uso de la autenticación de Two-Factor (2FA), lo que ayuda a garantizar que solo usted pueda acceder a su información crítica. Microsoft 365 Anteriormente, los suscriptores básicos, personales y familiares solo podían almacenar un pequeño número de archivos en su Almacén personal. Los suscriptores ahora pueden poner todos los archivos que quieran en su OneDrive Almacén personal (hasta el límite de 100 GB de almacenamiento).
-
Inicia sesión en OneDrive.com con tus credenciales de Microsoft.
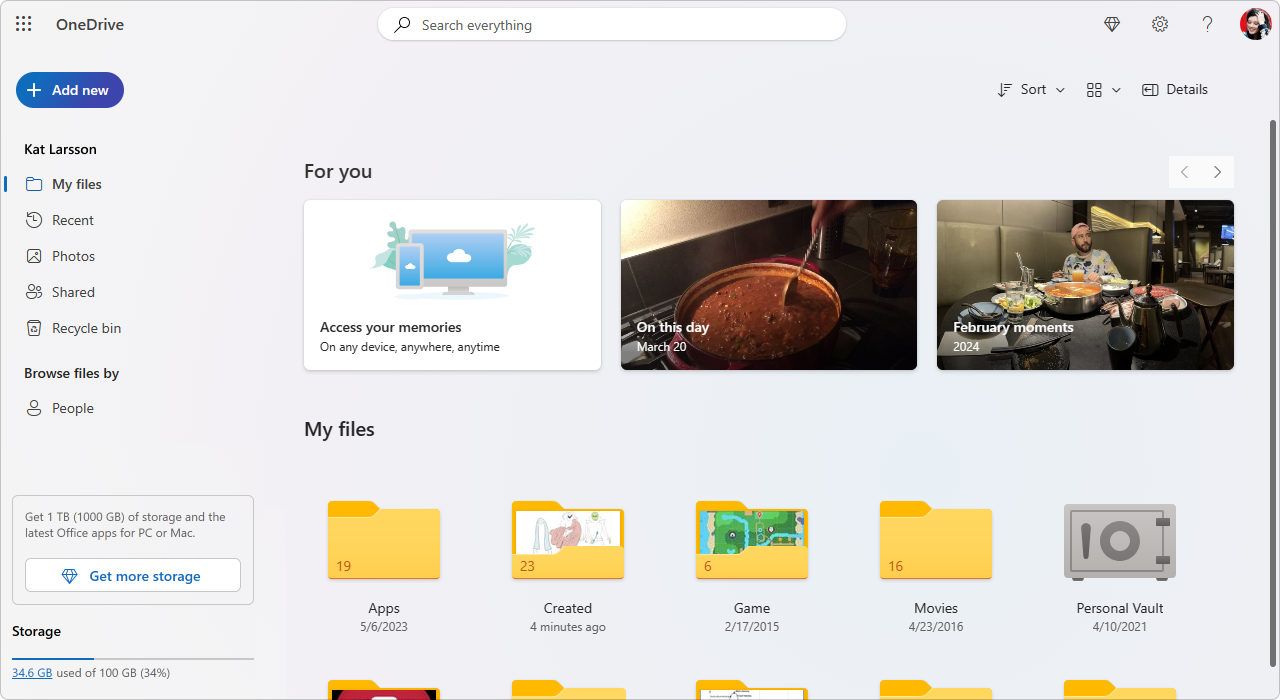
-
Habilite bóveda personal (en Configuración , elija Bóveda personal y, a continuación, haga clic en Habilitar).
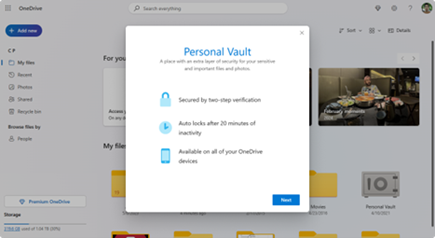
-
Elija la autenticación de dos factores (2FA).
Para mayor seguridad, habilitar su OneDrive Bóveda personal requiere 2FA. Puedes elegir usar una dirección de correo electrónico secundaria o, para mayor seguridad, puedes usar la aplicación Microsoft Authenticator. Para obtener más información sobre la aplicación Microsoft Authenticator, consulte Cómo usar la aplicación Microsoft Authenticator. -
Escriba su PIN.
Una vez que haya configurado la autenticación de Two-Factor (2FA), recibirá códigos PIN a través del método 2FA elegido. Escriba este PIN para activar su Almacén personal.
Nota: Cada vez que acceda a su OneDrive Almacén personal, se le pedirá que se autentique mediante el método de autenticación de Two-Factor (2FA) seleccionado, lo que garantiza que solo usted pueda ver y editar los archivos más confidenciales.
Cargar archivos o carpetas en Bóveda personal
Puede agregar tantos archivos a su almacén personal OneDrive como desee (hasta el límite de 100 GB de almacenamiento).
-
En su OneDrive, seleccione la carpeta Bóveda personal.
-
Si se le solicita, inicie sesión con el método de verificación de identidad que haya seleccionado. Por ejemplo, seleccione Mensaje de texto y siga las instrucciones para enviarse un mensaje de texto al teléfono.
-
Seleccione los archivos o carpetas que desea agregar a su Bóveda personal.
-
Seleccione Mover a y elija Almacén personal (o arrastre los elementos).
Sugerencias:
-
Puede usar la aplicación móvil OneDrive para digitalizar documentos, tomar fotos o grabar vídeo directamente en su Almacén personal, manteniéndolos fuera de las áreas menos seguras del dispositivo, como el álbum de cámara.
-
En el explorador Google Chrome o Microsoft Edge, puede cargar carpetas desde la opción Carpeta en el menú Cargar o arrastrar carpetas al sitio web.
Mover archivos a Bóveda personal
Puede mover los archivos que ya están en su OneDrive a su Bóveda personal.
-
En su OneDrive, seleccione la carpeta Bóveda personal.
-
Si se le solicita, inicie sesión con el método de verificación de identidad que haya seleccionado. Por ejemplo, seleccione Mensaje de texto y siga las instrucciones para enviarse un mensaje de texto al teléfono.
-
Selecciona los archivos que quieras mover y, a continuación, selecciona Mover a.
-
Selecciona el destino que quieras y, a continuación, selecciona Mover aquí (o arrastra los elementos).
Nota: Puede agregar tantos archivos a su almacén personal OneDrive como desee (hasta el límite de 100 GB de almacenamiento).
Desbloquear su Bóveda personal
Por motivos de seguridad, su OneDrive Bóveda personal se bloquea automáticamente cuando no la usa de forma activa. Aquí le mostramos cómo desbloquearla.
-
En su OneDrive, seleccione la carpeta Bóveda personal.
-
Verifique su identidad eligiendo un método de verificación. Por ejemplo, seleccione Mensaje de texto y siga las instrucciones para enviarse un mensaje de texto al teléfono.
Si usa el mensaje de texto o correo electrónico, tendrá que buscar el mensaje de texto o correo electrónico enviado y escribir el código que se le ha enviado.
Puede desbloquear la Bóveda personal con la Aplicación Microsoft Authenticator. La aplicación no necesita acceso a Internet para generar un código de acceso.
Sugerencias:
-
Revise periódicamente su OneDrive Bóveda personal para asegurarse de que todo lo que ha almacenado allí sigue siendo relevante y requiere la capa adicional de seguridad.
-
Aunque su Bóveda personal se cerrará automáticamente después de 20 minutos de inactividad, debe cerrarla cuando haya terminado de trabajar en ella. Este hábito mantiene sus archivos confidenciales bloqueados, incluso si olvida cerrar el explorador.
Bloquear su Bóveda personal
Puede bloquear su Bóveda personal en cualquier momento.
-
En el OneDrive, seleccione la carpeta Bóveda personal .
-
Selecciona Bloquear.
Deshabilitar su Almacén personal
Al deshabilitar Bóveda personal, se eliminan de forma permanente todos los archivos que se encuentren en su bóveda personal en el momento en que se deshabilite. Ya no podrá recuperar estos archivos más adelante.
-
En el OneDrive, seleccione Configuración

-
En Deshabilitar bóveda personal, seleccione Deshabilitar.
Si está seguro de que desea deshabilitar la Bóveda personal y eliminar todos los archivos y carpetas dentro de la Bóveda personal, seleccione Deshabilitar. -
Puesto que al deshabilitar la Bóveda personal se eliminan sus archivos y no podrá restaurarlos, le preguntaremos una vez más. Si está seguro, vuelva a seleccionar Deshabilitar.
Preguntas más frecuentes
Verá el icono de Almacén personal en sus carpetas de OneDrive o al hacer clic en el icono de la barra de tareas de OneDrive.
-
Windows 11
-
Windows 10 (versión 1903 o posterior)
-
Android 6 (o posterior)
-
iOS 11.3 (o posterior)
-
Un navegador web con la última versión de Microsoft Edge, Chrome o Firefox. Para mayor seguridad, use el modo en privado o incógnito en el explorador.
Bóveda personal es un área protegida en OneDrive a la que solo se puede acceder con un método de autenticación firme o un segundo paso de verificación de identidad, como la huella digital, la cara, el PIN, un código de la aplicación Microsoft Authenticator, o un código que se le envíe por correo electrónico o SMS.
Para obtener más información sobre la autenticación, consulta Cómo usar la verificación en dos pasos con tu cuenta de Microsoft.
Dado que su Bóveda personal es una carpeta segura, aparece como un acceso directo en su lista de archivos, en lugar de la lista de carpetas:
En una aplicación móvil, sí la verá en la lista de carpetas.
Para garantizar la privacidad, los elementos de la Bóveda personal no aparecen en los resultados de búsqueda.
Por motivos de protección, su OneDrive bóveda personal se bloqueará automáticamente después de un período de tiempo. Esto significa que se detendrá el acceso a los archivos o la reproducción de vídeos de su bóveda personal.
En la web, su Bóveda personal se bloqueará después de 20 minutos de inactividad.
-
Abra la configuración de OneDrive (seleccione el icono de nube de OneDrive en el área de notificación, seleccione el icono de configuración y ayuda de OneDrive y, después, Configuración).
-
Vaya a la pestaña Cuenta.
-
En Almacén personal, seleccione el tiempo de espera de bloqueo.
En un dispositivo móvil, su bóveda personal se bloqueará después de 3 minutos de inactividad, pero puede cambiar esto si va a Yo > Configuración > Bóveda personal</c2> > Bloqueo automático o Bloqueo de inactividad</c4> y seleccione una duración diferente.
Sí (sujeto a las limitaciones de tipo de archivo de OneDrive). La Bóveda personal es simplemente un espacio en OneDrive con una capa adicional de seguridad.
Nota: Somos conscientes de un problema por el que los documentos de Word antiguos (por ejemplo, filename.doc) no se pueden abrir desde el Almacén personal. Word documentos guardados en el formato más reciente son correctos.
No. Es necesario mover el archivo fuera de la Bóveda personal para compartirlo.
Si no tiene una suscripción de Microsoft 365 Familia o Personal, solo puede agregar hasta tres archivos en su Almacén personal. Si tiene una suscripción, puede agregar todos los archivos que quiera (hasta el límite de almacenamiento).
Dispositivos móviles y OneDrive.com: Los archivos eliminados de su Bóveda personal no se mostrarán en la Papelera de reciclaje, a menos que la Bóveda personal esté desbloqueada. Cuando se desbloquee su Bóveda personal, los archivos de la papelera de reciclaje se harán visibles.
Windows 10: Los archivos eliminados de su Bóveda personal desde su PC se eliminan permanentemente y no se podrán recuperar. Sin embargo, puede encontrar los archivos en la papelera de reciclaje de OneDrive.com, siempre y cuando estos se hayan cargado ya en OneDrive.
No. Al deshabilitar Bóveda personal, se eliminan de forma permanente todos los archivos que se encuentren en su bóveda personal en el momento en que se deshabilite.
Se requiere verificación en dos pasos para tener acceso al Almacén Personal.
Actualmente, el Almacén Personal de Windows 10 no protege los nombres ni los hashes de los archivos de su Almacén Personal cuando el mismo se encuentra bloqueado. El equipo de OneDrive es consciente de esta limitación y se compromete a ampliar la protección de estos atributos en una actualización futura.
Cuando se abre un archivo del Almacén personal en una aplicación de Windows, el nombre del archivo puede aparecer en la lista Recientes de la aplicación y en otras ubicaciones de Windows. Le recomendamos abrir los archivos del Almacén Personal en OneDrive.com para evitar este comportamiento.
La verificación en dos pasos ayuda a protegerlo al dificultar que otro usuario inicie sesión en su cuenta de Microsoft. Usa dos formas diferentes de identidad: su contraseña y un método de contacto. Incluso si otra persona encuentra tu contraseña, se detendrá si no tiene acceso a tu información de seguridad. Si activa la verificación de dos pasos, recibirá un código de seguridad en su correo electrónico, teléfono o aplicación de autenticación cada vez que inicie sesión en un dispositivo que no haya configurado como de confianza. La verificación de dos pasos se aplica a todas las aplicaciones que requieran iniciar sesión con una cuenta de Microsoft. Esto puede resultar frustrante para algunos usuarios.
Bóveda personal ofrece un acceso eficiente y rápido a un área de OneDrive que tiene una capa adicional de seguridad para sus archivos más importantes. Para obtener más información, consulta Cómo usar la verificación en dos pasos con tu cuenta de Microsoft.
Si ya tiene una verificación de dos pasos en su cuenta de Microsoft, entonces la bóveda personal agregará algunos beneficios de seguridad adicionales, entre ellos:
-
Los archivos del Almacén personal se cifran con BitLocker cuando se usan localmente en un equipo Windows 10
-
Los archivos en la bóveda personal no se almacenan sin protección o en caché en su PC, dispositivo o en el explorador.
-
El uso compartido de archivos en la bóveda personal está bloqueado, lo que significa que no puede compartir accidentalmente un archivo de la bóveda personal
-
Bóveda personal se bloquea automáticamente después de un número determinado de minutos (el intervalo de bloqueo automático varía según el dispositivo y puede establecerlo)
La edición de documentos de Office (Word, PowerPoint, Excel, etc.) en su Almacén personal solo se admite en un equipo PC o en la Web.
En una aplicación móvil, puede ver los documentos, pero necesita moverlos fuera del almacén personal para editarlos.
Algunos clientes pueden ver que su carpeta del almacén personal muestra el texto en un idioma incorrecto. Esto se debe a una diferencia entre la configuración de idioma del OneDrive y la configuración de idioma del equipo.
Hemos comenzado a implementar una solución, pero hay dos alternativas disponibles:
-
Cambie la configuración de idioma de su perfil de cuenta de Microsoft para que coincida con la configuración de idioma de su PC (Inicio > Configuración > Idioma para mostrar).
-
Cambie el nombre de la carpeta Almacén personal:
-
Inicie sesión en OneDrive.com.
-
Desbloquee la carpeta Almacén personal.
-
Seleccione Cambiar nombre en la barra de menú superior. Esto sincronizará la configuración del idioma.
-
En el equipo, las miniaturas están ocultas para la privacidad.
En un explorador web y en el dispositivo móvil, las miniaturas son visibles.
¿Necesita más ayuda?
|
|
Contacte con el soporte técnico
Para obtener soporte técnico, vaya a Ponerse en contacto con el Soporte técnico de Microsoft, escriba el problema y seleccione Obtener ayuda. Si aún necesita ayuda, seleccione Ponerse en contacto con el soporte técnico para que se enrute a la mejor opción de soporte técnico. |
|
|
|
Administradores
|









