Personlig boks er et beskyttet område i OneDrive , hvor du kan gemme dine vigtigste eller mest følsomme filer og billeder uden at ofre den praktiske adgang overalt.
Vi hjælper dig med at konfigurere Personlig boks med en stærk godkendelsesmetode eller et andet trin til identitetsbekræftelse, f.eks. dit fingeraftryk, ansigt, pinkode eller en kode, der sendes til dig via mail eller sms. Dine låste filer i Personlig boks har et ekstra lag af sikkerhed, så de er sikret i tilfælde af, at nogen får adgang til din konto eller din enhed.

Vigtigt!:
-
Personlig boks er tilgængelig for OneDrive Home og Personal-abonnementer – ikke tilgængelig i OneDrive for Business eller arbejds- og skolekonti. Du kan få mere at vide under Planer her.
-
Personlig boks er tilgængelig fra OneDrive på internettet, i mobilappen og på en pc med Windows 10.
Personlig boks låses automatisk efter en periode med inaktivitet, og derefter skal du låse den op for at få adgang til dine filer igen. Du kan nemt få adgang til alle dine dokumenter, fotos og videoer i Personlig boks via onedrive.com, din PC eller andre kompatible enheder.
Konfigurer Personlig boks i OneDrive
Personlig boks er en særlig mappe i OneDrive, som er beskyttet af et ekstra lag af sikkerhed. Du skal konfigurere den separat på hver enhed, hvor du vil bruge den.
-
Den første gang du ser Personlig boks i OneDrive, vil du se en meddelelse, hvor du kan vælge Kom i gang.
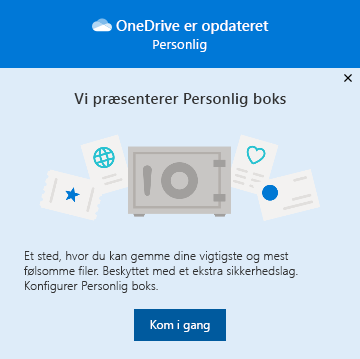
Hvis du ikke kan se meddelelsen, eller du har afvist den, skal du gå til din OneDriveog vælge mappen Personlig boks .
-
Læs om Personlig boks, og vælg Næste eller Fortsæt (varierer afhængigt af din enhed).
-
I dialogboksen Bekræft din identitet skal du bekræfte dine kontooplysninger og notere din mailadresse, hvis du ønsker at bruge den i det næste trin. Derefter skal du vælge Bekræft.
Bemærk!: På OneDrive-mobilappen bliver du bedt om at logge på OneDrive første gang, før du kan se det næste skærmbillede.
-
Vælg en bekræftelsesmetode. Vælg f.eks. Sms-besked, og følg vejledningen for at sende en sms-besked til dig selv på din telefon.
Hvis du bruger sms eller mail, skal du finde sms-beskeden eller mailen og indtaste koden, som blev sendt til dig.
Bemærk!: Hvis du ikke modtager en kode, skal du muligvis justere dine kontooplysninger. Sørg f.eks. for, at dit mobiltelefonnummer er angivet på din konto.
Upload filer eller mapper til Personlig boks
Hvis du ikke har et abonnement på Microsoft 365 Family eller Personal, kan du kun føje op til tre filer til Personlig boks. Hvis du har et abonnement, kan du tilføje lige så mange filer, som du vil (op til din lagergrænse).
-
I OneDrive skal du vælge mappen Personlig boks.
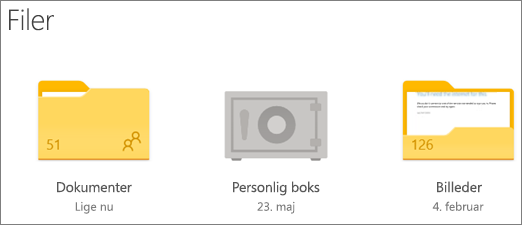
-
Hvis du bliver bedt om det, skal du logge på med din valgte metode til identitetsbekræftelse. Vælg f.eks. Sms-besked, og følg vejledningen for at sende en sms-besked til dig selv på din telefon.
-
Vælg Overfør.
-
Vælg de filer, du vil uploade, og vælg derefter Åbn.
Tip!:
-
Du kan bruge OneDrive-mobilappen til at scanne dokumenter, tage billeder eller optage video direkte til Personlig boks, og holde dem væk fra mindre sikre områder på din enhed, som f.eks. din kamerarulle.
-
I Google Chrome- eller Microsoft Edge-browseren kan du overføre mapper fra indstillingen Mappe i menuen Upload eller trække mapper til webstedet.
Flyt filer til Personlig boks
Du kan flytte filer, der allerede er i OneDrive til Personlig boks.
-
I OneDrive skal du vælge mappen Personlig boks.
-
Hvis du bliver bedt om det, skal du logge på med din valgte metode til identitetsbekræftelse. Vælg f.eks. Sms-besked, og følg vejledningen for at sende en sms-besked til dig selv på din telefon.
-
Vælg Flyt fra.
-
Vælg de filer, du vil flytte til Personlig boks, og vælg derefter Flyt elementer (eller træk elementerne til den åbne personlige boks).
Bemærk!: Hvis du ikke har et Microsoft 365 Family eller Personal abonnement, kan du kun tilføje op til tre filer i Personlig boks. Hvis du har et abonnement, kan du tilføje lige så mange filer, som du vil (op til din lagergrænse).
Lås Personlig boks op
Af sikkerhedsmæssige årsager låses Personlig boks automatisk, når du ikke aktivt bruger den. Du kan ændre, hvor længe OneDrive venter, før den låses. Sådan låser du den op.
-
I OneDrive skal du vælge mappen Personlig boks.
-
Bekræft din identitet ved at vælge en bekræftelsesmetode. Vælg f.eks. Sms-besked, og følg vejledningen for at sende en sms-besked til dig selv på din telefon.
Hvis du bruger sms eller mail, skal du finde sms-beskeden eller mailen, som blev sendt til dig, og indtaste koden, som blev sendt til dig.
Du kan låse Personlig boks op med Microsoft Authenticator-appen. Appen kræver ikke internetadgang for at generere en adgangskode.
Lås Personlig boks
Du kan til enhver tid låse Personlig boks.
-
I OneDrive skal du vælge mappen Personlig boks.
-
Vælg ikonet Indstillinger for Personlig boks, og vælg derefter Lås.
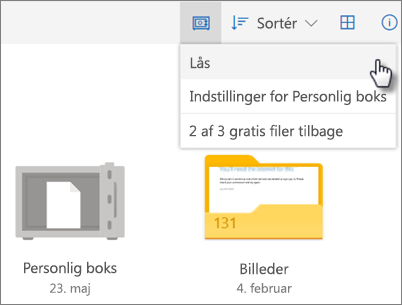
Deaktiver Personlig boks
Hvis du deaktiverer Personlig boks, slettes alle filer, der er i din personlige boks, når du deaktiverer den. Du kan ikke gendanne disse filer senere.
-
I OneDrive skal du vælge Indstillinger

-
Vælg skyderen Deaktiver Personlig boks for at deaktivere Personlig boks.
-
Hvis du er sikker på, at du vil deaktivere Personlig boks og slette alle filer og mapper i Personlig boks, skal du vælge Deaktiver.
-
Eftersom deaktivering af Personlig boks sletter dine filer, og du ikke kan gendanne dem, spørger vi dig endnu en gang. Hvis du er sikker, skal du vælge Deaktiver igen.
Ofte stillede spørgsmål
Du vil se ikonet Personlig boks i dine OneDrive-mapper, eller når du klikker på OneDrive-ikonet på proceslinjen.
-
Windows 11
-
Windows 10 (version 1903 eller nyere)
-
Android 6 (eller nyere)
-
iOS 11.3 (eller nyere)
-
En webbrowser med den seneste version af Microsoft Edge, Chrome eller Firefox. Hvis du vil have ekstra sikkerhed, skal du bruge browserens private eller inkognito-tilstand.
Personlig boks er et beskyttet område i OneDrive, som du kun kan få adgang til med en stærk godkendelsesmetode eller med et andet trin til identitetsbekræftelse, f.eks. dit fingeraftryk, ansigt, pinkode eller en kode fra Microsoft Authenticator-appen, eller en kode, der er sendt til dig via mail eller sms.
Eftersom Personlig boks er en sikker mappe, vises den som en genvej i fillisten, og ikke i mappelistent:
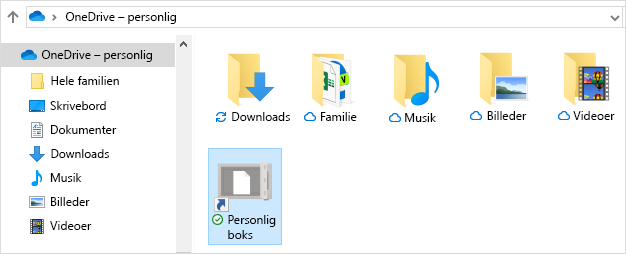
I en mobilapp vises den i mappelisten.
For at sikre beskyttelse af personlige oplysninger vises elementer i Personlig boks ikke i søgeresultater.
Af hensyn til din beskyttelse låser din OneDrive Personlig boks automatisk efter et stykke tid. Det betyder, at adgang til filer eller afspilning af videoer fra din Personlig boks stopper.
På internettet låses din Personlig boks efter 20 minutters inaktivitet.
-
Åbn OneDrive-indstillinger (markér OneDrive-skyikonet i meddelelsesområdet, og markér derefter ikonet Hjælp og indstillinger i OneDrive og derefter Indstillinger.)
-
Gå til fanen Konto.
-
Under Personlig boks skal du vælge ventetiden for låsning.
På en mobilenhed låser din Personlig boks efter 3 minutters inaktivitet, men du kan ændre dette ved at gå til Mig > Indstillinger > Personlig boks > Autolås eller Inaktivitetslås og vælge en anden varighed.
Ja (underlagt de normale filtypebegrænsninger for OneDrive). Personlig boks er blot et sted i OneDrive med et ekstra lag af sikkerhed.
Bemærk!: Vi har kendskab til et problem, hvor gamle Word-dokumenter (f.eks. filnavn.doc) ikke kan åbnes fra Personlig boks. Word-dokumenter, der er gemt i det nyeste format, er der ingen problemer med.
Nej. Du skal flytte filen ud af Personlig boks for at dele den.
Hvis du ikke har et Microsoft 365 Family- eller Personal-abonnement, kan du kun tilføje op til tre filer i Personlig boks. Hvis du har et abonnement, kan du tilføje lige så mange filer, som du vil (op til din lagergrænse).
Mobile og OneDrive.com: Filer, der er slettet fra Personlig boks, kan ikke ses i papirkurven, medmindre Personlig boks er låst op. Når Personlig boks bliver låst op, vises filerne i papirkurven.
Windows 10: Filer, der er slettet fra Personlig boks på din pc, slettes permanent og vises ikke i papirkurven på din pc. Du kan dog finde filerne i papirkurven på OneDrive.com, hvis filerne allerede er blevet uploadet til OneDrive.
Nej. Hvis du deaktiverer Personlig boks, slettes alle filer, der er i din personlige boks, når du deaktiverer den.
Totrinsbekræftelse er påkrævet for at få adgang til Personlig boks.
På nuværende tidspunkt beskytter Personlig boks i Windows 10 ikke navne eller hashes på filer i Personlig boks, når boksen er låst. OneDrive-teamet er bekendt med denne begrænsning og bestræber sig på at udvide beskyttelsen, så den omfatter disse attributter i en fremtidig opdatering.
Når en fil i Personlig boks er blevet åbnet i et Windows-program, vises navnet på filen muligvis på listen Seneste i det pågældende program og på andre placeringer i Windows. Overvej at åbne Personlig boks-filer på OneDrive.com for at undgå denne funktionsmåde.
Totrinsbekræftelse beskytter dig ved at gøre det sværere for andre at logge på din Microsoft-konto. Den bruger to forskellige former for identitet: din adgangskode og en kontaktmetode. Selvom en anden person finder din adgangskode, stoppes vedkommende, hvis han eller hun ikke har adgang til dine skkerhedsoplysninger. Hvis du slår totrinsbekræftelse til, får du en sikkerhedskode til din mail, telefon eller godkenderapp, hver gang du logger på fra en enhed, du ikke har angivet som en, du har tillid til. Totrinsbekræftelse anvendes på alle dine apps, som kræver, at du logger på med en Microsoft-konto. Dette kan være meget besværligt for nogle brugere.
Med Personlig boks er der ikke nær så meget besvær, og der er hurtig adgang til et område af OneDrive, der har et ekstra lag af sikkerhed til dine vigtigste filer. For flere informationer kan du se: Sådan bruges totrinsbekræftelse.
Hvis du allerede har totrinsbekræftelse på din Microsoft-konto, tilføjer Personlig boks flere sikkerhedsfordele, herunder:
-
Filer i Personlig boks er krypteret med BitLocker, når de bruges lokalt på en pc med Windows 10
-
Filer i Personlig boks gemmes ikke ubeskyttet og cachelagres ikke på din pc, på din enhed eller i browseren
-
Deling af filer i Personlig boks er blokeret, hvilket betyder, at du ikke kan dele en fil fra Personlig boks ved en fejl
-
Personlig boks låses automatisk efter et angivet antal minutter (automatisk låsningsinterval varierer efter enhed, og du kan selv indstille det)
Redigering af Office-dokumenter (Word, PowerPoint, Excel osv.) i Personlig boks understøttes kun på en pc eller på internettet.
Du kan få vist dokumenter på en mobilapp, men du skal flytte et dokument ud af din Personlig boks for at redigere det.
Nogle kunder ser måske, at mappen til Personlig boks viser tekst på det forkerte sprog. Dette skyldes, at der er forskel på dine sprogindstillinger for OneDrive og sprogindstillingerne for din pc.
Vi er begyndt at installere en løsning, men der er to mulige løsninger, du kan benytte dig af med det samme:
-
Skift sprogindstillingerne for din Microsoft-Account profil, så de matcher sprogindstillingerne for din pc (Start > Indstillinger > Visningssprog).
-
Omdøb mappen til Personlig boks:
-
Log på OneDrive.com.
-
Lås mappen til Personlig boks op.
-
Vælg Omdøb fra den øverste menulinje. Dette synkroniserer dine sprogindstillinger.
-
På din computer er miniaturer skjult af hensyn til beskyttelse af personlige oplysninger.
Miniaturer er synlige i en webbrowser og din mobil.
Har du brug for mere hjælp?
|
|
Kontakt support
For teknisk support skal du gå til Kontakt Microsoft Support, angiv dit problem, og vælg Få hjælp. Hvis du stadig har brug for hjælp, skal du vælge Kontakt support for at blive dirigeret til den bedste supportmulighed. |
|
|
|
Administratorer
|












