A Személyes tároló egy védett terület OneDrive ahol a legfontosabb vagy bizalmas fájljait és fényképeit tárolhatja anélkül, hogy feláldozza a bárhonnan elérhető kényelmes hozzáférést.
Megmutatjuk, hogyan állíthat be személyes tárolójában erős hitelesítési eljárást vagy kétlépéses identitás-azonosítást, például az ujjlenyomatát, az arcát, a PIN-kódját, illetve az e-mailben vagy SMS-ben küldött ellenőrző kódot. A zárolt fájlokat a személyes tárolójában ez az extra biztonsági réteg védi, arra az esetre, ha valaki hozzáférne fiókjához vagy készülékéhez.

Fontos:
-
A Személyes tároló OneDrive Alapszintű, Személyes és Családi csomagokhoz érhető el. További információkért tekintse meg a csomagokat itt.
-
A személyes tároló a webesOneDrive, a mobilalkalmazásból, valamint a Windows 10 vagy Windows 11 PC-ről érhető el.
A személyes tároló automatikusan zárolódik egy inaktivitási idő után, majd fel kell oldania a zárolást a fájlok újbóli eléréséhez. A személyes tárolójában található összes dokumentumot, fényképet és videót könnyen elérheti a onedrive.com-on, a számítógépén vagy más erre alkalmas eszközén.
OneDrive Személyes tároló beállítása
A személyes tároló egy speciális mappa az OneDrive-ban, melyet egy extra biztonsági réteg véd. Minden eszközön, amelyen használni szeretné. külön be kell állítania.
-
Amikor először látja a személyes tárolójáta saját OneDrive-ban, megjelenik egy üzenet, melyben kiválaszthatja az Első lépések gombot.
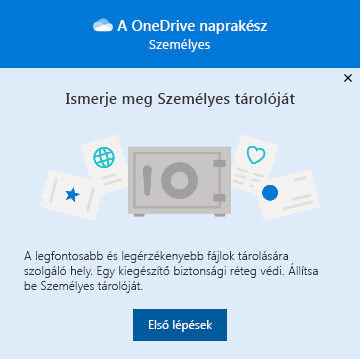
Ha nem látja az üzenetet, vagy bezárta, lépjen a OneDrive, és válassza a Személyes tároló mappát.
-
Olvassa el a Személyes tárolót, és válassza a Tovább vagy a Folytatás lehetőséget (az eszköztől függően változik).
-
A Személyazonosság ellenőrzése párbeszédpanelben adja meg adatait és jegyezze meg email-címét, ha szeretné a következő lépéshez. Azután válassza a Azonosítás lehetőséget.
Megjegyzés: A OneDrive mobilalkalmazás először arra kéri Önt, hogy jelentkezzen be az OneDrive-ba, mielőtt a következő képernyőre kerül.
-
Válasszon azonosítási módot. Például válassza az SMS-t, és az útmutatást követve küldjön egy SMS-t a telefonjára.
Ha SMS-üzenetet vagy e-mailt használ, meg kell keresnie és be kell írnia az üzenetben kapott kódot.
További információ arról, hogy a Microsoft hogyan használja az ellenőrzési módszereket és kódokat: Microsoft-fiók biztonsági adatai & ellenőrzőkódok.Megjegyzés: Ha nem kap kódot, előfordulhat, hogy módosítania kell a fiókadatait. Például győződjön meg arról, hogy mobiltelefonszáma ki van töltve a fiókjában.
Two-Factor-hitelesítés (2FA) a OneDrive-ben
OneDrive A Személyes tároló egy további biztonsági réteget biztosít a Two-Factor Authentication (2FA) használatával, amely segít biztosítani, hogy csak Ön férhessen hozzá a kritikus fontosságú információkhoz. Microsoft 365 Az alapszintű, a személyes és a családi előfizetők korábban csak néhány fájlt tudtak tárolni a személyes tárolójukban. Az előfizetők mostantól annyi fájlt helyezhetnek el a OneDrive Személyes tárolóban, amennyit csak szeretnének (a 100 GB-os tárterületkorlátig).
-
Jelentkezzen be a OneDrive.com a Microsoft hitelesítő adataival.
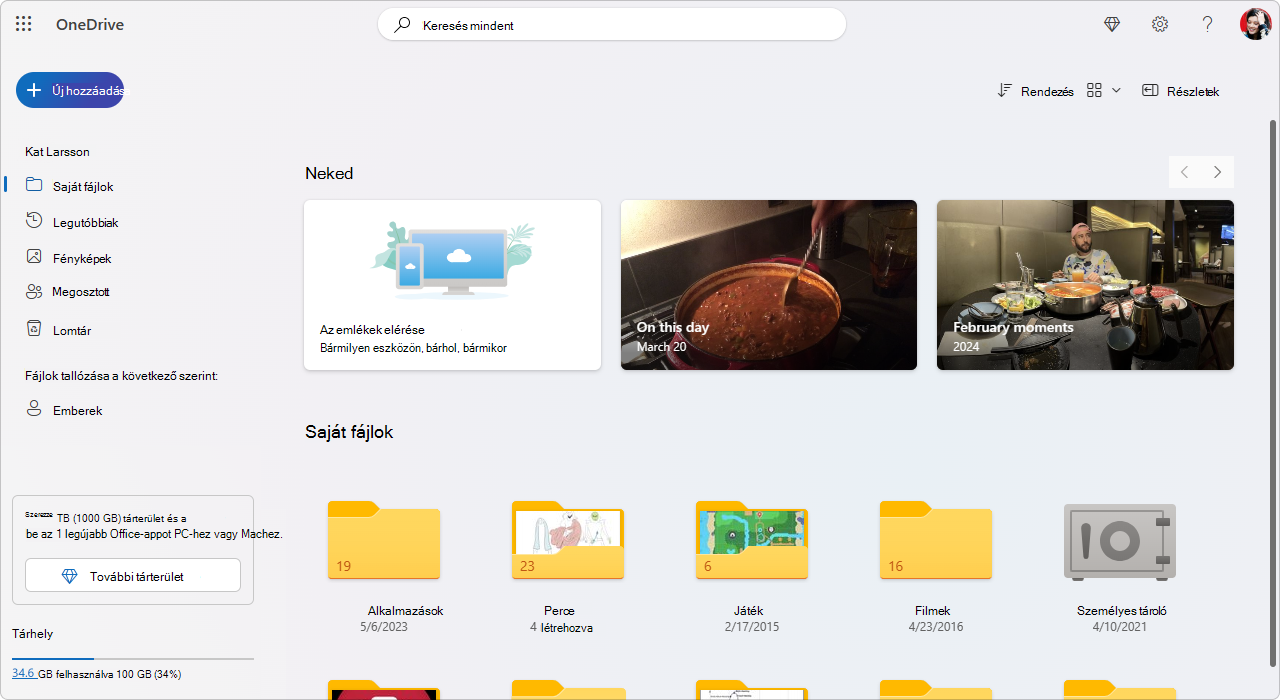
-
Személyes tároló engedélyezése (a Beállítások lapon válassza a Személyes tároló lehetőséget, majd kattintson az Engedélyezés gombra).
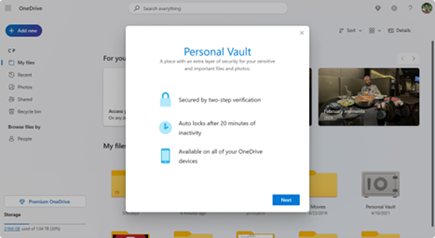
-
Válassza a Kéttényezős hitelesítés (2FA) lehetőséget.
A fokozott biztonság érdekében a OneDrive Személyes tároló engedélyezéséhez 2FA szükséges. Választhat, hogy másodlagos e-mail-címet használ, vagy a nagyobb biztonság érdekében használhatja a Microsoft Authenticator alkalmazást. A Microsoft Authenticator alkalmazással kapcsolatos további információkért lásd: A Microsoft Authenticator alkalmazás használata. -
Adja meg a PIN-kódot.
Miután beállította Two-Factor-hitelesítést (2FA), pin-kódokat fog kapni a választott 2FA-módszeren keresztül. Adja meg ezt a PIN-kódot a személyes tároló aktiválásához.
Megjegyzés: Minden alkalommal, amikor hozzáfér a OneDrive Személyes tárolóhoz, a rendszer a kiválasztott Two-Factor Authentication (2FA) módszerrel fogja kérni a hitelesítést, biztosítva, hogy csak Ön tekinthesse meg és szerkessze a legérzékenyebb fájlokat.
Fájlok és mappák feltöltése a személyes tárolóba
Annyi fájlt adhat hozzá a OneDrive Személyes tárhoz, amennyit csak szeretne (a 100 GB-os tárterületkorlátig).
-
A saját OneDrive-ban válassza a Személyes tároló mappát.
-
Ha a rendszer kéri, jelentkezzen be a választott azonosítási módszerrel. Például válassza az SMS-t, és az útmutatást követve küldjön egy SMS-t a telefonjára.
-
Jelölje ki a személyes tárolóhoz hozzáadni kívánt fájlokat vagy mappákat.
-
Válassza az Áthelyezés ide lehetőséget, és válassza a Személyes tároló lehetőséget (vagy húzza az elemeket).
Tippek:
-
A OneDrive mobilalkalmazással dokumentumokat szkennelhet be, képeket készíthet, vagy videókat készíthet közvetlenül a Személyes tárolóba, így távol tarthatja őket az eszköz kevésbé biztonságos területeiről, például a filmtekercsről.
-
A Google Chrome-ban vagy Microsoft Edge böngészőben feltölthet mappákat a Feltöltés menü Mappa lehetőségéből, vagy áthúzhatja a mappákat a webhelyre.
Fájlok áthelyezése a személyes tárolóba
Áthelyezheti azokat a fájlokat, amelyek már szerepelnek OneDrive a személyes tárolójában.
-
A saját OneDrive-ban válassza a Személyes tároló mappát.
-
Ha a rendszer kéri, jelentkezzen be a választott azonosítási módszerrel. Például válassza az SMS-t, és az útmutatást követve küldjön egy SMS-t a telefonjára.
-
Jelölje ki az áthelyezni kívánt fájlokat, majd válassza az Áthelyezés lehetőséget.
-
Jelölje ki a kívánt célt, majd válassza az Áthelyezés ide lehetőséget (vagy húzza az elemeket).
Megjegyzés: Annyi fájlt adhat hozzá a OneDrive Személyes tárhoz, amennyit csak szeretne (a 100 GB-os tárterületkorlátig).
Személyes tároló zárolásának feloldása
A biztonság érdekében a OneDrive Személyes tároló automatikusan zárolódik, ha nem használja aktívan. A következőképp lehet feloldani.
-
A saját OneDrive-ban válassza a Személyes tároló mappát.
-
Azonosítsa adatait egy azonosítási módszer kiválasztásával. Például válassza az SMS-t, és az útmutatást követve küldjön egy SMS-t a telefonjára.
Ha SMS-üzenetet vagy e-mailt használ, meg kell keresnie és be kell írnia az üzenetben kapott kódot.
A személyes tárolót a Microsoft Authenticator appal lehet feloldani. Az alkalmazásnak nincs szüksége internet-kapcsolatra a hozzáférési kód létrehozásához.
Tippek:
-
Rendszeresen tekintse át a OneDrive Személyes tárolót, és győződjön meg arról, hogy az ott tárolt adatok továbbra is relevánsak, és további biztonsági réteget igényel.
-
Bár a személyes tároló 20 perc inaktivitás után automatikusan bezárul, a személyes tárolót akkor kell bezárnia, amikor végzett a használatával. Ez a szokás zárolja a bizalmas fájlokat, még akkor is, ha elfelejti bezárni a böngészőt.
Személyes tároló zárolása
Személyes tárolóját bármikor lezárhatja.
-
A OneDrive válassza ki a Személyes tároló mappát.
-
Válassza a Zárolás lehetőséget.
Személyes tároló letiltása
A személyes tároló letiltásával véglegesen törölheti a letiltás pillanatában a személyes tárolóban lévő fájlokat. Ezeket a fájlokat később sem lesz lehetősége visszaállítani.
-
A OneDrive válassza a Beállítások

-
A Személyes tároló letiltása területen válassza a Letiltás lehetőséget.
Ha biztos abban, hogy le szeretné tiltani a Személyes tárolót, és törölni szeretné a Személyes tárolóban lévő összes fájlt és mappát, válassza a Letiltás lehetőséget. -
Mivel a személyes tároló letiltása a fájlokat és mappákat véglegesen törli, és nem fogja tudni visszaállítani őket, még egyszer erősítse meg. Ha biztos benne, válassza újra a Letiltás lehetőséget.
Gyakori kérdések
A Személyes tároló ikon a OneDrive-mappákban látható, illetve a OneDrive tálcaikonra kattintva jelenik meg.
-
Windows 11
-
Windows 10 (1903-as vagy újabb verzió)
-
Android 6 (vagy újabb)
-
iOS 11.3 (vagy újabb)
-
Webböngésző a Microsoft Edge, Chrome vagy Firefox legújabb verziójával. A nagyobb biztonság érdekében használja a böngészője InPrivate vagy Inkognitó módját.
A Személyes tár egy olyan védett terület a OneDrive-on, amelyhez csak erős hitelesítési módszerrel vagy kétlépéses identitás-ellenőrzéssel, például ujjlenyomattal, arccal vagy PIN-kóddal, a Microsoft Authenticator app kódjával, illetve egy e-mailben vagy SMS-ben kapott kóddal lehet hozzáférni.
A hitelesítéssel kapcsolatos további információkért lásd: Kétlépéses ellenőrzés használata a Microsoft-fiókjával.
Mivel személyes tárolója egy biztonságos mappa, parancsikonként jelenik meg a fájllistában, nem pedig a mappalistában:
Mobilappban a mappalistában jelenik meg.
A Személyes tár elemei az adatvédelem biztosítása érdekében nem jelennek meg a találatok között.
A védelme érdekében rendszer a OneDrive Személyes tárat adott időtartam után automatikusan zárolja. Ez azt jelenti, hogy nem fér hozzá a fájlokhoz, illetve nem játszhat le videókat a Személyes tárból.
A weben a személyes tároló 20 perc inaktivitás után zárolva lesz.
-
Nyissa meg a OneDrive beállításait (válassza a OneDrive felhő ikonját az értesítési területen, majd válassza a OneDrive Súgó és beállítások ikonját majd a Beállítások lehetőséget.)
-
Lépjen a Fiók lapra.
-
A Személyes tár területen válassza ki a zárolási várakozási időt.
Mobileszközön 3 perc inaktivitás után zárolja a rendszer a Személyes tárat, ezt azonban módosíthatja az Én > Beállítások > Személyes tár > Automatikus zárolás vagy Tétlenség miatti zárolás beállítást megnyitva, majd egy másik időtartamot megadva.
Igen (a szokásos OneDrive fájltípusok korlátaitól függően). A személyes tároló csak egy extra biztonsági réteget tartalmazó hely a OneDrive-ban.
Megjegyzés: Tudunk egy problémáról, amely miatt a régi Word dokumentumok (például filename.doc) nem nyithatóak meg a személyes tárolóból. Word legújabb formátumban mentett dokumentumok rendben vannak.
Nem. A megosztáshoz először át kell helyeznie a fájlt a Személyes tárból.
Ha nem rendelkezik Microsoft 365 Családi verzió vagy Személyes előfizetéssel, legfeljebb három fájlt vehet fel a személyes tárolóba. Ha van előfizetése, tetszőleges számú fájlt vehet fel (a tárhelyére vonatkozó határértékig).
Mobil és OneDrive.com: A személyes tárolóból törölt fájlok nem jelennek meg a lomtárban, hacsak nem oldotta fel a személyes tároló zárolását. Miután feloldotta a személyes tároló zárolását, láthatóvá válnak a lomtár-fájlok.
Windows 10 esetén: A személyes tárolóból a számítógép használatával törölt fájlok véglegesen törlődnek, és nem jelennek meg a számítógép lomtárában. A OneDrive-ra már feltöltött fájlok azonban megtalálhatók a OneDrive.com lomtárában.
Nem. A személyes tároló letiltásával véglegesen törölheti a letiltás pillanatában a személyes tárolóban lévő fájlokat.
Kétlépéses ellenőrzés szükséges ahhoz, hogy hozzáférjen a személyes tárolóhoz.
A személyes tároló Windows 10 rendszeren jelenleg nem védi a személyes tárban található fájlok nevét és kivonatát, amikor a tároló zárolva van. A OneDrive csapata tisztában van ezzel a korlátozással, és elkötelezett amellett, hogy egy későbbi frissítésben kiterjesszék a védelmet ezekre az attribútumokra.
Ha egy személyes tárolófájlt egy Windows-alkalmazásban nyitottak meg, a fájl neve megjelenhet az alkalmazás Legutóbbiak listájában és a Windows más helyeiben. A probléma elkerülése érdekében fontolja meg a személyes tárolóban található fájlok megnyitását a OneDrive.com-on.
A Microsoft kétlépéses ellenőrzése további védelmet nyújt Önnek azáltal, hogy megnehezíti másoknak az Ön Microsoft-fiókjába való bejelentkezést. A kétlépéses ellenőrzés két különböző típusú identitást használ: a jelszavát, illetve egy kapcsolatfelvételi módot. Még ha valaki más is megtalálja az Ön jelszavát, a rendszer leállítja, ha nem fér hozzá az Ön biztonsági adataihoz. Ha bekapcsolja a kétlépéses ellenőrzést, amikor bejelentkezik egy olyan eszközön, amelyet nem jelölt meg megbízhatónak, minden alkalommal biztonsági kódot kap a levelezéséhez, telefonjához vagy hitelesítő appjához. A rendszer minden apphoz alkalmaz kétlépéses ellenőrzést, amely a Microsoft-fiókjával történő bejelentkezést igényel. Ez bosszantó lehet egyes felhasználók számára.
A Személyes tároló hatékony és gyors hozzáférést biztosít a OneDrive egy olyan területéhez, amely további biztonsági réteggel rendelkezik a legfontosabb fájlok számára. További információ: Kétlépéses ellenőrzés használata a Microsoft-fiókjával.
Ha már alkalmaz kétlépéses ellenőrzést a Microsoft-fiókján, akkor a Személyes tár néhány további előnyt is nyújt, például:
-
A Személyes tárolóban lévő fájlok titkosítása BitLocker használatával történik, ha helyileg használják Windows 10 PC-n
-
A Személyes tárokat nem tárolja védelem nélkül vagy gyorsítótárazva a PC-n, az eszközön vagy a böngészőben
-
A fájlok megosztása a Személyes tárban le van tiltva, így nem tud véletlenül fájlokat megosztani a Személyes tárból
-
A személyes tároló bizonyos percek elteltével automatikusan zárolódik (az automatikus zárolási időköz eszköztől függően változik, és beállítható)
Az Office-dokumentumok (Word, PowerPoint, Excel stb.) személyes tárban való szerkesztése csak PC-n vagy az interneten támogatott.
A mobilalkalmazásokban megtekintheti a dokumentumokat, de a szerkesztéshez át kell helyeznie azokat a személyes tárolójából.
Bizonyos ügyfelek azt láthatják, hogy a személyes tároló mappájuk nem megfelelő nyelven jeleníti meg a szöveget. Ezt a OneDrive nyelvi beállításai és a számítógép nyelvi beállításai közötti különbség okozza.
Megkezdtük a javítás telepítését, de a következő két kerülő megoldás azonnal elérhető:
-
Módosítsa a Microsoft-fiókhoz tartozó profil nyelvi beállításait, hogy megegyezzenek a PC nyelvi beállításaival (Start > Beállítások > Megjelenítés nyelve).
-
Nevezze át a személyes tároló mappáját:
-
Jelentkezzen be a OneDrive.com webhelyre.
-
Oldja fel a személyes tároló mappája zárolását.
-
Válassza az Átnevezést a felső menüsorból. Ekkor a program szinkronizálja a nyelvi beállításokat.
-
A számítógépen a miniatűrök rejtve vannak az adatvédelem érdekében.
A webböngészőben és a mobileszközön a miniatűrök láthatók.
További segítségre van szüksége?
|
|
Kapcsolatfelvétel az ügyfélszolgálattal
Technikai támogatásért keresse fel a Kapcsolatfelvétel a Microsoft ügyfélszolgálatával lapot, írja be a problémát, és válassza aSegítség kérése lehetőséget. Ha további segítségre van szüksége, válassza a Kapcsolatfelvétel az ügyfélszolgálattal lehetőséget, hogy a legjobb támogatási lehetőséghez irányíthassuk. |
|
|
|
Rendszergazdák
|












