Personal Vault は、 OneDrive の保護された領域であり、どこからでもアクセスできる利便性を犠牲にすることなく、最も重要なファイルや機密性の高いファイルや写真を保存できます。
Personal Vault を強力な認証方法、または指紋、顔、PIN、メールまたは SMS 経由で送信されるコードなどの本人確認の 2 段階認証を行って設定する方法について説明します。 Personal Vault 内でロックされているファイルは、この追加のセキュリティ層を持ち、誰かがアカウントやデバイスにアクセスを試みた場合でもファイルはより安全に保護されます。

重要:
-
個人用コンテナーは、基本プラン、個人用プラン、ファミリー プラン OneDrive使用できます。 詳細については、こちらのプランに関するページ を参照してください。
-
Personal Vault は、Web 上のOneDrive 、モバイル アプリ、 Windows 10 の場合または Windows 11PC から使用できます。
非アクティブな期間が経過すると、Personal Vault は自動的にロックされ、ファイルに再度アクセスするにはロックを解除する必要があります。 Personal Vault にあるすべてのドキュメント、写真、ビデオは、onedrive.com、PC、またはその他の利用可能なデバイスから簡単にアクセスできます。
OneDrive Personal Vault を設定する
Personal Vault は OneDrive 内の特別なフォルダーで、追加のセキュリティ層により保護されています。 パーソナル Vault を使用するデバイスごとに個別に設定する必要があります。
-
OneDrive で [Personal Vault] を初めて表示する際はメッセージが表示され、[開始する] を選択できます。
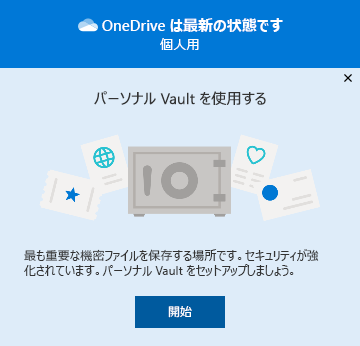
メッセージが表示されない場合、または無視した場合は、 OneDriveに移動し、[ Personal Vault ] フォルダーを選択します。
-
Personal Vault について読み、[ 次へ ] または [続行] を選択します (デバイスによって異なります)。
-
[本人確認] ダイアログ ボックスでアカウント情報を確認し、次の手順で必要な場合に備えてメール アドレスを書き留めておきます。 次に、[確認] を選択します。
注: OneDrive モバイル アプリで、次の画面が表示される前に、まず OneDrive にサインインするよう求められます。
-
認証方法を選択します。 たとえば、[テキスト] を選択した場合は、指示に従って自分のスマートフォンにテキスト メッセージを送信します。
テキストまたはメールを使用している場合は、テキストまたはメール メッセージを見つけ、送られてきたコードを入力する必要があります。
Microsoft が検証方法とコードを使用する方法の詳細については、「 Microsoft アカウントのセキュリティ情報 & 確認コード」を参照してください。注: コードを受け取らない場合は、アカウント情報の調整が必要になる場合があります。 たとえば、アカウントに携帯電話番号が入力されていることを確認します。
OneDriveでの Two-Factor 認証 (2FA)
OneDrive Personal Vault は、Two-Factor 認証 (2FA) を使用してセキュリティの追加レイヤーを提供します。これにより、重要な情報にのみアクセスできるようになります。 Microsoft 365 Basic、Personal、Family の各サブスクライバーは、以前は個人用コンテナーに格納できるファイルの数が少なかったです。 サブスクライバーは、 OneDrive Personal Vault に必要な数のファイルを配置できるようになりました (最大 100 GB のストレージ制限)。
-
Microsoft 資格情報を使用して OneDrive.com にサインインします。
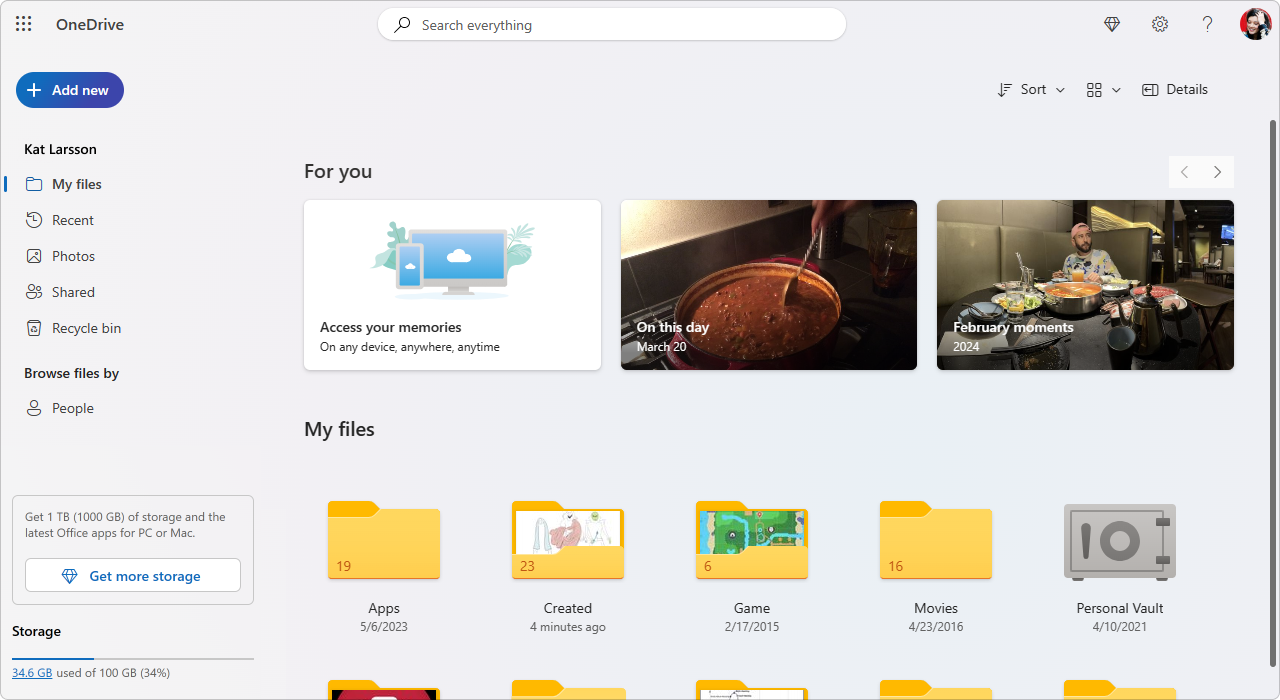
-
個人用コンテナーを有効にします ( [設定] から [ Personal Vault] を選択し、[ 有効] をクリックします)。
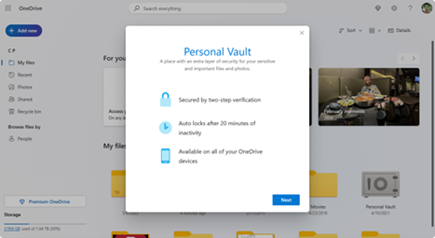
-
[ 2 要素認証 (2FA)] を選択します。
セキュリティを強化するには、 OneDrivePersonal Vault を有効にするには 2FA が必要です。 セカンダリ メール アドレスを使用することも、セキュリティを強化するために Microsoft Authenticator アプリを使用することもできます。 Microsoft Authenticator アプリの詳細については、「Microsoft Authenticator アプリを使用する方法」を参照してください。 -
PIN を入力します。
認証 (2FA) Two-Factor 設定すると、選択した 2FA メソッドを通じて PIN を受け取ります。 個人用コンテナーをアクティブにするには、この PIN を入力します。
注: OneDrive Personal Vault にアクセスするたびに、選択した Two-Factor Authentication (2FA) メソッドを使用して認証するように求められます。最も機密性の高いファイルのみを表示および編集できます。
Personal Vault にファイルまたはフォルダーをアップロードする
OneDrive Personal Vault に必要な数のファイルを追加できます (最大 100 GB のストレージ制限)。
-
OneDrive で、[Personal Vault] フォルダーを選択します。
-
メッセージが表示されたら、選択した 本人確認方法を使用してサインインします。 たとえば、[テキスト] を選択した場合は、指示に従って自分のスマートフォンにテキスト メッセージを送信します。
-
Personal Vault に追加するファイルまたはフォルダーを選択します。
-
[ 移動先 ] を選択し、[ 個人用コンテナー] を選択します (または項目をドラッグします)。
ヒント:
-
OneDrive モバイル アプリを使用すると、ドキュメントのスキャン、写真の撮影、またはビデオの直接 Personal Vault への撮影を行い、カメラ ロールなど、デバイスの安全性の低い領域から保護することができます。
-
Google Chrome または Microsoft Edge ブラウザーでは、[アップロード] メニューの [フォルダー] オプションからフォルダーをアップロードしたり、フォルダーを Web サイトにドラッグしたりできます。
ファイルを Personal Vault に移動する
OneDrive に既に存在するファイルを Personal Vault に移動できます。
-
OneDrive で、[Personal Vault] フォルダーを選択します。
-
メッセージが表示されたら、選択した 本人確認方法を使用してサインインします。 たとえば、[テキスト] を選択した場合は、指示に従って自分のスマートフォンにテキスト メッセージを送信します。
-
移動するファイルを選択し、[ 移動先] を選択します。
-
目的の移動先を選択し、[ ここに移動] を選択します (または項目をドラッグします)。
注: OneDrive Personal Vault に必要な数のファイルを追加できます (最大 100 GB のストレージ制限)。
Personal Vault のロックを解除する
セキュリティのため、 OneDrive Personal Vault は、アクティブに使用していないときに自動的にロックされます。 ロックを解除する方法を説明します。
-
OneDrive で、[Personal Vault] フォルダーを選択します。
-
認証方法を選択して、本人確認を行います。 たとえば、[テキスト] を選択した場合は、指示に従って自分のスマートフォンにテキスト メッセージを送信します。
テキストまたはメールを使用している場合は、送られてきたテキストまたはメール メッセージを見つけ、送られてきたコードを入力する必要があります。
Microsoft Authenticator アプリを使用して、Personal Vault のロックを解除することができます。 インターネットに接続されていない場合でもアプリでアクセス コードを生成できます。
ヒント:
-
OneDrive Personal Vault を定期的に確認して、そこに保存したすべてのものが引き続き関連しており、セキュリティの追加レイヤーが必要であることを確認します。
-
非アクティブ状態が 20 分経過すると、個人用コンテナーは自動的に閉じられますが、作業が完了したら Personal Vault を閉じる必要があります。 この習慣は、ブラウザを閉じるのを忘れた場合でも、機密ファイルをロック解除します。
Personal Vaultt をロックする
Personal Vault はいつでもロックできます。
-
OneDriveで、 個人用コンテナー フォルダーを選択します。
-
[ロック] を選択します。
個人用コンテナーを無効にする
Personal Vault を無効にすると、無効にした時点で Personal Vault 内にあったすべてのファイルは完全に削除されます。 これらのファイルを後で復元させることはできません。
-
OneDriveで、[ 設定 ]

-
[ 個人用コンテナーを無効にする] で、[ 無効] を選択します。
Personal Vault を無効にし、Personal Vault 内のすべてのファイルとフォルダーを削除する場合は、[ 無効] を選択します。 -
Personal Vault を無効にするとファイルが削除され、復元することができないため、再度聞かれます。 削除する場合は、[無効にする] を再び選択します。
よく寄せられる質問
OneDrive フォルダーに、またはタスクバーの OneDrive アイコンをクリックした場合に [Personal Vault] アイコンが表示されるようになります。
-
Windows 11
-
Windows 10 (バージョン 1903 以降)
-
Android 6 (またはそれ以降)
-
iOS 11.3 (またはそれ以降)
-
Microsoft Edge、Chrome、または Firefox の最新バージョンの Web ブラウザー。 セキュリティを強化するには、ブラウザーの InPrivate モードまたはシークレット モードを使用します。
Personal Vault は OneDrive 内にある保護された領域で、強力な認証方法または本人確認の 2 段階認証 (指紋、顔、PIN、Microsoft Authenticator アプリのコード、またはメールもしくは SMS 経由で送信されるコード) を使用した場合に限りアクセスできます。
認証の詳細については、「Microsoft アカウントで 2 段階認証を使用する方法」を参照してください。
Personal Vault はセキュリティで保護されたフォルダーであるため、フォルダー一覧にではなく、ファイルの一覧にショートカットとして表示されます。
モバイル アプリでは、パーソナル Vault はフォルダー一覧に表示されます。
プライバシーを確保するため、Personal Vault アイテムは検索結果に表示されません。
保護のため、一定時間が経過するとOneDrivePersonal Vault は自動的にロックされます。 これは、Personal Vault からのファイルまたはビデオ再生へのアクセスが停止することを意味します。
Web では、20 分間非アクティブになると、Personal Vault がロックされます。
-
OneDrive の設定を開きます (通知領域で OneDrive クラウド アイコンを選択し、[OneDrive のヘルプと設定] アイコン 、[設定] の順に選択します)。
-
[アカウント] タブに移動します。
-
[個人用 Vault] で、ロックの待機時間を選択します。
モバイル デバイスでは、Personal Vault は 3 分間何も操作しないとロックされますが、これを変更するには [自分] > [設定] > [Personal Vault] > [自動ロックまたは非アクティブ ロック] の順に移動し、別の期間を選択します。
はい (ファイルの種類に関する OneDrive の通常の制限が適用されます)。 Personal Vault はあくまでも OneDrive 内の場所の 1 つで、異なるのは追加のセキュリティ層を持つ点だけです。
注: 古いWordドキュメント (filename.doc など) を Personal Vault から開くことができない問題が発生している問題を認識しています。 Word 最新の形式で保存されたドキュメントは OK です。
いいえ。 ファイルを共有するには、パーソナル Vault からファイルを移動する必要があります。
Microsoft 365 Familyまたは個人用サブスクリプションをお持ちでない場合は、Personal Vault に最大 3 つのファイルのみを追加できます。 サブスクリプションを持っている場合は、追加できるファイルの数に制限はありません (ストレージの上限まで)。
モバイルおよび OneDrive.com の場合: Personal Vault のロックが解除されていない限り、Personal Vault から削除したファイルはごみ箱に表示されません。 Personal Vault のロックが解除されると、ゴミ箱内のファイルが表示されるようになります。
Windows 10:PC を使用して Personal Vault から削除されたファイルは完全に削除され、PC のごみ箱には表示されません。 ただし、ファイルが既に OneDrive にアップロードされていれば、OneDrive.com のごみ箱の中にファイルを見つけられます。
いいえ。 Personal Vault を無効にすると、無効にした時点で Personal Vault 内にあったすべてのファイルは完全に削除されます。
Personal Vault にアクセスするには、2 段階認証が必要です。
現在、Windows 10 の Personal Vault は、Vault がロックされている場合、Personal Vault 内のファイルの名前またはハッシュを保護しません。 OneDrive チームはこの制限を認識しており、今後の更新でこれらの属性への保護の拡張に取り組んでいます。
Windows アプリケーションで Personal Vault ファイルを開くと、そのファイルの名前がそのアプリケーションの [最近] リストや Windows 全体の他の場所に表示される場合があります。 このように動作しないようにするには、OneDrive.com で Personal Vault ファイルを開くことを検討してください。
マイクロソフトの 2 段階認証は、他の誰かが Microsoft アカウントにサインインするのをより困難にすることによって、あなたの保護に役立ちます。 識別方法にはパスワードと連絡方法の 2 種類が使用されます。 他のユーザーがパスワードを見つけた場合でも、セキュリティ情報にアクセスできない場合は停止されます。 2 段階認証を有効にすると、信頼済みとして指定していないデバイスにサインインするたびにメール、電話、または認証アプリにセキュリティ コードが送信されます。 2 段階認証は、Microsoft アカウントでのサインインが必要なすべてのアプリに適用されます。 これは、一部のユーザーにとってイライラする可能性があります。
Personal Vault を使用すると、最も重要なファイルに対してセキュリティが強化された OneDrive 領域に効率的かつ迅速にアクセスできます。 詳細については、「Microsoft アカウントで 2 段階認証を使用する方法」を参照してください。
Microsoft アカウントで 2 段階認証を既にお持ちの場合、Personal Vault には以下のようなセキュリティ上の利点がいくつか追加されます。
-
個人用コンテナー ファイル内のファイルは、 Windows 10 の場合 PC でローカルで使用する場合に BitLocker を使用して暗号化されます
-
Personal Vault 内のファイルは、PC、デバイス、またはブラウザーに保護されずに保存されたり、キャッシュされたりすることはありません
-
Personal Vault でのファイルの共有がブロックされているため、Personal Vaultから誤ってファイルを共有してしまうことはできません
-
Personal Vault は、設定された分数後に自動的にロックされます (自動ロック間隔はデバイスによって異なり、設定できます)
個人用コンテナー内の Office ドキュメント (Word、PowerPoint、Excel など) の編集は、PC または Web でのみサポートされます。
モバイル アプリでは、ドキュメントを表示することはできますが、編集するには、ドキュメントを Personal Vault の外へ移動させる必要があります。
一部の顧客は、Personal Vault フォルダーで間違った言語のテキストが表示されていることを確認する場合があります。 これは、 OneDrive 言語設定と PC 言語設定の違いが原因です。
修正を展開し始めましたが、すぐに使用できる 2 つの回避策を用意しています:
-
PC の言語設定に合わせて Microsoft アカウントのプロフィールの言語設定 を変更します ([スタート]、[設定]、[表示言語] の順に選択します)。
-
Personal Vault フォルダーの名前を変更する:
-
OneDrive.com にサインインします。
-
Personal Vault フォルダーのロックを解除します。
-
トップ メニュー バーから [名前の変更] を選択します。 これで、言語設定が同期します。
-
お使いのコンピューターでは、プライバシーのためにサムネイルが非表示になります。
Web ブラウザーとモバイル デバイスでは、サムネイルが表示されます。
補足説明
|
|
サポートに問い合わせ
テクニカル サポートについては、「Microsoft サポートに問い合わせ」 にアクセスし、問題を入力し、[ヘルプ]を選択します。 それでもサポートが必要な場合は、[サポートに問い合わせ] を選択して、最適なサポート オプションに導きます。 |
|
|
|
管理者
|












