Личное хранилище — это защищенная область в OneDrive где можно хранить наиболее важные или конфиденциальные файлы и фотографии, не жертвуя удобством доступа в любом месте.
Мы расскажем вам, как настроить личный сейф с надежным методом проверки подлинности или вторым этапом проверки личности, например по отпечаткам пальцев, лицу, ПИН-коду или секретному коду, отправленному вам по электронной почте или в SMS. К заблокированным файлам в личном сейфе применяется дополнительный уровень защиты, обеспечивающий безопасность в том случае, если кто-то получит доступ к вашей учетной записи или вашему устройству.

Важно:
-
Личный сейф доступен в планах OneDrive для домашнего и личного применения, недоступен в OneDrive для бизнеса, а также в рабочей и учебной учетной записи. Дополнительные сведения см. здесь.
-
Личный сейф доступен в OneDrive в Интернете, мобильном приложении и на компьютере с Windows 10.
Личное хранилище автоматически блокируется после периода бездействия, а затем вам нужно разблокировать его, чтобы снова получить доступ к файлам. Все ваши документы, фотографии и видеоролики в личном сейфе легко доступны на сайте onedrive.com, вашем компьютере и других устройствах.
Настройка личного сейфа OneDrive
Личный сейф — это специальная папка в OneDrive, защищенная дополнительным уровнем безопасности. Ее требуется настраивать отдельно для каждого устройства, на котором ее нужно использовать.
-
Когда личный сейф впервые отображается в OneDrive, появляется сообщение, в котором можно нажать кнопку Начать работу.
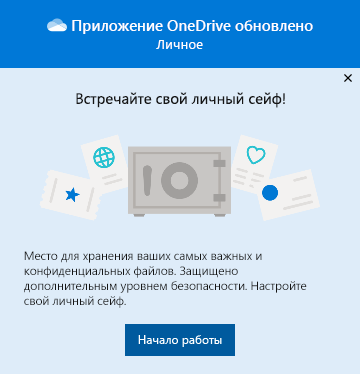
Если сообщение не отображается или вы отклонили его, перейдите к OneDrive и выберите папку Personal Vault .
-
Прочитайте о личном сейфе и нажмите кнопку Далее или Продолжить (в зависимости от вашего устройства).
-
В диалоговом окне Подтверждение личности подтвердите сведения вашей учетной записи и запомните свой адрес электронной почты, если хотите его использовать на следующем шаге. Затем нажмите кнопку Подтвердить.
Примечание: В мобильном приложении OneDrive вам будет предложено сначала войти в OneDrive, чтобы увидеть следующий экран.
-
Выберите способ проверки. Например, выберите Текстовое сообщение и следуйте инструкциям по отправке текстового сообщения на свой телефон.
Если используется текстовое сообщение или электронное письмо, вам нужно найти текстовое сообщение или сообщение электронной почты и ввести отправленный вам код.
Примечание: Если вы не получили код, возможно, следует скорректировать данные вашей учетной записи. Например, введите в учетной записи номер вашего мобильного телефона.
Добавление файлов или папок в личный сейф
Если у вас нет подписки на Microsoft 365 для семьи или персональный, вы можете добавить в свой личный сейф не более трех файлов. При наличии подписки вы можете добавлять любое количество файлов (с учетом размера хранилища).
-
В OneDrive выберите папку Личный сейф.
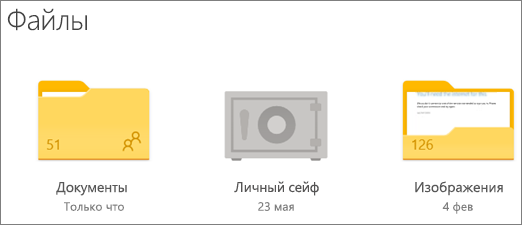
-
Если будет предложено, войдите с помощью выбранного способа проверки личности. Например, выберите Текстовое сообщение и следуйте инструкциям по отправке текстового сообщения на свой телефон.
-
Выберите Добавить.
-
Выберите файлы, которые вы хотите добавить, и нажмите кнопку Открыть.
Советы:
-
Вы можете использовать мобильное приложение OneDrive, чтобы сканировать документы, делать снимки или снимать видео непосредственно в личном сейфе, не помещая их в менее надежные расположения вашего устройства, такие как альбом камеры.
-
В браузере Google Chrome или Microsoft Edge можно отправить папки из параметра Папка в меню Отправить или перетащить папки на веб-сайт.
Перемещение файлов в личный сейф
Вы можете перемещать файлы, уже находящиеся в OneDrive, в свой личный сейф.
-
В OneDrive выберите папку Личный сейф.
-
Если будет предложено, войдите с помощью выбранного способа проверки личности. Например, выберите Текстовое сообщение и следуйте инструкциям по отправке текстового сообщения на свой телефон.
-
Выберите Переместить из.
-
Выберите файлы, которые нужно переместить в личный сейф, и щелкните команду Переместить элементы (или перетащите элементы в открытый личный сейф).
Примечание: Если у вас нет подписки на Microsoft 365 для семьи или персональный, в Личном хранилище можно добавить только три файла. При наличии подписки вы можете добавлять любое количество файлов (с учетом размера хранилища).
Разблокировка личного сейфа
В целях безопасности личный сейф автоматически блокируется при отсутствии активного использования. Вы можете изменить время ожидания OneDrive перед блокировкой. Ниже описано, как его разблокировать.
-
В OneDrive выберите папку Личный сейф.
-
Подтвердите свою личность, выбрав способ проверки. Например, выберите Текстовое сообщение и следуйте инструкциям по отправке текстового сообщения на свой телефон.
Если используется текстовое сообщение или электронное письмо, нужно найти отправленное вам текстовое сообщение или сообщение электронной почты и ввести полученный код.
Вы можете разблокировать личный сейф с помощью приложения Microsoft Authenticator. Приложению не требуется доступ к Интернету для создания кода доступа.
Блокировка личного сейфа
Вы можете заблокировать личный сейф в любое время.
-
В OneDrive выберите папку Личный сейф.
-
Щелкните значок Параметры личного сейфа и выберите команду Заблокировать.
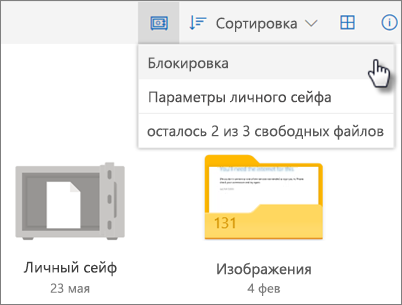
Отключение личного сейфа
При отключении личного сейфа безвозвратно удаляются все файлы, находящиеся в нем на этот момент. Их не удастся восстановить позже.
-
В OneDrive выберите Параметры

-
Чтобы отключить личный сейф, щелкните ползунок Отключить личный сейф.
-
Если вы уверены, что хотите отключить личный сейф и удалить все файлы и папки в личном сейфе, выберите Отключить.
-
Так как при отключении личного сейфа ваши файлы удаляются без возможности восстановления, появляется повторный запрос. Если вы уверены, снова выберите Отключить.
Вопросы и ответы
Значок личного сейфа отображается в папках OneDrive или при щелчке по значку OneDrive на панели задач.
-
Windows 11
-
Windows 10 (версия 1903 или более поздняя)
-
Android 6 (или более поздняя версия)
-
iOS 11.3 (или более поздняя версия)
-
Последняя версия веб-браузера Microsoft Edge, Chrome или Firefox. Для повышения безопасности используйте в браузере режим InPrivate или инкогнито.
Личный сейф — это защищенная область в OneDrive, к которой можно получить доступ только с помощью надежного метода проверки подлинности или дополнительного этапа проверки личности, например по отпечатку пальца, лицу, ПИН-коду, коду из приложения Microsoft Authenticator или коду, отправленному по электронной почте или в SMS.
Дополнительные сведения о двухфакторной проверке подлинности.
Так как личный сейф является защищенной папкой, он отображается в виде значка в списке файлов, а не списке папок:
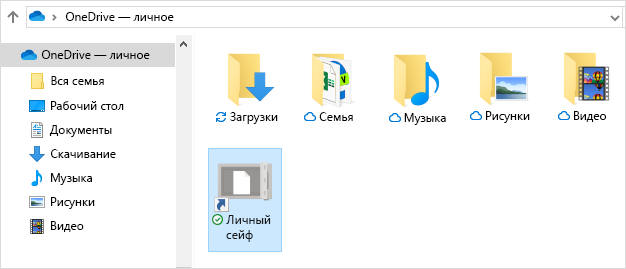
В мобильном приложении оно отображается в списке папок.
Чтобы обеспечить конфиденциальность, элементы личного сейфа не отображаются в результатах поиска.
В целях защиты личный сейф OneDrive через некоторое время автоматически блокируется. Это означает, что доступ к файлам и воспроизведение видео из личного сейфа будут прекращены.
В Интернете ваше личное хранилище будет заблокировано через 20 минут бездействия.
-
Откройте параметры OneDrive (щелкните значок облака OneDrive в области уведомлений и выберите значок OneDrive "Справка и параметры" , а затем — Параметры.)
-
Перейдите на вкладку Учетная запись.
-
В разделе "Личный сейф" выберите время ожидания блокировки.
На мобильном устройстве личный сейф блокируется после 3 минут бездействия. Чтобы изменить значение этого параметра, выберите Моя страница > Параметры > Личный сейф > Автоблокировка или Блокировка по бездействию и укажите другой промежуток времени.
Да (с учетом стандартных ограничений на типы файлов в OneDrive). Личный сейф — это просто место в OneDrive с дополнительным уровнем безопасности.
Примечание: Мы знаем о проблеме, из-за которой старые документы Word (например, имяфайла.doc) не удается открыть из личного сейфа. С документами Word, сохраненными в современном формате, проблем не возникает.
Нет. Чтобы поделиться файлом, его требуется переместить из личного сейфа.
Если у вас нет подписки на Microsoft 365 для семьи или личную подписку, вы можете добавить в Личное хранилище только три файла. При наличии подписки вы можете добавлять любое количество файлов (с учетом размера хранилища).
Мобильное приложение и OneDrive.com: файлы, удаленные из личного сейфа, не отображаются в корзине, если личный сейф не разблокирован. После разблокировки личного сейфа эти файлы станут видны в корзине.
Windows 10: файлы, удаленные из личного сейфа с помощью компьютера, удаляются окончательно и не отображаются в корзине компьютера. Однако вы можете найти файлы в корзине OneDrive.com, если они были отправлены в OneDrive.
Нет. При отключении личного сейфа безвозвратно удаляются все файлы, находящиеся в нем на этот момент.
Для доступа к личному сейфу требуется двухфакторная проверка подлинности.
В настоящее время личный сейф в Windows 10 не защищает имена и хэши файлов, находящихся в личном сейфе, если сейф заблокирован. Команда OneDrive знает об этом ограничении и намерена расширить защиту этих атрибутов в последующих обновлениях.
Если файл личного сейфа открыт в Windows-приложении, имя файла может отображаться в списке "Последние" приложения и в других расположениях Windows. Чтобы этого избежать, открывайте файлы личного сейфа на сайте OneDrive.com.
Двухфакторная проверка подлинности Майкрософт повышает степень защиты, затрудняя несанкционированный доступ к вашей учетной записи Майкрософт. Она предусматривает два различных метода идентификации пользователя: пароль и способ связи. Даже если кто-то узнает ваш пароль, он не сможет войти в вашу учетную запись, если у него не будет доступа к вашим сведениям для защиты. При включении двухфакторной проверки подлинности на ваш почтовый адрес, телефон или в приложение проверки подлинности будет приходить код безопасности каждый раз, когда вы выполняете вход на устройстве, которое не обозначено как доверенное. Двухфакторная проверка подлинности применяется ко всем приложениям, вход в которые выполняется с помощью учетной записи Майкрософт. Это может быть проблематично для некоторых пользователей.
Личный сейф позволяет избежать многих проблем и предлагает быстрый доступ к области OneDrive с дополнительным уровнем защиты важных файлов. Дополнительные сведения см. в статье Использование двухфакторной проверки подлинности.
Если в вашей учетной записи Майкрософт уже включена двухфакторная проверка подлинности, личный сейф предоставляет некоторые дополнительные возможности обеспечения безопасности, в том числе:
-
Шифрование файлов в личном сейфе с помощью BitLocker, если они используются локально на компьютере с Windows 10
-
Файлы в личном сейфе не хранятся без защиты и не кэшируются для использования на компьютере, на другом устройстве или в браузере
-
Блокировка общего доступа к файлам в личном сейфе, что означает, что вы не можете случайно поделиться файлом из личного сейфа
-
Автоматическая блокировка личного сейфа через заданное количество минут (интервал автоматической блокировки настраиваемый и зависит от устройства )
Редактирование документов Office (Word, PowerPoint, Excel и т. д.) в личном сейфе поддерживается только на ПК или в Интернете.
В мобильном приложении можно просматривать документы, но для редактирования документ надо переместить из личного сейфа.
У некоторых пользователей текст в папке личного хранилища может отображаться не на том языке. Это вызвано различием между языковыми параметрами в OneDrive и на компьютере пользователя.
Развертывание исправления уже начато, но прямо сейчас вы можете воспользоваться двумя временными решениями.
-
Установите языковые параметры профиля учетной записи Майкрософт, соответствующие языковым параметрам ПК (Пуск > Параметры > Язык интерфейса).
-
Переименуйте папку личного сейфа.
-
Войдите на веб-сайт OneDrive.com.
-
Разблокируйте папку личного хранилища.
-
Выберите в верхней строке меню команду Переименовать. Языковые параметры будут синхронизированы.
-
На компьютере эскизы скрыты для конфиденциальности.
В веб-браузере и на мобильном устройстве отображаются эскизы.
Дополнительные сведения
|
|
Обратитесь в службу поддержки
Чтобы получить техническую поддержку, Обратитесь в службу поддержки Майкрософт, введите свою проблему и выберите Техническая поддержка. Если вам по-прежнему нужна помощь, выберитеОбратитесь в службу поддержки, чтобы получить наилучший вариант поддержки. |
|
|
|
Администраторы
|












