Osobný trezor je chránenou oblasťou v OneDrive, kde môžete ukladať najdôležitejšie alebo najcitlivejšie súbory a fotografie bez toho, aby ste obetovali pohodlie prístupu odkiaľkoľvek.
V tomto článku vás prevedieme nastavením osobnému trezoru so silným spôsobom zabezpečenia alebo s druhým krokom overenia totožnosti, ako je napríklad odtlačok prsta, tvár, PIN kód alebo kód, ktorý vám bol odoslaný prostredníctvom e-mailu alebo SMS správy. Vaše zamknuté súbory v osobnom trezore získajú dodatočnú vrstvu zabezpečenia a sú lepšie zabezpečené v prípade, že niekto získa prístup k vášmu kontu alebo zariadeniu.

Dôležité:
-
Osobný trezor je k dispozícii pre plány OneDrive na domáce a osobné používanie, nie je k dispozícii vo OneDrive for Business, ani pre pracovné a školské kontá. Ďalšie informácie nájdete v plánoch tu.
-
Osobný trezor je k dispozícii vo OneDrive na webe, v mobilnej aplikácii a v počítačoch s Windowsom 10.
Osobný trezor sa automaticky uzamkne po období nečinnosti a potom ho budete musieť odomknúť, aby ste sa opäť dostali k svojim súborom. Všetky vaše dokumenty, fotografie a videá v osobnom trezore sú jednoducho dostupné z lokality onedrive.com, počítača a ďalších podporujúcich zariadeniach.
Nastavenie osobného trezoru vo OneDrive
Osobný trezor je špeciálny priečinok vo OneDrive, ktorý je chránený dodatočnou vrstvou zabezpečenia. Musíte ho nastaviť samostatne v každom zariadení, v ktorom ho chcete používať.
-
Pri prvom zobrazení osobného trezoru vo OneDrive sa zobrazí hlásenie, v ktorom si môžete vybrať položku Začať.
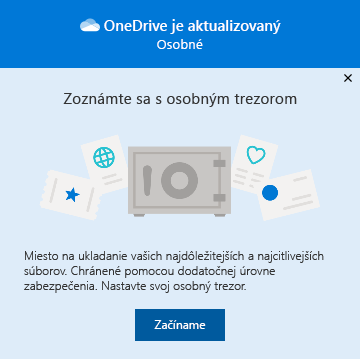
Ak sa správa nezobrazuje alebo ste ju zrušili, prejdite na OneDrive a vyberte priečinok Osobný trezor .
-
Prečítajte si o osobnom trezore a vyberte položku Ďalej alebo Pokračovať (v závislosti od zariadenia).
-
V dialógovom okne Overte svoju identitu overte informácie o svojom konte a poznačte si svoju e-mailovú adresu, ak by ste ju v ďalšom kroku potrebovali. Potom vyberte položku Overiť.
Poznámka: V mobilnej aplikácii OneDrive sa najskôr zobrazí výzva na prihlásenie do OneDrive, až potom sa zobrazí nasledujúca obrazovka.
-
Vyberte spôsob overenia. Vyberte napríklad položku SMS a podľa pokynov si odošlite SMS správu do telefónu.
Ak použijete SMS správu alebo e-mail, budete musieť vyhľadať danú SMS alebo e-mailovú správu a zadať kód, ktorý ste odoslali.
Poznámka: Ak kód nedostanete, možno budete musieť upraviť informácie o svojom konte. Skontrolujte napríklad, či máte v konte zadané svoje mobilné telefónne číslo.
Nahrávanie súborov alebo priečinkov do osobného trezoru
Ak nemáte predplatné služieb Microsoft 365 Family alebo Personal, môžete si do osobného trezoru pridať maximálne tri súbory. Ak predplatné máte, môžete si do osobného trezoru pridať ľubovoľný počet súborov (do limitu ukladacieho priestoru).
-
Vo OneDrive vyberte priečinok Osobný trezor.
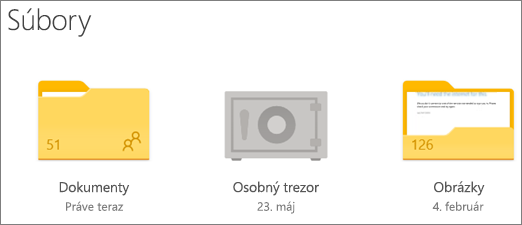
-
Ak sa zobrazí výzva, prihláste sa pomocou vybratej metódy overenia totožnosti. Vyberte napríklad položku SMS a podľa pokynov si odošlite SMS správu do telefónu.
-
Vyberte položku Nahrať.
-
Vyberte súbory, ktoré chcete nahrať, a potom vyberte položku Otvoriť.
Tipy:
-
Pomocou mobilnej aplikácie OneDrive môžete vyhľadať dokumenty, zhotoviť fotografie alebo nasnímať video priamo do priečinka Osobný trezor a neponechať ich v menej bezpečných oblastiach svojho zariadenia, napríklad v priečinku Z fotoaparátu.
-
V prehliadači Google Chrome alebo Microsoft Edge môžete nahrať priečinky z možnosti Priečinok v ponuke Nahrať alebo presunúť priečinky na webovú lokalitu.
Premiestnenie súborov do osobného trezoru
Do osobného trezoru si môžete premiestniť súbory, ktoré už máte vo OneDrive.
-
Vo OneDrive vyberte priečinok Osobný trezor.
-
Ak sa zobrazí výzva, prihláste sa pomocou vybratej metódy overenia totožnosti. Vyberte napríklad položku SMS a podľa pokynov si odošlite SMS správu do telefónu.
-
Vyberte položku Premiestniť z.
-
Vyberte súbory, ktoré chcete premiestniť do osobného trezoru, a potom vyberte položku Premiestniť položky (alebo ich myšou premiestnite do otvoreného osobného trezoru).
Poznámka: Ak nemáte predplatné na Microsoft 365 Family alebo Personal, do osobného trezoru môžete pridať maximálne tri súbory. Ak predplatné máte, môžete si do osobného trezoru pridať ľubovoľný počet súborov (do limitu ukladacieho priestoru).
Odomknutie osobného trezoru
Z bezpečnostných dôvodov sa osobný trezor automaticky uzamkne, keď ho aktívne nepoužívate. Môžete zmeniť nastavenie, ako dlho bude OneDrive čakať pred uzamknutím. Tu je postup odomknutia.
-
Vo OneDrive vyberte priečinok Osobný trezor.
-
Overte svoju totožnosť výberom metódy overenia. Vyberte napríklad položku SMS a podľa pokynov si odošlite SMS správu do telefónu.
Ak použijete SMS správu alebo e-mail, budete musieť vyhľadať prijatú SMS alebo e-mailovú správu a zadať kód, ktorý ste odoslali.
Osobný trezor je možné odomknúť pomocou aplikácie Microsoft Authenticator. Aplikácia nepotrebuje prístup na internet na vygenerovanie prístupového kódu.
Zamknutie osobného trezoru
Osobný trezor si môžete zamknúť kedykoľvek.
-
Vo OneDrive vyberte priečinok Osobný trezor.
-
Vyberte ikonu Možnosti osobného trezora a potom vyberte položku Zamknúť.
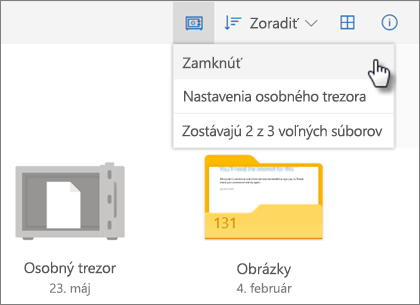
Vypnutie osobného trezoru
Vypnutím osobného trezoru sa natrvalo odstránia všetky súbory, ktoré sa v trezore nachádzajú v čase vypnutia. Tieto súbory sa už neskôr nebudú dať obnoviť.
-
Vo OneDrive vyberte položky Nastavenia

-
Výberom jazdca Vypnúť osobný trezor vypnete osobný trezor.
-
Ak ste si istí, že chcete vypnúť osobný trezor a odstrániť všetky súbory a priečinky v osobnom trezore, vyberte položku Vypnúť.
-
Keďže vypnutím osobného trezoru sa odstránia vaše súbory a nebudete ich môcť obnoviť, spýtame sa vás ešte raz. Ak ste si istí, znova vyberte položku Vypnúť.
Najčastejšie otázky
Zobrazí sa vám ikona osobného trezoru v priečinkoch vo OneDrive alebo po kliknutí na ikonu služby OneDrive na paneli úloh.
-
Windows 11
-
Windows 10 (verzia 1903 alebo novšia)
-
Android 6 (alebo novšia verzia)
-
iOS 11.3 (alebo novšia verzia)
-
Webový prehliadač s najnovšou verziou prehliadača Edge, Chrome alebo Firefox. Pre ešte vyššie zabezpečenie používajte v prehliadači režim InPrivate alebo Inkognito.
Osobný trezor je chránená oblasť vo OneDrive, ku ktorej môžete získať prístup len so silnou metódou overenia alebo s druhým krokom overenia totožnosti, ako je napríklad odtlačok prsta, tvár, PIN kód, kód z aplikácie Microsoft Authenticator alebo kód, ktorý vám bol odoslaný prostredníctvom e-mailu alebo SMS správy.
Keďže osobný trezor je zabezpečený priečinok, zobrazuje sa ako odkaz v zozname súborov, nie v zozname priečinkov:
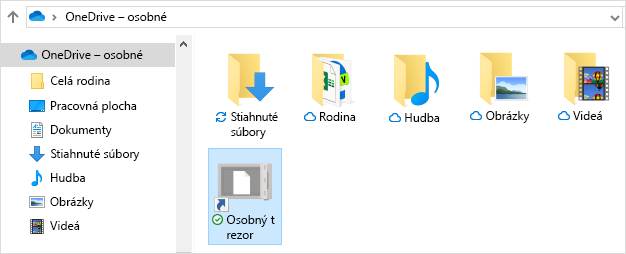
V mobilnej aplikácii sa zobrazuje v zozname priečinkov.
Na zaručenie ochrany osobných údajov sa položky v osobnom trezore nezobrazujú vo výsledkoch vyhľadávania.
Osobný trezor vo OneDrive sa automaticky uzamkne po určitom čase z dôvodu vašej ochrany. To znamená, že prístup k súborom alebo k prehrávaniu videí z osobného trezora sa zastaví.
Na webe sa osobný trezor uzamkne po 20 minútach nečinnosti.
-
Otvorte nastavenie OneDrive (v oblasti oznámení vyberte ikonu cloudu OneDrive a potom vyberte ikonu Pomoc a nastavenie OneDrive , potom Nastavenia.)
-
Prejdite na kartu Konto.
-
V časti Osobný trezor vyberte čakaciu dobu zámku.
V mobilnom zariadení sa osobný trezor uzamkne po 3 minútach nečinnosti, môžete to však zmeniť, ak prejdete na položky Ja > Nastavenie > Osobný trezor > Automatické uzamknutie alebo Uzamknutie pri nečinnosti a vyberiete iné trvanie.
Áno (s prihliadnutím na normálne obmedzenia typov súborov pre OneDrive). Osobný trezor je miesto vo OneDrive s dodatočnou vrstvou zabezpečenia.
Poznámka: Vieme o probléme, pri ktorom sa dokumenty zo starého Wordu (napr. názov_súboru.doc) nedajú otvoriť z osobného trezoru. Wordové dokumenty uložené v najnovšom formáte sú bez problémov.
Nie. Ak chcete súbor zdieľať, musíte ho premiestniť z osobného trezoru.
Ak nemáte predplatné na Microsoft 365 Family alebo Osobné, do osobného trezoru môžete pridať maximálne tri súbory. Ak predplatné máte, môžete si do osobného trezoru pridať ľubovoľný počet súborov (do limitu ukladacieho priestoru).
Mobilná aplikácia a OneDrive.com: Súbory odstránené z osobného trezoru sa v koši nezobrazia, kým osobný trezor neodomknete. Po odomknutí osobného trezoru sa súbory v koši zobrazia ako viditeľné.
Windows 10: Súbory odstránené z osobného trezoru pomocou počítača sa odstránia netrvalo a nezobrazujú sa v koši počítača. Súbory sa však nachádzajú v koši na lokalite OneDrive.com, ak súbory už boli nahraté do OneDrive.
Nie. Vypnutím osobného trezoru sa natrvalo odstránia všetky súbory, ktoré sa v trezore nachádzajú v čase vypnutia.
Na získanie prístupu k osobnému trezoru sa vyžaduje dvojstupňové overenie.
Osobný trezor vo Windowse 10 momentálne nechráni názvy ani haše súborov v osobnom trezore, keď je trezor zamknutý. Tím OneDrivu o tomto obmedzení vie a zaviazal sa, že v budúcej aktualizácii rozšíri ochranu na tieto atribúty.
Po otvorení súboru v osobnom trezore v aplikácii pre Windows sa názov súboru môže zobrazovať v zozname nedávnych súborov tejto aplikácie a na iných miestach v rámci Windowsu. Ak sa chcete vyhnúť tomuto správaniu, zvážte otváranie súborov osobného trezoru na lokalite OneDrive.com.
Vďaka dvojstupňovému overeniu spoločnosti Microsoft je prihlásenie do vášho e-mailového konta Microsoft pre neoprávnené osoby náročnejšie, vďaka čomu ste vo väčšom bezpečí. Používajú sa v ňom dve rôzne formy identity: heslo a komunikačná metóda. Ani v prípade, že niekto zistí vaše heslo, nebude môcť pokračovať ďalej, pokiaľ nebude mať prístup aj k vašim informáciám o zabezpečení. Ak zapnete dvojstupňové overenie, pri každom prihlasovaní do zariadenia, ktoré ste neoznačili ako dôveryhodné, dostanete kód zabezpečenia k e-mailu, telefónu alebo aplikácii Authenticator. Dvojstupňové overenie sa použije na všetky aplikácie, ktoré vyžadujú prihlásenie pomocou konta Microsoft. Niektorým používateľom sa to môže zdať príliš zdĺhavé.
Osobný trezor ponúka viac pohodlia a rýchly prístup do oblasti vo OneDrive, ktorá obsahuje dodatočnú vrstvu zabezpečenia najdôležitejších súborov. Ďalšie informácie nájdete v téme týkajúcej sa postupu použitia dvojstupňového overenia.
Ak už máte dvojstupňové overenie v konte Microsoft, osobný trezor k nemu pridá ešte niekoľko ďalších výhod zabezpečenia vrátane týchto:
-
súbory v osobnom trezore sa šifrujú pomocou šifrovania BitLocker v prípade lokálneho použitia v počítači s Windowsom 10,
-
súbory v osobnom trezore sa neukladajú nechránené a ani do vyrovnávacej pamäte v počítači, zariadení alebo prehliadači,
-
zdieľanie súborov v osobnom trezore je zablokované, čo znamená, že nemôžete zdieľať súbor z osobného trezora náhodne alebo omylom,
-
osobný trezor sa automaticky uzamkne po uplynutí nastaveného počtu minút (interval automatického blokovania sa líši v závislosti od zariadenia a dá sa nastaviť).
Úprava dokumentov balíka Office (Word, PowerPoint, Excel atď.) v osobnom trezore sa podporuje iba v PC alebo na webe.
V mobilnej aplikácii môžete dokumenty zobraziť, ale ak chcete dokument upraviť, musíte ho premiestniť z osobného trezora.
U niektorých zákazníkov sa môže v priečinku Osobný trezor zobrazovať text v nesprávnom jazyku. Je to spôsobené rozdielnym nastavením jazyka vo OneDrive a nastavením jazyka v PC.
Začali sme s nasadením opravy, bezprostredne sú však k dispozícii dve alternatívne riešenia:
-
Zmeňte nastavenie jazyka v profile konta Microsoft podľa nastavenia jazyka v PC (Štart > Nastavenie > Jazyk zobrazenia).
-
Premenovanie priečinka Osobný trezor:
-
Prihláste sa na lokalitu OneDrive.com.
-
Odomknite priečinok Osobný trezor.
-
Na hornom paneli s ponukami vyberte položku Premenovať. Týmto sa zosynchronizujú vaše jazykové nastavenia.
-
V počítači sú miniatúry skryté na ochranu osobných údajov.
Vo webovom prehliadači a mobilnom zariadení sa zobrazujú miniatúry.
Potrebujete ďalšiu pomoc?
|
|
Kontaktovanie podpory
Ak potrebujete technickú podporu, prejdite na položku Kontaktovať podporu spoločnosti Microsoft, zadajte svoj problém a vyberte položku Získať pomoc. Ak stále potrebujete pomoc, vyberte položku Kontaktovať podporu a následne budete presmerovaní na najlepšiu možnosť podpory. |
|
|
|
Správcovia
|












