Tín liệu Cá nhân là một khu vực được bảo vệ trong OneDrive, nơi bạn có thể lưu trữ các tệp và ảnh quan trọng nhất hoặc nhạy cảm của mình mà không làm mất đi sự tiện lợi của bất cứ nơi nào truy cập.
Chúng tôi hướng dẫn bạn thông qua việc thiết lập Tín liệu Cá nhân của bạn bằng phương thức xác thực mạnh mẽ hoặc bước xác minh danh tính thứ hai, chẳng hạn như dấu vân tay, khuôn mặt, mã PIN hoặc mã được gửi cho bạn qua email hoặc SMS. Sau đó, các tệp bị khóa của bạn trong Tín liệu Cá nhân sẽ có lớp bảo mật bổ sung này, điều này giúp đảm bảo chúng luôn được bảo mật hơn trong trường hợp ai đó có quyền truy cập vào tài khoản hoặc thiết bị của bạn.

Quan trọng:
-
Tín liệu Cá nhân sẵn dùng cho các OneDrive cơ bản, Cá nhân và Gia đình. Để biết thêm thông tin, hãy xem các gói tại đây.
-
Tín liệu Cá nhân sẵn dùngOneDrive trên web, ứng dụng dành cho thiết bị di động và từ máy tính Windows 10 hoặc Windows 11 PC của bạn.
Tín liệu Cá nhân sẽ tự động khóa sau một thời gian không hoạt động và sau đó bạn cần mở khóa để truy cập lại vào tệp của mình. Tất cả các tài liệu, ảnh và video của bạn trong Tín liệu Cá nhân đều dễ dàng có thể truy nhập từ Onedrive.com, PC hoặc các thiết bị có khả năng khác.
Thiết lập Tín liệu Cá nhân OneDrive
Tín liệu Cá nhân là một thư mục đặc biệt trong OneDrive của bạn được bảo vệ bằng một lớp bảo mật bổ sung. Bạn cần phải thiết lập riêng trên từng thiết bị mà bạn muốn sử dụng.
-
Lần đầu tiên bạn nhìn thấy Tín liệu Cá nhân trong OneDrive của bạn, bạn sẽ thấy một thông báo nơi bạn có thể chọn Bắt đầu.
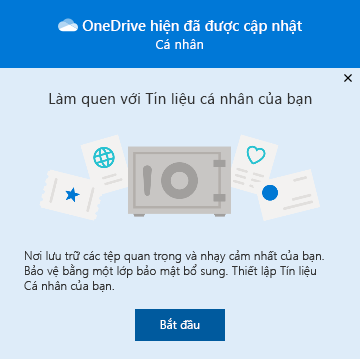
Nếu bạn không thấy thư hoặc đã loại bỏ nó, hãy đi tới tài khoản OneDrive và chọn thư mục Tín liệu Cá nhân.
-
Đọc về Tín liệu Cá nhân và chọn Tiếp theo hoặc Tiếp tục (tùy thuộc vào thiết bị của bạn).
-
Trong hộp thoại Xác minh danh tính của bạn, hãy xác minh thông tin tài khoản của bạn và ghi chú địa chỉ email của bạn trong trường hợp bạn muốn chúng cho bước tiếp theo. Sau đó, chọn Xác minh.
Lưu ý: Trên ứng OneDrive di động của bạn, bạn sẽ được yêu cầu đăng nhập vào OneDrive trước khi thấy màn hình tiếp theo.
-
Chọn phương thức xác minh. Ví dụ: chọn Văn bản và làm theo hướng dẫn để gửi một tin nhắn văn bản trên điện thoại của bạn.
Nếu bạn đang sử dụng văn bản hoặc email, bạn sẽ cần tìm văn bản hoặc thư email, rồi nhập mã mà bạn đã nhận được.
Để biết thêm thông tin về cách Microsoft sử dụng phương pháp xác minh và mã, hãy xem Thông tin bảo mật tài khoản Microsoft & mã xác minh.Lưu ý: Nếu không nhận được mã, bạn có thể cần điều chỉnh thông tin tài khoản của mình. Ví dụ: đảm bảo bạn đã điền số điện thoại di động vào tài khoản của mình.
Two-Factor xác thực (2FA) trong OneDrive
OneDrive Tín liệu Cá nhân cung cấp thêm một lớp bảo mật bằng cách sử Two-Factor Authentication (2FA), giúp đảm bảo chỉ bạn có thể truy cập thông tin quan trọng của mình. Microsoft 365 Người đăng ký Cơ bản, Cá nhân và Gia đình trước đây chỉ có thể lưu trữ một số lượng nhỏ tệp trong Tín liệu Cá nhân của họ. Giờ đây, người đăng ký có thể đặt bao nhiêu tệp tùy thích trong Tín liệu Cá nhân OneDrive của họ (giới hạn lưu trữ lên tới 100 GB).
-
Đăng nhập vào OneDrive.com sử dụng thông tin xác thực Microsoft của bạn.
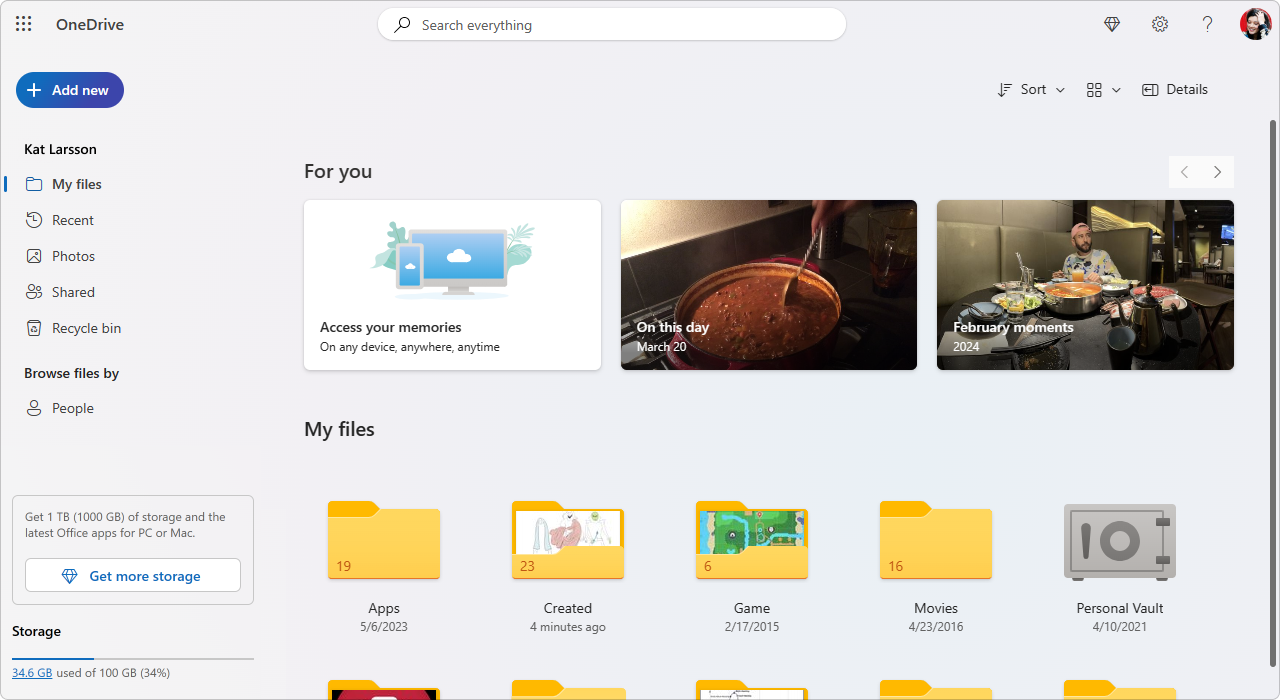
-
Bật Tín liệu Cá nhân (từ Thiết đặt , chọn Tín liệu Cá nhân, sau đó bấm Bật).
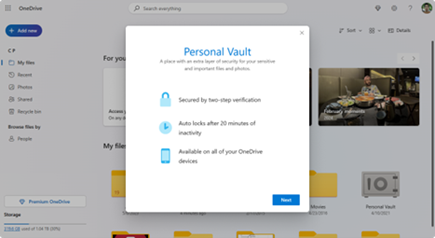
-
Chọn Xác thực Hai Yếu tố (2FA).
Để tăng cường bảo mật, việc bật Tín liệu Cá nhân OneDrive bạn yêu cầu 2FA. Bạn có thể chọn sử dụng địa chỉ email phụ hoặc để bảo mật tốt hơn, bạn có thể sử dụng ứng dụng Microsoft Authenticator. Để biết thêm thông tin về ứng dụng Microsoft Authenticator, hãy xem Cách sử dụng ứng dụng Microsoft Authenticator. -
Nhập mã PIN của bạn.
Sau khi thiết lập xác thực Two-Factor (2FA), bạn sẽ nhận được mã PIN thông qua phương pháp 2FA đã chọn. Nhập mã PIN này để kích hoạt Tín liệu Cá nhân của bạn.
Lưu ý: Mỗi khi bạn truy cập Tín liệu Cá nhân OneDrive của mình, bạn sẽ được nhắc xác thực thông qua phương pháp xác thực Two-Factor (2FA) đã chọn, đảm bảo rằng chỉ mình bạn mới có thể xem và chỉnh sửa các tệp nhạy cảm nhất của mình.
Tải tệp hoặc thư mục lên Tín liệu Cá nhân
Bạn có thể thêm bao nhiêu tệp vào Tín liệu Cá nhân OneDrive bạn tùy thích (giới hạn lưu trữ lên đến 100 GB).
-
Trong OneDrive của bạn, chọn thư mục Tín liệu Cá nhân.
-
Nếu bạn được nhắc, hãy đăng nhập bằng phương pháp xác minh danh tính đã chọn của bạn. Ví dụ: chọn Văn bản và làm theo hướng dẫn để gửi một tin nhắn văn bản trên điện thoại của bạn.
-
Chọn các tệp hoặc thư mục bạn muốn thêm vào Tín liệu Cá nhân của mình.
-
Chọn Di chuyển đến và chọn Tín liệu Cá nhân (hoặc kéo các mục).
Mẹo:
-
Bạn có thể sử dụng ứng dụng OneDrive dành cho thiết bị di động để quét tài liệu, chụp ảnh hoặc quay video trực tiếp vào Tín liệu Cá nhân của bạn, giữ chúng khỏi các khu vực kém an toàn hơn trên thiết bị của bạn, chẳng hạn như thư viện ảnh.
-
Trong Trình duyệt Google Chrome Microsoft Edge, bạn có thể tải lên các thư mục từ tùy chọn Thư mục trên menu Tải lên hoặc kéo thư mục vào trang web.
Di chuyển tệp vào Tín liệu Cá nhân
Bạn có thể di chuyển các tệp đã có trong OneDrive vào Tín liệu Cá nhân của bạn.
-
Trong OneDrive của bạn, chọn thư mục Tín liệu Cá nhân.
-
Nếu bạn được nhắc, hãy đăng nhập bằng phương pháp xác minh danh tính đã chọn của bạn. Ví dụ: chọn Văn bản và làm theo hướng dẫn để gửi một tin nhắn văn bản trên điện thoại của bạn.
-
Chọn các tệp bạn muốn di chuyển, rồi chọn Di chuyển đến.
-
Chọn đích bạn muốn, rồi chọn Di chuyển vào đây (hoặc kéo các mục).
Lưu ý: Bạn có thể thêm bao nhiêu tệp vào Tín liệu Cá nhân OneDrive bạn tùy thích (giới hạn lưu trữ lên đến 100 GB).
Mở khóa Tín liệu Cá nhân của bạn
Để bảo mật, tín OneDrive Tín liệu Cá nhân của bạn sẽ tự động khóa khi bạn không tích cực sử dụng Tín liệu Cá nhân. Dưới đây là cách mở khoá tính năng này.
-
Trong OneDrive của bạn, chọn thư mục Tín liệu Cá nhân.
-
Xác minh danh tính của bạn bằng cách chọn phương pháp xác minh. Ví dụ: chọn Văn bản và làm theo hướng dẫn để gửi một tin nhắn văn bản trên điện thoại của bạn.
Nếu bạn đang sử dụng văn bản hoặc email, bạn sẽ cần tìm văn bản hoặc thư email mà bạn đã nhận được, rồi nhập mã mà bạn đã nhận được.
Bạn có thể mở khóa Tín liệu Cá nhận với ứng dụng Microsoft Authenticator. Ứng dụng này không cần truy nhập Internet để tạo mã truy nhập.
Mẹo:
-
Thường xuyên xem xét OneDrive Tín liệu Cá nhân của bạn để đảm bảo rằng mọi thứ bạn đã lưu trữ ở đó vẫn có liên quan và yêu cầu thêm lớp bảo mật.
-
Mặc dù Tín liệu Cá nhân của bạn sẽ tự động đóng lại sau 20 phút không hoạt động, bạn nên đóng Tín liệu Cá nhân của bạn khi bạn đã làm việc xong trong đó. Thói quen này giúp khóa các tệp nhạy cảm của bạn, ngay cả khi bạn quên đóng trình duyệt.
Khóa Tín liệu Cá nhân của bạn
Bạn có thể khóa Tín liệu Cá nhân của mình vào bất cứ lúc nào.
-
Trong thư mục OneDrive, hãy chọn thư mục Tín liệu Cá nhân của bạn.
-
Chọn Khóa.
Tắt Tín liệu Cá nhân của bạn
Việc vô hiệu hóa Tín liệu Cá nhân sẽ xóa vĩnh viễn mọi tệp trong Tín liệu Cá nhân của bạn tại thời điểm bạn vô hiệu hóa tính năng này. Sau này, bạn sẽ không thể khôi phục được các tệp này.
-
Trong tài liệu OneDrive, chọn Cài đặt

-
Từ Vô hiệu hóa Tín liệu Cá nhân, chọn Tắt.
Nếu bạn chắc chắn muốn vô hiệu hóa Tín liệu Cá nhân và xóa tất cả các tệp và thư mục trong Tín liệu Cá nhân, hãy chọn Tắt. -
Vì việc vô hiệu hóa Tín liệu Cá nhân sẽ xóa các tệp của bạn và bạn sẽ không thể khôi phục chúng, nên chúng tôi hỏi lại bạn một lần nữa. Nếu bạn chắc chắn, hãy chọn Vô hiệu hoá một lần nữa.
Các câu hỏi thường gặp
Bạn sẽ thấy biểu tượng Tín liệu Cá nhân trong thư mục OneDrive của mình hoặc khi bạn bấm vào biểu OneDrive thanh tác vụ.
-
Windows 11
-
Windows 10 (Phiên bản 1903 hoặc mới hơn)
-
Android 6 (hoặc mới hơn)
-
iOS 11.3 (hoặc mới hơn)
-
Trình duyệt web với phiên bản mới nhất của Microsoft Edge, Chrome hoặc Firefox. Để tăng mức độ bảo mật, hãy sử dụng chế độ InPrivate hay ẩn danh trên trình duyệt của bạn.
Tín liệu Cá nhân là một khu vực được bảo vệ trong OneDrive mà bạn chỉ có thể truy nhập bằng phương thức xác thực mạnh hoặc bước xác minh danh tính thứ hai, chẳng hạn như dấu vân tay, khuôn mặt, mã PIN hoặc mã từ Ứng dụng Microsoft Authenticator hoặc mã được gửi cho bạn qua email hoặc SMS.
Để tìm hiểu thêm về xác thực, hãy xem Cách sử dụng xác minh hai bước với tài khoản Microsoft của bạn.
Vì Tín liệu Cá nhân là một thư mục bảo mật, nên nó sẽ xuất hiện dưới dạng một phím tắt trong danh sách tệp của bạn, thay vì danh sách thư mục:
Trên ứng dụng dành cho thiết bị di động, bạn sẽ thấy nó trong danh sách thư mục.
Để đảm bảo quyền riêng tư, các mục Tín liệu Cá nhân sẽ không xuất hiện trong kết quả tìm kiếm.
Để bảo vệ, Tín liệu Cá nhân OneDrive bạn sẽ tự động khóa sau một khoảng thời gian. Điều này có nghĩa là quyền truy cập vào các tệp hoặc phát video từ Tín liệu Cá nhân của bạn sẽ dừng lại.
Trên web, Tín liệu Cá nhân của bạn sẽ khóa sau 20 phút không hoạt động.
-
Mở cài đặt OneDrive (chọn biểu tượng đám mây OneDrive trong khu vực thông báo, sau đó chọn biểu tượng Trợ giúp và cài đặt OneDrive , rồi chọn Cài đặt.)
-
Chuyển đến tab Tài khoản.
-
Trong mục Kho lưu trữ cá nhân, chọn thời gian chờ khóa.
Trên thiết bị di động, Tín liệu Cá nhân của bạn sẽ khóa sau 3 phút không hoạt động, nhưng bạn có thể thay đổi điều này bằng cách đi tới Tôi> Thiết đặt> Tín liệu Cá nhân >Tự động khóa hoặc khóa Không hoạt động và chọn một khoảng thời gian khác.
Có (tuân theo các giới hạn loại tệp OneDrive thông thường). Tín liệu Cá nhân chỉ là một nơi trong OneDrive với một lớp bảo mật bổ sung.
Lưu ý: Chúng tôi đã biết về sự cố trong đó Word liệu cũ (ví dụ: filename.doc) không thể mở được từ Tín liệu Cá nhân. Word liệu được lưu ở định dạng mới nhất là OK.
Không. Bạn cần di chuyển tệp ra khỏi Tín liệu Cá nhân trước khi chia sẻ nó.
Nếu bạn không có đăng ký Microsoft 365 Family cá nhân, bạn chỉ có thể thêm tối đa ba tệp trong Tín liệu Cá nhân của bạn. Nếu bạn có đăng ký, bạn có thể thêm số lượng tệp tuỳ ý (tối đa là giới hạn lưu trữ của bạn).
Thiết bị di động & OneDrive.com: Các tệp đã bị xóa khỏi Tín liệu Cá nhân sẽ không hiển thị trong Thùng rác của bạn trừ khi Tín liệu Cá nhân của bạn được mở khóa. Khi Tín liệu Cá nhân của bạn được mở khóa, các tệp từ thùng rác sẽ được hiển thị.
Windows 10: Các tệp đã bị xóa khỏi Tín liệu Cá nhân bằng cách sử dụng PC của bạn sẽ bị xóa vĩnh viễn và sẽ không xuất hiện trong thùng rác PC của bạn. Tuy nhiên, bạn có thể tìm thấy các tệp trong thùng rác OneDrive.com của mình miễn là tệp đã được tải lên OneDrive.
Không. Việc vô hiệu hóa Tín liệu Cá nhân sẽ xóa vĩnh viễn mọi tệp trong Tín liệu Cá nhân của bạn tại thời điểm bạn vô hiệu hóa tính năng này.
Bắt buộc phải có xác minh hai bước để có quyền truy nhập vào Tín liệu Cá nhân.
Tại thời điểm này, Tín liệu Cá nhân trên Windows 10 không bảo vệ tên hoặc hàm băm của tệp trong Tín liệu Cá nhân của bạn khi Tín liệu bị khóa. Nhóm OneDrive đã biết về giới hạn này và cam kết mở rộng khả năng bảo vệ cho các thuộc tính này trong bản cập nhật trong tương lai.
Khi tệp Tín liệu Cá nhân đã được mở trong một ứng dụng Windows, tên của tệp có thể xuất hiện trong danh sách Gần đây của ứng dụng đó và ở các vị trí khác trên Windows. Cân nhắc việc mở các tệp Tín liệu Cá nhân trên OneDrive.com để tránh hành vi này.
Xác minh hai bước của Microsoft giúp bảo vệ bạn bằng cách khiến người khác khó đăng nhập vào tài khoản Microsoft của bạn hơn. Quá trình sử dụng hai hình thức nhận dạng khác nhau: mật khẩu và phương thức liên hệ của bạn. Ngay cả khi ai đó tìm thấy mật khẩu của bạn, họ cũng sẽ bị ngăn chặn nếu họ không có quyền truy cập vào thông tin bảo mật của bạn. Nếu bật xác minh hai bước, bạn sẽ nhận được mã bảo mật vào email, điện thoại hoặc ứng dụng trình xác thực mỗi lần đăng nhập trên thiết bị mà bạn chưa chỉ định là thiết bị đáng tin cậy. Xác minh hai bước được áp dụng cho tất cả các ứng dụng của bạn yêu cầu đăng nhập bằng tài khoản Microsoft. Điều này có thể gây phiền toái cho một số người dùng.
Tín liệu Cá nhân cung cấp khả năng truy cập nhanh, hiệu quả vào một khu OneDrive có thêm một lớp bảo mật cho các tệp quan trọng nhất của bạn. Để biết thêm thông tin, hãy xem Cách sử dụng xác minh hai bước với tài khoản Microsoft của bạn.
Nếu bạn đã có xác minh hai bước trên tài khoản Microsoft của mình, thì Tín liệu Cá nhân sẽ thêm một số lợi ích bảo mật khác, bao gồm:
-
Các tệp trong tệp Tín liệu Cá nhân được mã hóa bằng BitLocker khi được sử dụng cục bộ trên Windows 10 PC
-
Các tệp trong Tín liệu Cá nhân không được lưu trữ không được bảo vệ hoặc lưu trong bộ đệm ẩn trên PC, trên thiết bị của bạn hoặc trong trình duyệt
-
Việc chia sẻ tệp trong Tín liệu Cá nhân bị chặn, có nghĩa là bạn không thể vô tình chia sẻ tệp từ Tín liệu Cá nhân
-
Tín liệu Cá nhân sẽ tự động khóa sau một số phút nhất định (khoảng khóa tự động sẽ khác nhau tùy theo thiết bị và bạn có thể đặt)
Tính năng chỉnh sửa tài liệu Office (Word, PowerPoint, Excel, v.v.) trong Tín liệu Cá nhân của bạn chỉ được hỗ trợ trên PC hoặc trên web.
Trên ứng dụng dành cho thiết bị di động, bạn có thể xem tài liệu, nhưng bạn cần di chuyển tài liệu ra khỏi Tín liệu Cá nhân để chỉnh sửa tài liệu đó.
Một số khách hàng có thể thấy thư mục Tín liệu Cá nhân của họ hiển thị văn bản không đúng ngôn ngữ. Điều này là do sự khác biệt giữa cài đặt ngôn OneDrive và cài đặt ngôn ngữ trên PC của bạn.
Chúng tôi đã bắt đầu triển khai bản sửa lỗi nhưng có hai giải pháp thay thế khả dụng ngay lập tức:
-
Thay đổi cài đặt ngôn ngữ Hồ sơ Tài khoản Microsoft của bạn để khớp với cài đặt ngôn ngữ trên PC của bạn (Bắt đầu cài> đặt >Hiển thị).
-
Đổi tên thư mục Tín liệu Cá nhân của bạn:
-
Đăng nhập vào OneDrive.com.
-
Mở khóa thư mục Tín liệu Cá nhân của bạn.
-
Chọn Đổi tên từ thanh menu trên cùng. Thao tác này sẽ đồng bộ hóa thiết đặt ngôn ngữ của bạn.
-
Trên máy tính của bạn, hình thu nhỏ được ẩn cho quyền riêng tư.
Trên trình duyệt web và thiết bị di động của bạn, hình thu nhỏ sẽ hiển thị.
Bạn cần thêm trợ giúp?
|
|
Liên hệ với Bộ phận Hỗ trợ
Để được hỗ trợ kỹ thuật, hãy vào mục Liên hệ với bộ phận Hỗ trợ của Microsoft, nhập vấn đề của bạn, rồi chọn Nhận trợ giúp. Nếu bạn vẫn cần được trợ giúp, hãy chọn mục Liên hệ với bộ phận hỗ trợ để được chuyển tới tùy chọn hỗ trợ phù hợp nhất. |
|
|
|
Người quản trị
|












