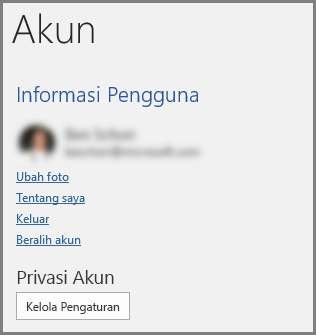Designer menyempurnakan slide bagi pelanggan Microsoft 365 dengan menghasilkan ide desain untuk dipilih secara otomatis.
Selagi Anda meletakkan konten dalam slide, Designer bekerja di latar belakang untuk mencocokkan konten tersebut dengan tata letak yang didesain secara profesional.
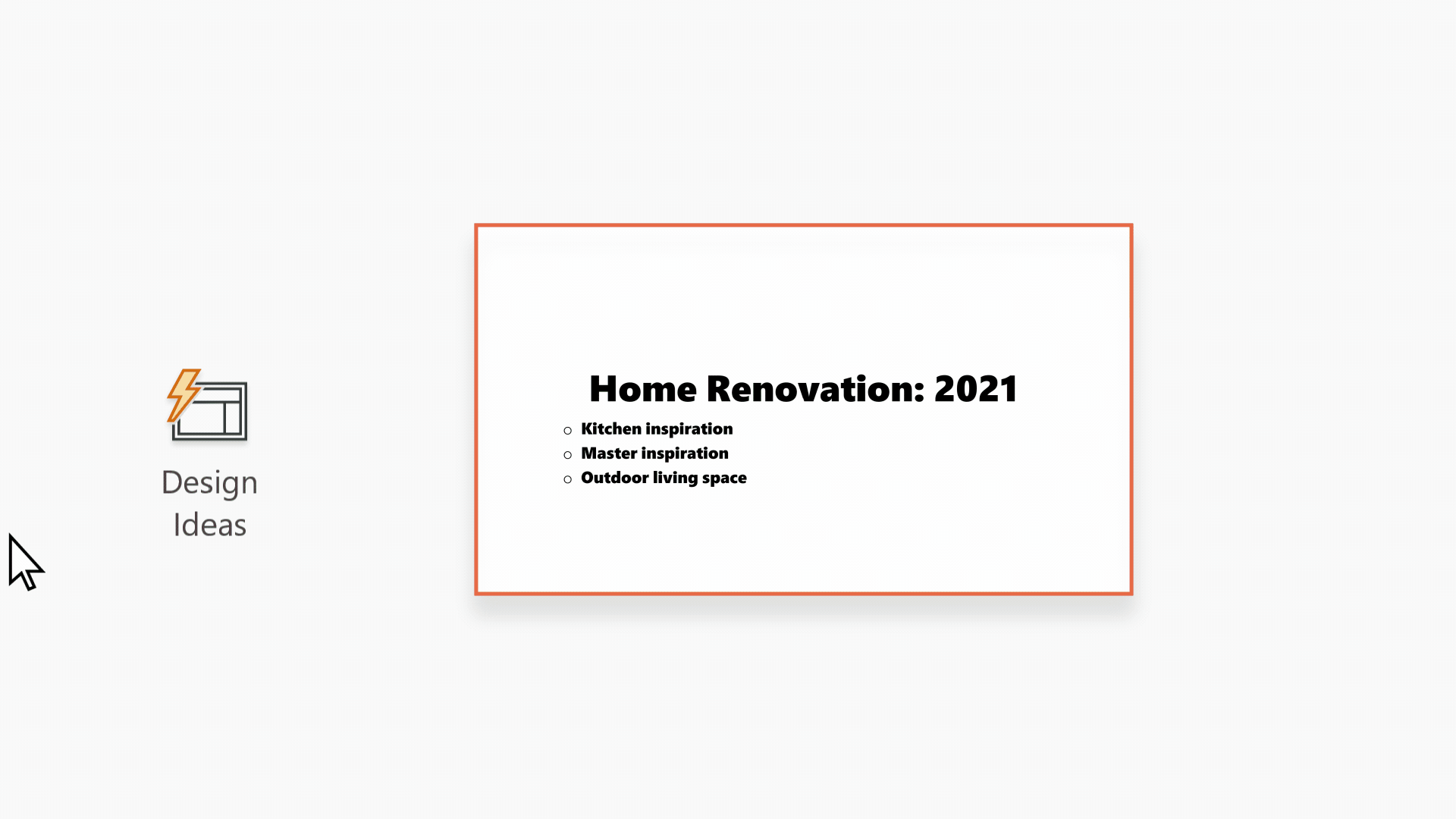
|
Ini adalah fitur khusus pelanggan Microsoft 365 . Jika tidak melihat tombol |
Mendapatkan ide desain

-
Minta ide desain kapan saja dengan memilih Desain > Designer

-
Saat pertama kali Anda mencoba Designer, mungkin meminta izin Anda untuk mendapatkan ide desain untuk Anda. Jika ingin menggunakan Designer, pilih Aktifkan.
Untuk mempelajari selengkapnya, lihat Pernyataan Privasi Microsoft.
Setelah mengaktifkan "pengalaman terhubung," PowerPoint secara otomatis memperlihatkan ide desain saat Membuat slide. Seiring waktuPowerPoint belajar dari pengalaman Anda menggunakan ide desain dan memperlihatkan ide desain pada waktu yang tepat.
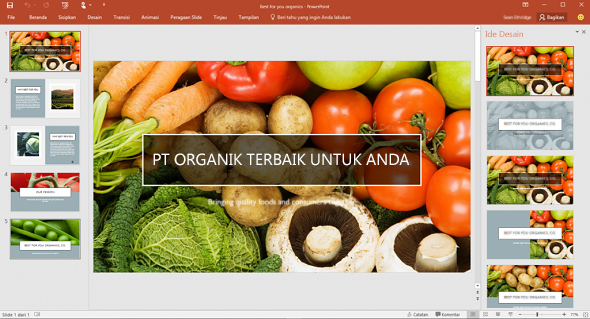
-
Gulir menelusuri saran di panel Designer di sisi kanan jendela.
-
Klik untuk memilih desain yang diinginkan, atau tutup jendela. Jika memilih salah satu ide tersebut, slide akan diubah sesuai pilihan.
Anda juga dapat memilih ide lain dari panel tersebut atau kembali ke desain slide awal: Tekan Ctrl+Z untuk membatalkan perubahan desain yang baru dipilih.
Apa yang diberikan Designer untuk Anda:
Foto slide judul dan skema desain
Saat Anda memulai presentasi kosong dan memasukkan kata-kata di slide, Designer merekomendasikan foto berkualitas tinggi yang mencerminkan teks slide, ditambah skema desain dengan warna yang melengkapi foto yang Anda pilih. Semua slide dalam presentasi akan pas secara visual.
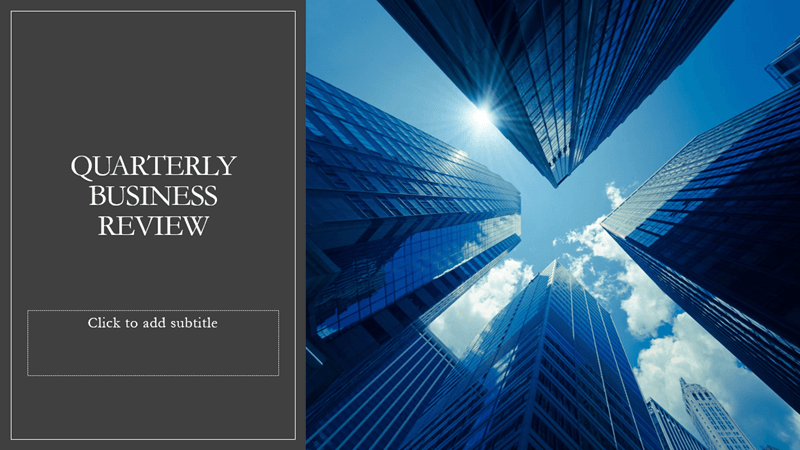
Tata letak yang profesional
Designer mendeteksi gambar, bagan, atau tabel pada slide dan memberikan beberapa saran untuk mengaturnya dalam tata letak yang kohesif dan menarik.

Lebih banyak visual, kurangi teks
Terlalu banyak teks di slide Anda? Designer dapat mengubah teks seperti daftar, proses, atau garis waktu menjadi grafik yang mudah dibaca.
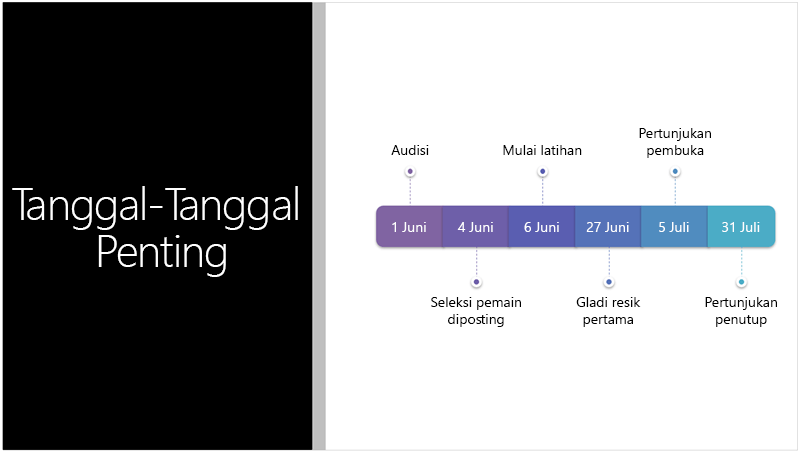
Daftar berpoin mendapatkan saran untuk ikon untuk menemani setiap item poin. Jika Anda tidak menyukai ikon yang disarankan, cukup pilih ikon tersebut dan gunakan tombol pengganti di tempat:
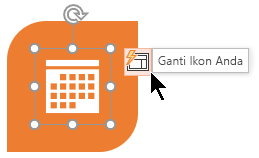
Ilustrasi
Designer mengamati kata kunci dan konsep dengan ilustrasinya dan memperlihatkan ilustrasi tersebut dalam berbagai tata letak. Ilustrasi berasal dari pustaka ikon Microsoft 365.
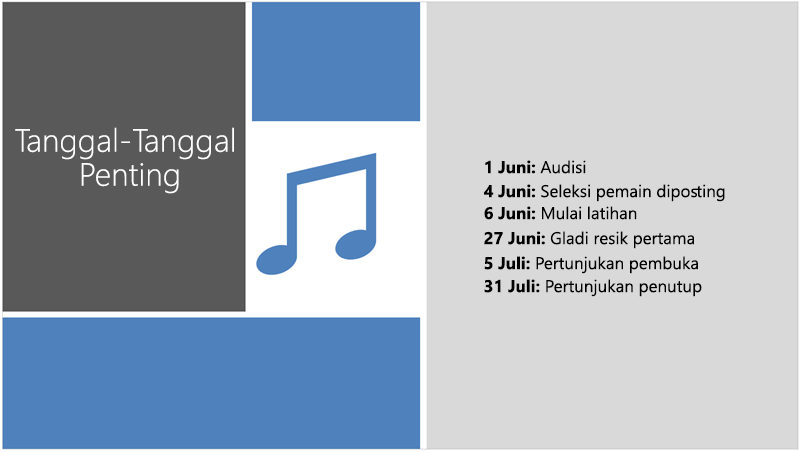
Designer dan "tinta"
(Hanya untuk pelanggan Microsoft 365 ) Designer mengenali saat Anda menggambar atau menulis dengan tinta, dan menggabungkan konten tersebut ke dalam ide desain yang diperlihatkan kepada Anda.
Menonaktifkan Designer
Jika Anda tidak ingin Designer menawarkan saran secara otomatis:
-
Pada menu File, klik Opsi.
-
Dalam kotak dialog PowerPoint Opsi, klik tab Umum di bagian kiri, lalu gulir ke bawah dan kosongkan kotak centang Perlihatkan ide desain secara otomatis.
Persyaratan
 |
Ini adalah fitur khusus bagi pelanggan Microsoft 365. |
|
Ide desain untuk satu foto |
|
|
Beberapa foto, ekstraksi warna, dan pengenalan |
|
|
Mengonversi daftar menjadi Grafik SmartArt |
|
|
Ide desain untuk daftar |
|
|
Ide desain tempat ikon mengganti teks |
|
|
Ide desain untuk bagan |
|
|
Ide desain untuk garis |
|
|
Ide desain untuk mengonversi teks menjadi Ikon + grafik |
PowerPoint untuk Microsoft 365 |
|
Ide desain untuk konten yang digambar dalam tinta |
|
|
Ini adalah fitur khusus pelanggan Microsoft 365 . Jika tidak melihat tombol |
Mendapatkan ide desain
-
Minta ide desain kapan saja dengan memilih Desain > Designer di pita.

-
Pada kali pertama Anda mencoba Designer, aplikasi akan meminta izin untuk menyediakan ide desain. Jika ingin menggunakan Designer, pilih Aktifkan atau Mulai.
Untuk mempelajari selengkapnya, lihat Pernyataan Privasi Microsoft.
Setelah mengaktifkan layanan cerdas, PowerPoint akan secara otomatis memperlihatkan ide desain ketika Anda menambahkan foto ke slide.
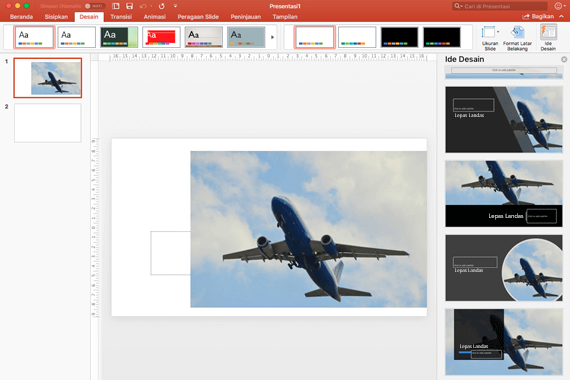
-
Gulir menelusuri saran di panel Designer di sisi kanan jendela.
-
Klik untuk memilih desain yang diinginkan, atau tutup jendela. Jika memilih salah satu ide tersebut, slide akan diubah sesuai pilihan.
Anda juga dapat memilih ide lain dari panel atau kembali ke desain slide asli: Tekan ⌘+Z untuk membatalkan perubahan desain yang baru saja dipilih.
|
|
Anda bisa meminta ide desain kapan saja dengan memilih Desain > Designer di pita. |
Apa yang diberikan Designer untuk Anda:
Foto slide judul dan skema desain
Saat Anda memulai presentasi kosong dan memasukkan kata-kata di slide, Designer merekomendasikan foto berkualitas tinggi yang mencerminkan teks slide, ditambah skema desain dengan warna yang melengkapi foto yang Anda pilih. Semua slide dalam presentasi akan pas secara visual.
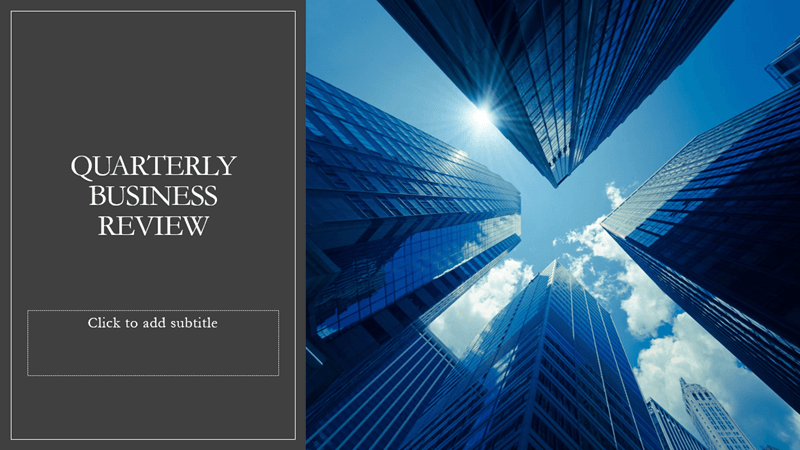
Tata letak yang profesional
Designer mendeteksi gambar, bagan, atau tabel pada slide dan memberikan beberapa saran untuk mengaturnya dalam tata letak yang kohesif dan menarik.

Grafik SmartArt
Designer dapat mengubah teks seperti daftar, proses, atau garis waktu menjadi Grafik SmartArt yang mudah dibaca.
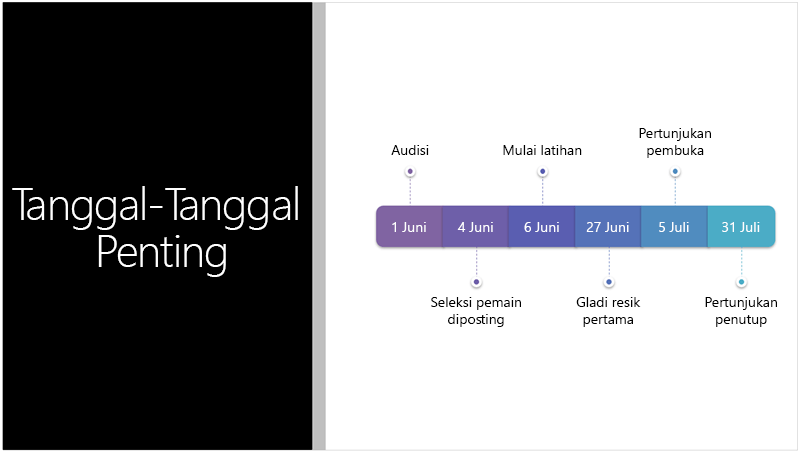
Daftar berpoin mendapatkan saran untuk ikon untuk menemani setiap item poin. Jika Anda tidak menyukai ikon yang disarankan, cukup pilih ikon tersebut dan gunakan tombol pengganti di tempat:
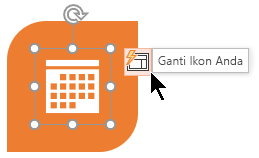
Ilustrasi
Designer mengamati kata kunci dan konsep dengan ilustrasinya dan memperlihatkan ilustrasi tersebut dalam berbagai tata letak. Ilustrasi berasal dari pustaka ikon Microsoft 365.
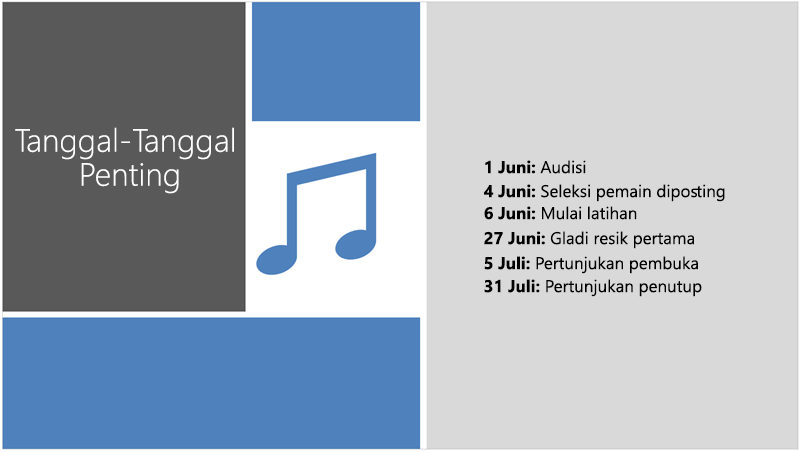
Menonaktifkan Designer
Jika Anda tidak ingin Designer menawarkan saran:
-
Pada menu PowerPoint, pilih Preferensi.
-
Di bawah Alat Penulisan dan Pemeriksa Ejaan, pilih Umum.
-
Dalam kotak dialog Umum, di bawah PowerPoint Designer, kosongkan kotak centang Perlihatkan ide desain secara otomatis.
Tombol Designer berwarna abu-abu
Jika Anda dapat melihat tombol Designer di PowerPoint tetapi berwarna abu-abu, artinya:
-
Anda tidak tersambung ke internet, atau
-
Belum memilih satu slide. (Hal ini dapat terjadi jika beberapa slide dipilih di panel gambar mini slide dalam tampilan Normal, atau saat fokus di panel gambar mini berada di antara dua slide. Masalah ini juga terjadi jika fokus berada dalam panel Catatan atau Anda menggunakan tampilan Peragaan Slide, bukan tampilan Normal.)
Tombol Designer tidak ada di sana
Designer adalah fitur untuk pelanggan Microsoft 365 . Jika tidak melihat tombol Designer, Anda menggunakan versi PowerPoint untuk Mac yang lebih lama, bukan PowerPoint untuk Microsoft 365 untuk Mac.
Persyaratan
 |
Ini adalah fitur khusus bagi pelanggan Microsoft 365. |
|
Berlaku untuk: |
PowerPoint untuk Microsoft 365 untuk Mac
|
|
Fitur ini tersedia untuk file yang disimpan di OneDrive dan SharePoint di Microsoft 365. Jika tidak melihat tombol |
Mendapatkan ide desain
-
Minta ide desain kapan saja dengan memilih Desain > Designer di pita.

PowerPoint memperlihatkan ide desain untuk slide Anda.
-
Gulir menelusuri saran di panel Designer di sisi kanan jendela.
-
Klik untuk memilih desain yang diinginkan, atau tutup jendela. Jika memilih salah satu ide tersebut, slide akan diubah sesuai pilihan.
Anda juga dapat memilih ide lain dari panel tersebut atau kembali ke desain slide awal: Tekan Ctrl+Z untuk membatalkan perubahan desain yang baru dipilih.
Apa yang diberikan Designer untuk Anda:
Tata letak yang profesional
Designer mendeteksi gambar, bagan, atau tabel pada slide dan memberikan beberapa saran untuk mengaturnya dalam tata letak yang kohesif dan menarik.

Grafik SmartArt
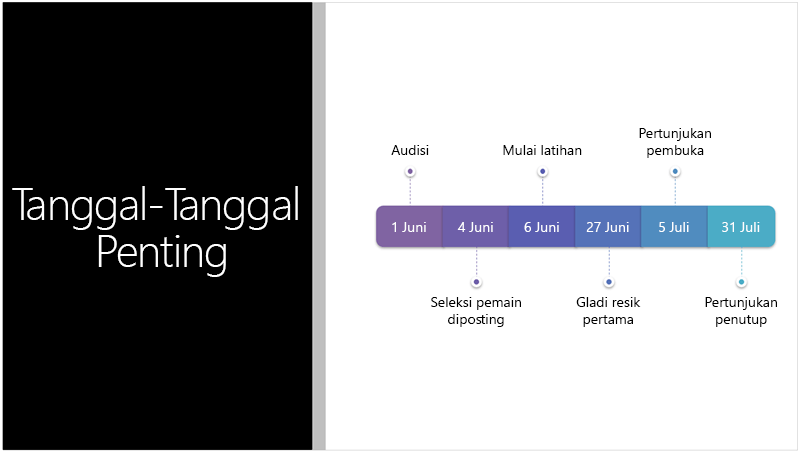
Designer dapat mengubah teks seperti daftar, proses, atau garis waktu menjadi Grafik SmartArt yang mudah dibaca.
Daftar berpoin mendapatkan saran untuk ikon untuk menemani setiap item poin. Jika Anda tidak menyukai ikon yang disarankan, cukup pilih ikon tersebut dan gunakan tombol pengganti di tempat:
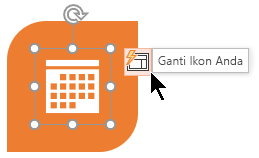
Ilustrasi
Designer mengamati kata kunci dan konsep dengan ilustrasinya dan memperlihatkan ilustrasi tersebut dalam berbagai tata letak. Ilustrasi berasal dari pustaka ikon Microsoft 365.
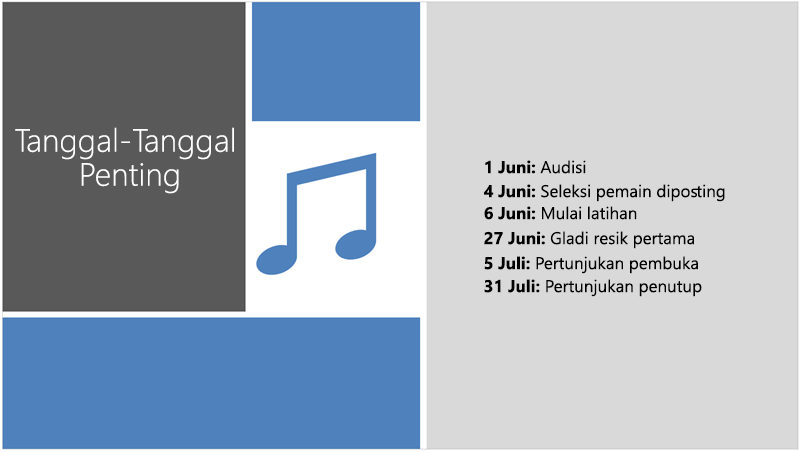
Tombol Designer berwarna abu-abu
Jika Anda bisa melihat tombol Designer di PowerPoint tapi berwarna abu-abu, itu berarti orang lain saat ini juga mengedit slide:
-
Jika sedang menyusun presentasi dengan orang lain dan ada lebih dari satu orang yang aktif mengedit satu slide secara bersamaan, Designer tidak akan memberikan saran desain pada slide tersebut.
-
Namun, ketika hanya tersisa satu orang yang mengedit slide, Designer akan mulai menawarkan saran desain lagi setelah orang tersebut melakukan tindakan (seperti menambahkan foto) yang dapat direspons Designer.
Persyaratan
 Berlaku untuk: |
PowerPoint file yang disimpan di OneDrive, OneDrive untuk tempat kerja atau sekolah atau SharePoint di Microsoft 365. |
|
Designer tersedia ketika Anda menggunakan iPad, tetapi tidak untuk iPhone. Baca Persyaratan di bawah ini untuk detail selengkapnya. |
Mendapatkan ide desain
-
Minta ide desain kapan saja dengan memilih Desain > Ide Desain di pita.

-
Pada kali pertama Anda mencoba Designer, aplikasi akan meminta izin untuk menyediakan ide desain. Jika ingin menggunakan Designer, pilih Aktifkan atau Mulai.
Untuk mempelajari selengkapnya, lihat Pernyataan Privasi Microsoft.
Setelah mengaktifkan layanan cerdas, PowerPoint akan secara otomatis memperlihatkan ide desain ketika Anda menambahkan foto ke slide.
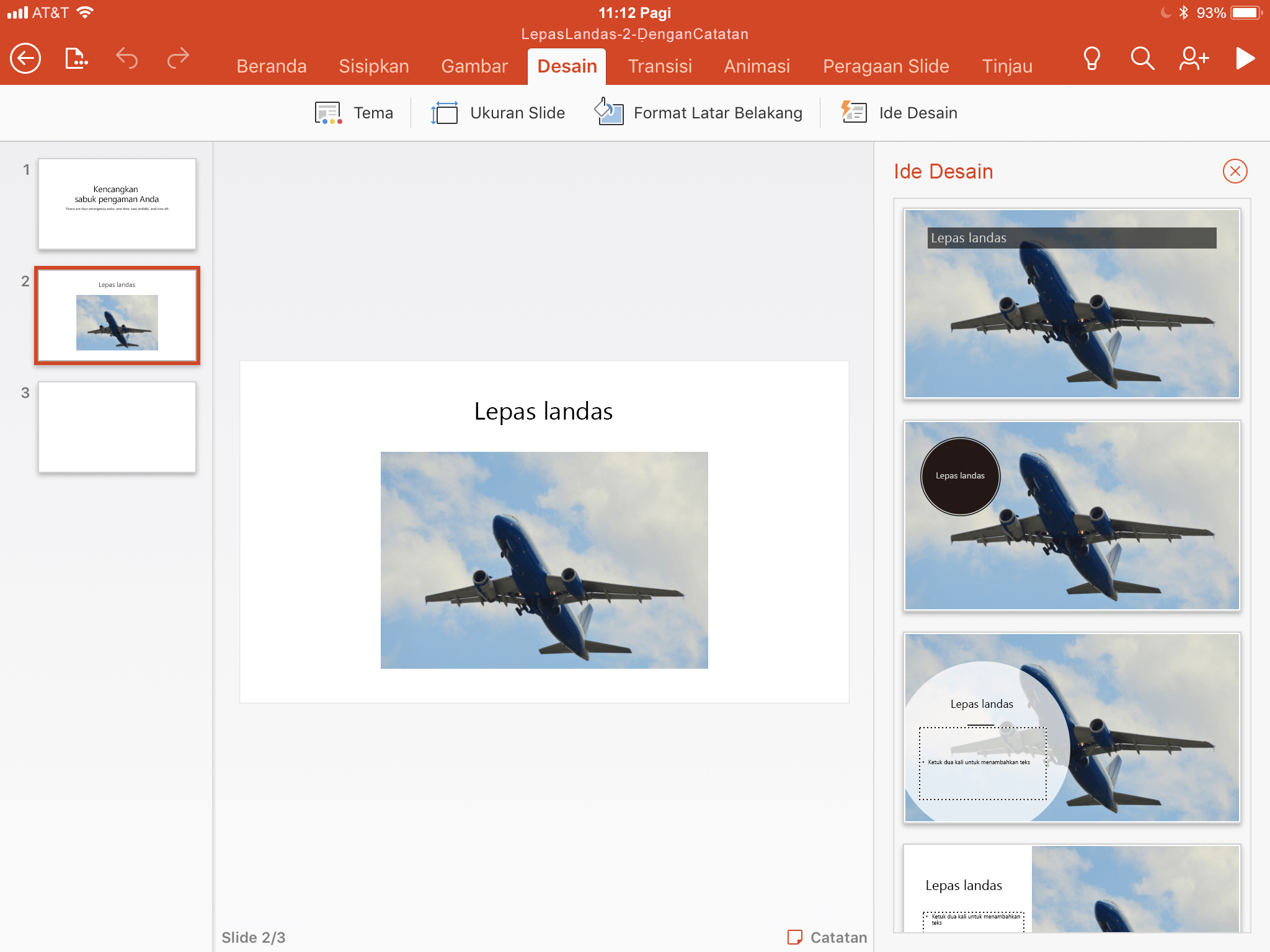
-
Gulir untuk menjelajahi saran dalam panel Ide Desain di sisi kanan jendela.
-
Klik untuk memilih desain yang diinginkan, atau tutup jendela. Jika memilih salah satu ide tersebut, slide akan diubah sesuai pilihan.
Anda juga bisa memilih ide lain dari panel atau kembali ke desain slide asli Anda: Ketuk Batalkan

Apa yang diberikan Designer untuk Anda:
Tata letak yang profesional
Designer mendeteksi gambar, bagan, atau tabel pada slide dan memberikan beberapa saran untuk mengaturnya dalam tata letak yang kohesif dan menarik.

Grafik SmartArt
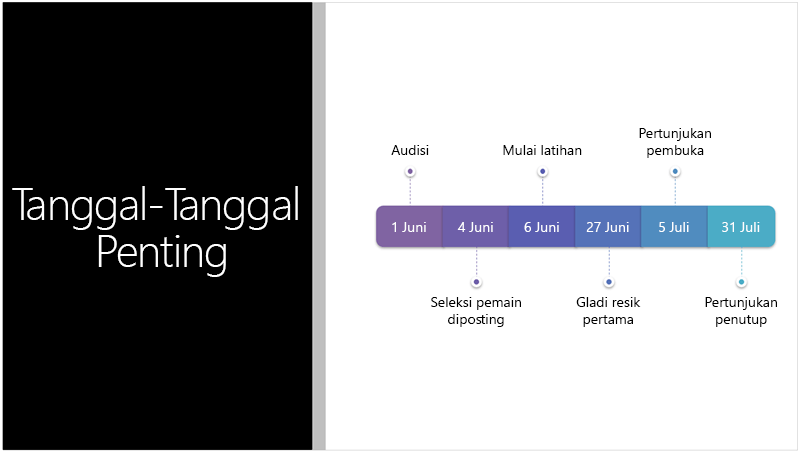
Designer dapat mengubah teks seperti daftar, proses, atau garis waktu menjadi Grafik SmartArt yang mudah dibaca.
Tombol Ide Desain berwarna abu-abu
Jika tombol Ide Desain muncul di PowerPoint tetapi berwarna abu-abu, artinya Anda tidak tersambung ke internet.
Persyaratan
 |
Designer tersedia ketika Anda menggunakan iPad, tetapi tidak untuk iPhone. |
|
Berlaku untuk: |
|
|
Designer tersedia ketika Anda menggunakan tablet Android, tetapi tidak untuk ponsel. Baca Persyaratan di bawah ini untuk detail selengkapnya. |
Mendapatkan ide desain
-
Minta ide desain kapan saja dengan memilih Desain > Ide Desain di pita.
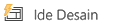
-
Pada kali pertama Anda mencoba Designer, aplikasi akan meminta izin untuk menyediakan ide desain. Jika ingin menggunakan Designer, pilih Aktifkan atau Mulai.
Untuk mempelajari selengkapnya, lihat Pernyataan Privasi Microsoft.
Setelah mengaktifkan layanan cerdas, PowerPoint akan secara otomatis memperlihatkan ide desain ketika Anda menambahkan foto ke slide.
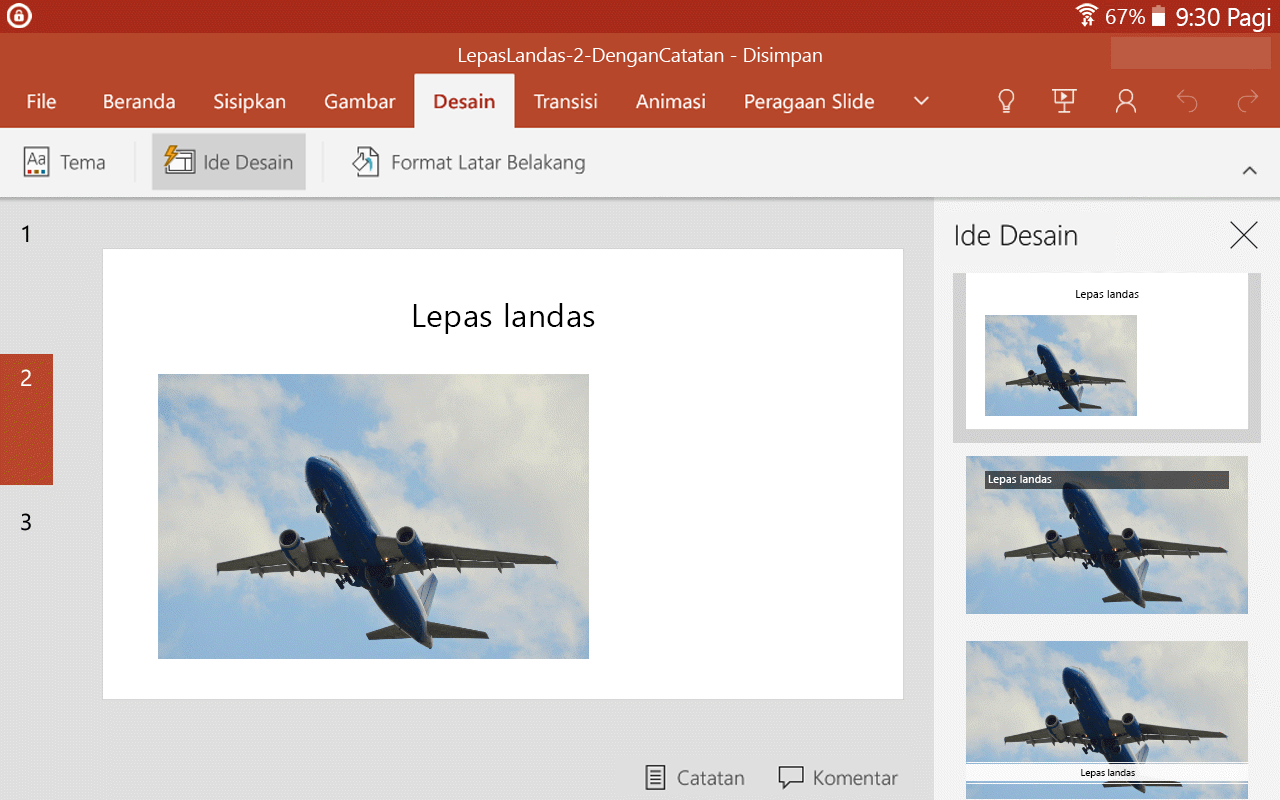
-
Gulir untuk menjelajahi saran dalam panel Ide Desain di sisi kanan jendela.
-
Klik untuk memilih desain yang diinginkan, atau tutup jendela. Jika memilih salah satu ide tersebut, slide akan diubah sesuai pilihan.
Anda juga bisa memilih ide lain dari panel atau kembali ke desain slide asli Anda: Ketuk Batalkan

Apa yang diberikan Designer untuk Anda:
Tata letak yang profesional
Designer mendeteksi gambar, bagan, atau tabel pada slide dan memberikan beberapa saran untuk mengaturnya dalam tata letak yang kohesif dan menarik.

Grafik SmartArt
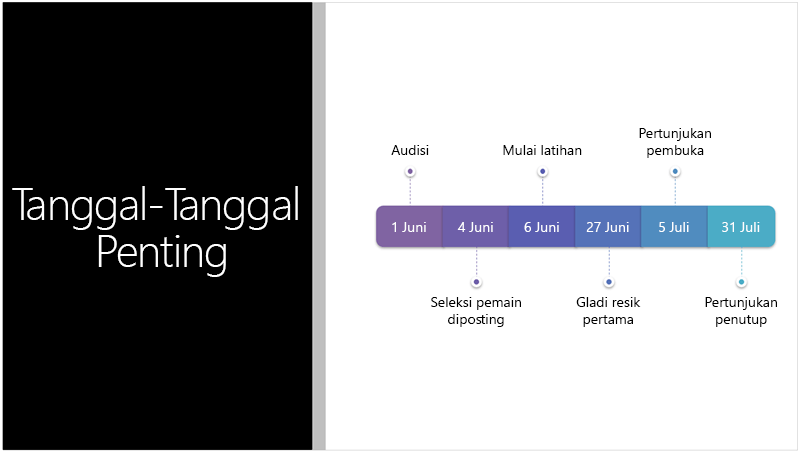
Designer dapat mengubah teks seperti daftar, proses, atau garis waktu menjadi Grafik SmartArt yang mudah dibaca.
Tombol Ide Desain berwarna abu-abu
Jika tombol Ide Desain muncul di PowerPoint tetapi berwarna abu-abu, artinya Anda tidak tersambung ke internet.
Persyaratan
 |
Designer tersedia ketika Anda menggunakan tablet Android, tetapi tidak untuk ponsel. |
|
Berlaku untuk: |
|
|
Designer tersedia ketika Anda menggunakan tablet Windows, tetapi tidak untuk ponsel Windows. Baca Persyaratan di bawah ini untuk detail selengkapnya. |
Mendapatkan ide desain
-
Minta ide desain kapan saja dengan memilih Desain > Ide Desain di pita.
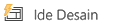
-
Pada kali pertama Anda mencoba Designer, aplikasi akan meminta izin untuk menyediakan ide desain. Jika ingin menggunakan Designer, pilih Aktifkan atau Mulai.
Untuk mempelajari selengkapnya, lihat Pernyataan Privasi Microsoft.
Setelah mengaktifkan layanan cerdas, PowerPoint akan secara otomatis memperlihatkan ide desain ketika Anda menambahkan foto ke slide.
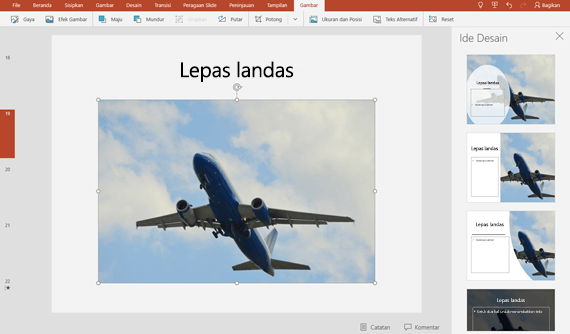
-
Gulir untuk menjelajahi saran dalam panel Ide Desain di sisi kanan jendela.
-
Klik untuk memilih desain yang diinginkan, atau tutup jendela. Jika memilih salah satu ide tersebut, slide akan diubah sesuai pilihan.
Anda juga bisa memilih ide lain dari panel atau kembali ke desain slide asli Anda: Ketuk Batalkan

Apa yang diberikan Designer untuk Anda:
Tata letak yang profesional
Designer mendeteksi gambar, bagan, atau tabel pada slide dan memberikan beberapa saran untuk mengaturnya dalam tata letak yang kohesif dan menarik.

Grafik SmartArt
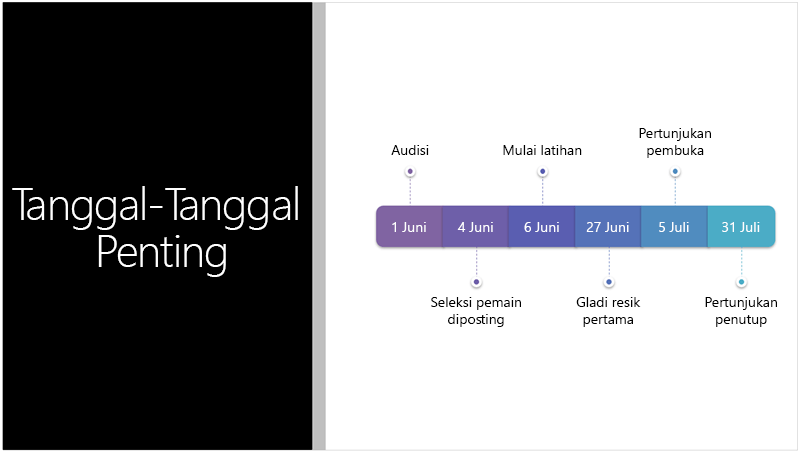
Designer dapat mengubah teks seperti daftar, proses, atau garis waktu menjadi Grafik SmartArt yang mudah dibaca.
Tombol Ide Desain berwarna abu-abu
Jika tombol Ide Desain muncul di PowerPoint tetapi berwarna abu-abu, artinya Anda tidak tersambung ke internet.
Persyaratan
 |
Designer tersedia ketika Anda menggunakan tablet, tetapi tidak untuk ponsel. |
|
Berlaku untuk: |
|
Pemecahan Masalah
Jika tidak ada ide desain yang tersedia untuk Anda, beberapa hal mungkin menjadi penyebabnya. Pertama:
-
Pastikan Anda tersambung ke Internet. Designer online untuk mendapatkan ide desainnya.
-
Gunakan tema yang disertakan dengan PowerPoint (bukan tema kustom atau yang Anda unduh dari sumber lain).
Berikut beberapa masalah lainnya beserta penyelesaiannya:
Tidak ada ide desain untuk slide yang berisi gambar
-
Pastikan slide Anda memiliki tata letak slide dengan Judul maupun Judul + Konten diterapkan.
-
Jangan gunakan objek atau bentuk tambahan apa pun di slide yang terdapat foto Anda.
-
Gunakan maksimal empat foto (.jpg, .png, .gif, atau .bmp) per slide, dan pastikan ukurannya lebih besar dari 200 x 200 piksel.
Tidak ada ide desain untuk slide berbasis proses
-
Pastikan slide Anda memiliki tata letak slide Judul + Konten diterapkan.
-
Jangan gunakan foto, objek, atau bentuk tambahan di slide yang berisi teks proses Anda.
Karena Designer adalah layanan yang relatif baru, layanan ini masih mempelajari trik-trik baru. Jika Designer tidak dapat memberikan opsi berkualitas tinggi, layanan ini tidak akan menampilkan opsi apa pun. Kami sedang berupaya menghasilkan ide desain yang hebat untuk lebih banyak variasi konten.
Pastinya, jika merasa Designer kurang bermanfaat, Anda dapat menonaktifkannya di File > Opsi > Umum lalu kosongkan kotak Perlihatkan ide desain secara otomatis.
Orang lain sedang melakukan pengeditan
Jika sedang menyusun presentasi dengan orang lain dan ada lebih dari satu orang yang aktif mengedit satu slide secara bersamaan, Designer tidak akan memberikan saran desain pada slide tersebut.
Namun, ketika hanya tersisa satu orang yang mengedit slide, Designer akan mulai menawarkan saran desain lagi setelah orang tersebut melakukan tindakan (seperti menambahkan foto) yang dapat direspons Designer.
Tidak ada ide desain untuk slide yang memiliki bentuk atau kotak teks
Designer tidak dapat menyarankan ide desain jika slide memiliki bentuk atau kotak teks di dalamnya. Anda dapat memasukkan foto dan teks dalam tempat penampung.
Lihat Juga
Menggabungkan warna di PowerPoint: Kesalahan yang harus dihindari