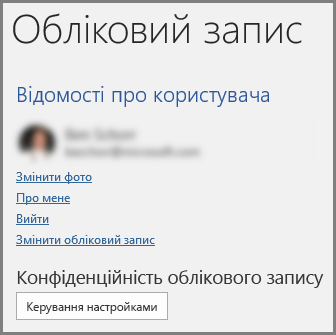Дизайнер покращує слайди для абонентів Microsoft 365 , автоматично створюючи ідеї з оформлення на вибір.
Коли ви додаєте вміст до слайда, служба непомітно шукає можливість професійно оформити цей вміст.
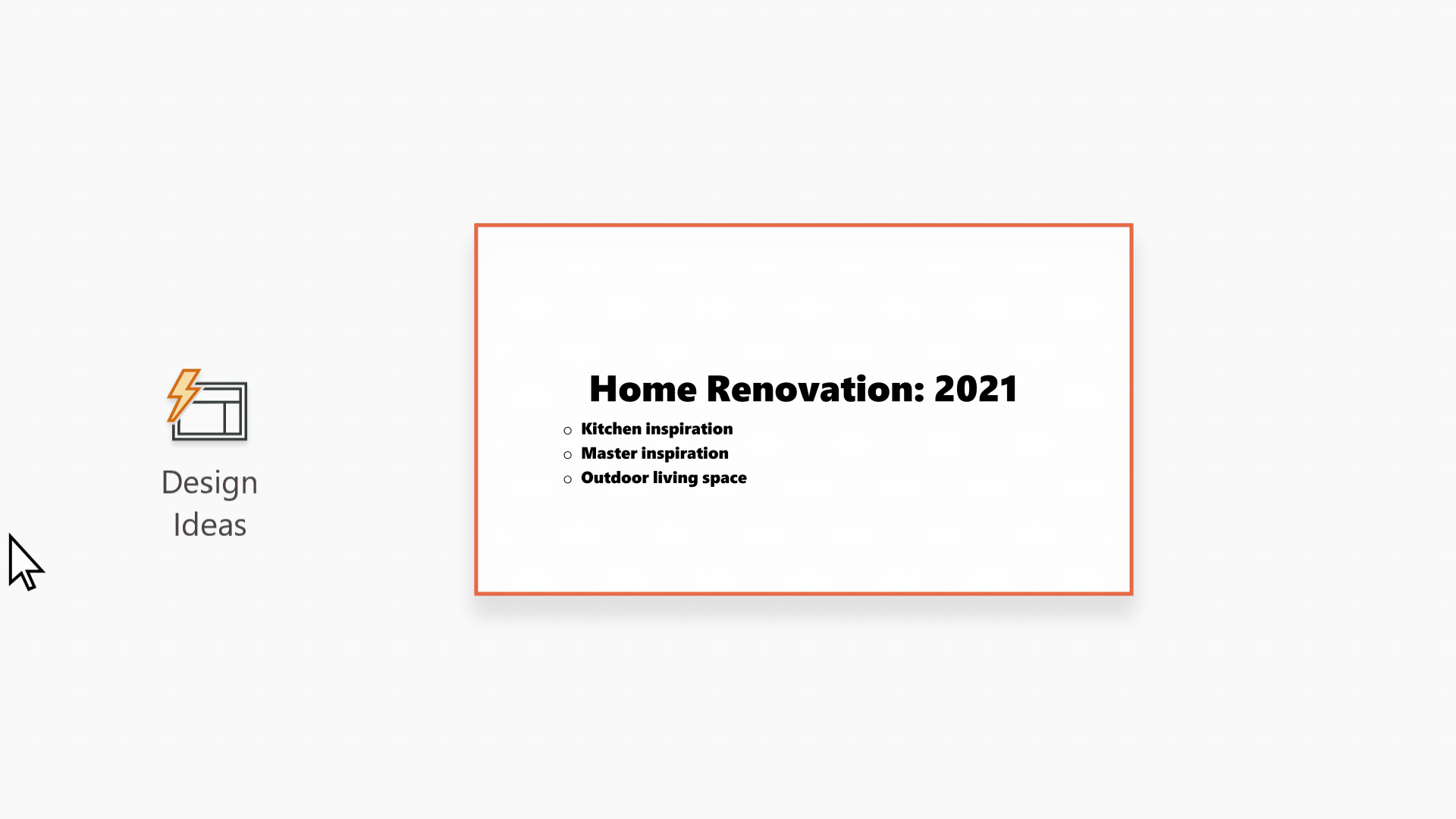
|
Ця функція доступна лише абоненту Microsoft 365 . Якщо кнопка Дизайнер |
Отримання варіантів оформлення

-
Щоб у будь-який час отримати ідеї з оформлення, на стрічці натисніть кнопку Конструктор > Дизайнер

-
Коли ви вперше випробуєте Дизайнер, може знадобитися дозвіл отримати ідеї з оформлення. Щоб використовувати Дизайнер, виберіть Увімкнути.
Докладні відомості див. в Декларації корпорації Майкрософт про конфіденційність.
Коли ви ввімкнете "підключені можливості", PowerPoint автоматично відображає ідеї з оформлення слайдів. З часомPowerPoint навчитеся на своєму досвіді, використовуючи ідеї з оформлення та використовуючи ідеї з оформлення, у відповідний час.

-
Прокрутіть список пропозицій в області Дизайнер у правій частині вікна.
-
Клацніть потрібний варіант, щоб вибрати його, або закрийте вікно. Якщо вибрати одну з ідей, слайд відповідним чином зміниться.
Крім того, ви можете вибрати іншу ідею або повернутися до вихідного оформлення слайда. Натисніть клавіші Ctrl+Z, щоб скасувати вибране оформлення.
Переваги Дизайнера:
Зображення титульного слайда та схема оформлення
Коли ви починаєте пусту презентацію та вводите слова на слайді, Дизайнер рекомендує високоякісні фотографії, які відображають текст слайда, а також схему оформлення з кольорами, які доповнюють вибрану фотографію. Усі слайди в презентації візуально припасуються.
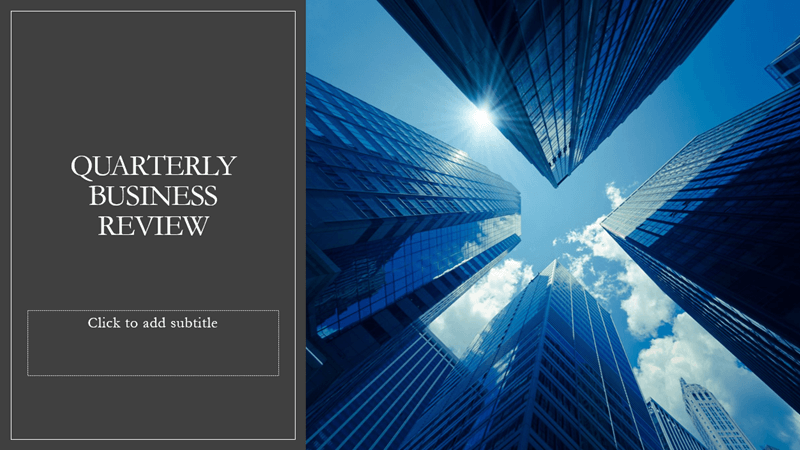
Професійні макети
Дизайнер визначає зображення, діаграми або таблиці на слайді й пропонує вам кілька варіантів упорядкувати їх в узгодженому й привабливому макеті.

Більше візуальних ефектів, менше тексту
Забагато тексту на слайді? Дизайнер можете перетворити текст, наприклад списки, процеси або часові шкали, на легко зрозумілий рисунок.
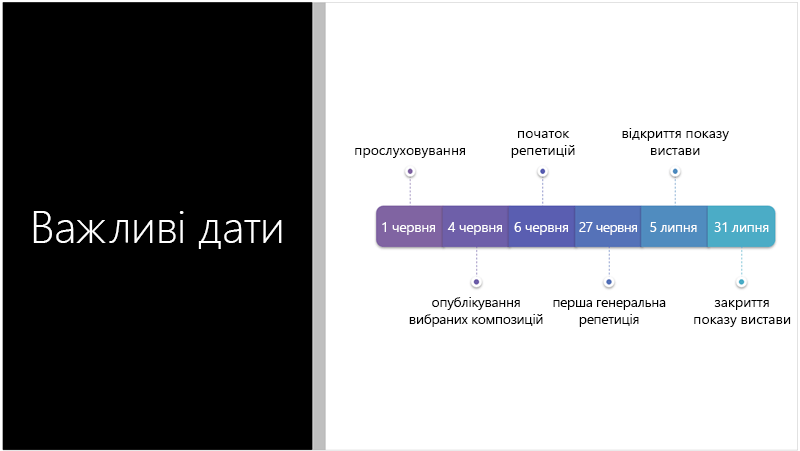
Маркіровані списки отримують пропозиції щодо піктограми для супроводу кожного елемента маркірованого списку. Якщо вам не подобається запропонована піктограма, просто виберіть її та скористайтеся нашою кнопкою заміни на місці:
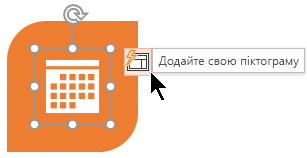
Ілюстрації
Дизайнер шукає ключові терміни й поняття, для яких має ілюстрації, і відображає ці ілюстрації в різноманітних макетах. Джерелом для ілюстрацій слугує бібліотека піктограм Microsoft 365.

Дизайнер та "рукописний ввід"
(Тільки для абонентів Microsoft 365 ) Дизайнер розпізнає, коли ви креслюєте або пишете рукописними фрагментами, і включає цей вміст в ідеї з оформлення, які він вам показує.
Вимкнення Дизайнера PowerPoint
Якщо не потрібно отримувати пропозиції Дизайнера PowerPoint:
-
У меню Файл виберіть пункт Параметри.
-
У діалоговому вікні Параметри PowerPoint виберіть вкладку Загальні ліворуч, прокрутіть униз і зніміть прапорець Автоматично показувати ідеї оформлення.
Вимоги
 |
Ця функція доступна лише абонентам Microsoft 365. |
|
Варіанти оформлення однієї фотографії |
|
|
Кілька фотографій, видобування кольору та розпізнавання |
|
|
Перетворити списки на Рисунки SmartArt |
|
|
Варіанти оформлення списків |
|
|
Варіанти оформлення піктограм, які замінюють текст |
|
|
Варіанти |
|
|
Варіанти оформлення ліній |
|
|
Варіанти оформлення для перетворення тексту на піктограми + рисунки |
PowerPoint для Microsoft 365 |
|
Варіанти оформлення вмісту, накресленого рукописним вмістом |
|
|
Ця функція доступна лише абоненту Microsoft 365 . Якщо кнопка Дизайнер |
Отримання варіантів оформлення
-
Щоб у будь-який час отримати ідеї з оформлення, натисніть кнопку Конструктор > Дизайнер на стрічці.

-
Під час першого запуску Дизайнер запитає, чи потрібно пропонувати ідеї з оформлення слайдів. Щоб використовувати Дизайнер, виберіть Увімкнути або Погоджуюся.
Докладні відомості див. в Декларації корпорації Майкрософт про конфіденційність.
Щойно ви ввімкнете Розумні служби, PowerPoint автоматично почне відображати варіанти оформлення фотографій, які ви додаватимете до слайдів.

-
Прокрутіть список пропозицій в області Дизайнер у правій частині вікна.
-
Клацніть потрібний варіант, щоб вибрати його, або закрийте вікно. Якщо вибрати одну з ідей, слайд відповідним чином зміниться.
Ви також можете вибрати іншу ідею з області або повернутися до вихідного оформлення слайда. Натисніть клавіші ⌘+Z, щоб скасувати щойно вибрану зміну макета.
|
|
Ви можете будь-коли попросити варіанти оформлення, вибравши на стрічці конструктор > Дизайнер. |
Переваги Дизайнера:
Зображення титульного слайда та схема оформлення
Коли ви починаєте пусту презентацію та вводите слова на слайді, Дизайнер рекомендує високоякісні фотографії, які відображають текст слайда, а також схему оформлення з кольорами, які доповнюють вибрану фотографію. Усі слайди в презентації візуально припасуються.
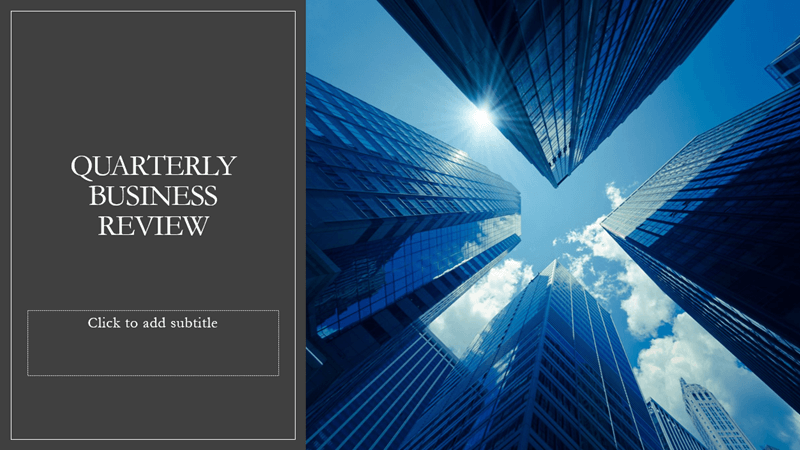
Професійні макети
Дизайнер визначає зображення, діаграми або таблиці на слайді й пропонує вам кілька варіантів упорядкувати їх в узгодженому й привабливому макеті.

Рисунки SmartArt
Дизайнер можете перетворити текст, як-от списки, процеси або часові шкали, на зручний для читання Рисунок SmartArt.
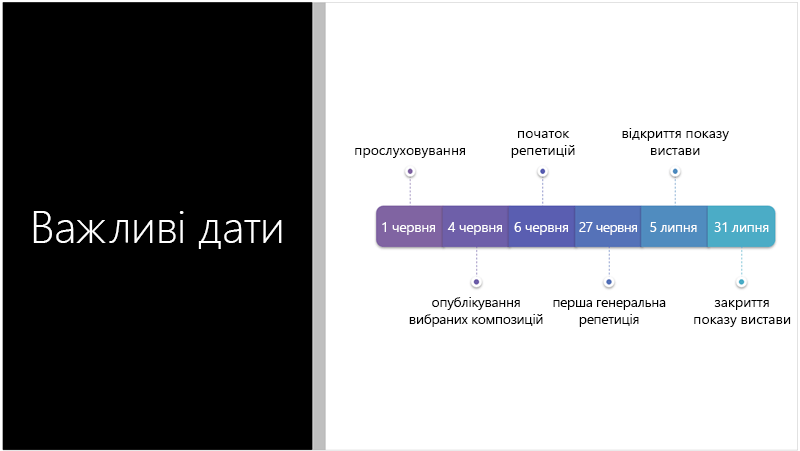
Маркіровані списки отримують пропозиції щодо піктограми для супроводу кожного елемента маркірованого списку. Якщо вам не подобається запропонована піктограма, просто виберіть її та скористайтеся нашою кнопкою заміни на місці:
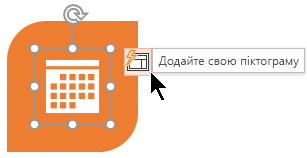
Ілюстрації
Дизайнер шукає ключові терміни й поняття, для яких має ілюстрації, і відображає ці ілюстрації в різноманітних макетах. Джерелом для ілюстрацій слугує бібліотека піктограм Microsoft 365.

Вимкнення Дизайнера PowerPoint
Якщо ви не хочете отримувати поради від Дизайнера PowerPoint:
-
У меню PowerPoint виберіть Preferences (Уподобання).
-
У групі Authoring and Proofing Tools (Засоби створення вмісту й перевірки правопису) натисніть кнопку General (Загальні).
-
У діалоговому вікні General (Загальні) у розділі PowerPoint Designer (Дизайнер PowerPoint) зніміть прапорець Automatically show me design ideas (Автоматично показувати варіанти оформлення).
Кнопка Дизайнер неактивна
Якщо кнопка Дизайнер відображається в PowerPoint, але вона неактивна, це означає:
-
ви не підключені до Інтернету;
-
слайд не вибрано. (Це може відбуватися, якщо в області ескізів у поданні "Normal" (Звичайний) вибрано кілька слайдів або коли фокус в області ескізів установлено між двома слайдами. Крім того, кнопка може бути неактивна, якщо фокус установлено в області нотаток або зараз ви в поданні показу слайдів, а не у звичайному режимі).
Кнопка Дизайнер відсутня
Дизайнер – це функція для абонентів Microsoft 365 . Якщо кнопка Дизайнер не відображається, ви використовуєте попередню версію PowerPoint для Mac, а не PowerPoint для Microsoft 365 для Mac.
Вимоги
 |
Ця функція доступна лише абонентам Microsoft 365. |
|
Стосується: |
PowerPoint для Microsoft 365 для Mac
|
|
Ця функція доступна для файлів, які зберігаються на OneDrive та SharePoint у Microsoft 365. Якщо кнопка Дизайнер |
Отримання варіантів оформлення
-
Щоб у будь-який час отримати ідеї з оформлення, натисніть кнопку Конструктор > Дизайнер на стрічці.

PowerPoint відображаються ідеї з оформлення слайда.
-
Прокрутіть список пропозицій в області Дизайнер у правій частині вікна.
-
Клацніть потрібний варіант, щоб вибрати його, або закрийте вікно. Якщо вибрати одну з ідей, слайд відповідним чином зміниться.
Крім того, ви можете вибрати іншу ідею або повернутися до вихідного оформлення слайда. Натисніть клавіші Ctrl+Z, щоб скасувати вибране оформлення.
Переваги Дизайнера:
Професійні макети
Дизайнер визначає зображення, діаграми або таблиці на слайді й пропонує вам кілька варіантів упорядкувати їх в узгодженому й привабливому макеті.

Рисунки SmartArt
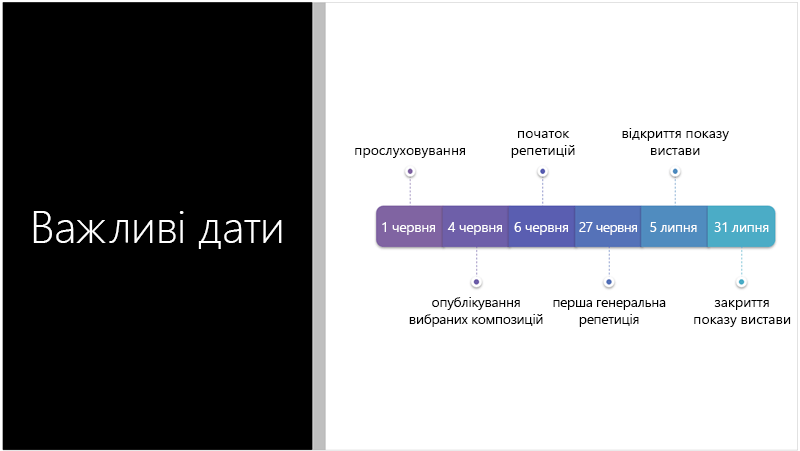
Дизайнер можете перетворити текст, як-от списки, процеси або часові шкали, на зручний для читання Рисунок SmartArt.
Маркіровані списки отримують пропозиції щодо піктограми для супроводу кожного елемента маркірованого списку. Якщо вам не подобається запропонована піктограма, просто виберіть її та скористайтеся нашою кнопкою заміни на місці:
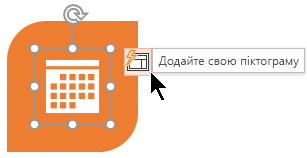
Ілюстрації
Дизайнер шукає ключові терміни й поняття, для яких має ілюстрації, і відображає ці ілюстрації в різноманітних макетах. Джерелом для ілюстрацій слугує бібліотека піктограм Microsoft 365.

Кнопка Дизайнер неактивна
Якщо кнопка Дизайнер відображається в PowerPoint, але вона неактивна, це означає, що інший користувач зараз також редагує слайд:
-
Якщо ви створюєте презентацію спільними зусиллями та кілька осіб одночасно активно редагують її, Дизайнер не пропонуватиме варіантів оформлення такого слайда.
-
Однак коли редагувати слайд залишиться тільки один користувач, Дизайнер знову почне відображати варіанти оформлення, щойно цей користувач виконає відповідну дію (наприклад, додасть фото).
Вимоги
 Стосується: |
PowerPoint файли, збережені в OneDrive, OneDrive для роботи або навчальних закладів або SharePoint у Microsoft 365. |
|
Дизайнер доступний на iPad, а не на iPhone. Прочитайте розділ Вимоги нижче, щоб дізнатися більше. |
Отримання варіантів оформлення
-
У будь-який час попросіть ідеї з оформлення, вибравши на стрічці варіанти оформлення > Варіанти оформлення .

-
Під час першого запуску Дизайнер запитає, чи потрібно пропонувати ідеї з оформлення слайдів. Щоб використовувати Дизайнер, виберіть Увімкнути або Погоджуюся.
Докладні відомості див. в Декларації корпорації Майкрософт про конфіденційність.
Щойно ви ввімкнете Розумні служби, PowerPoint автоматично почне відображати варіанти оформлення фотографій, які ви додаватимете до слайдів.
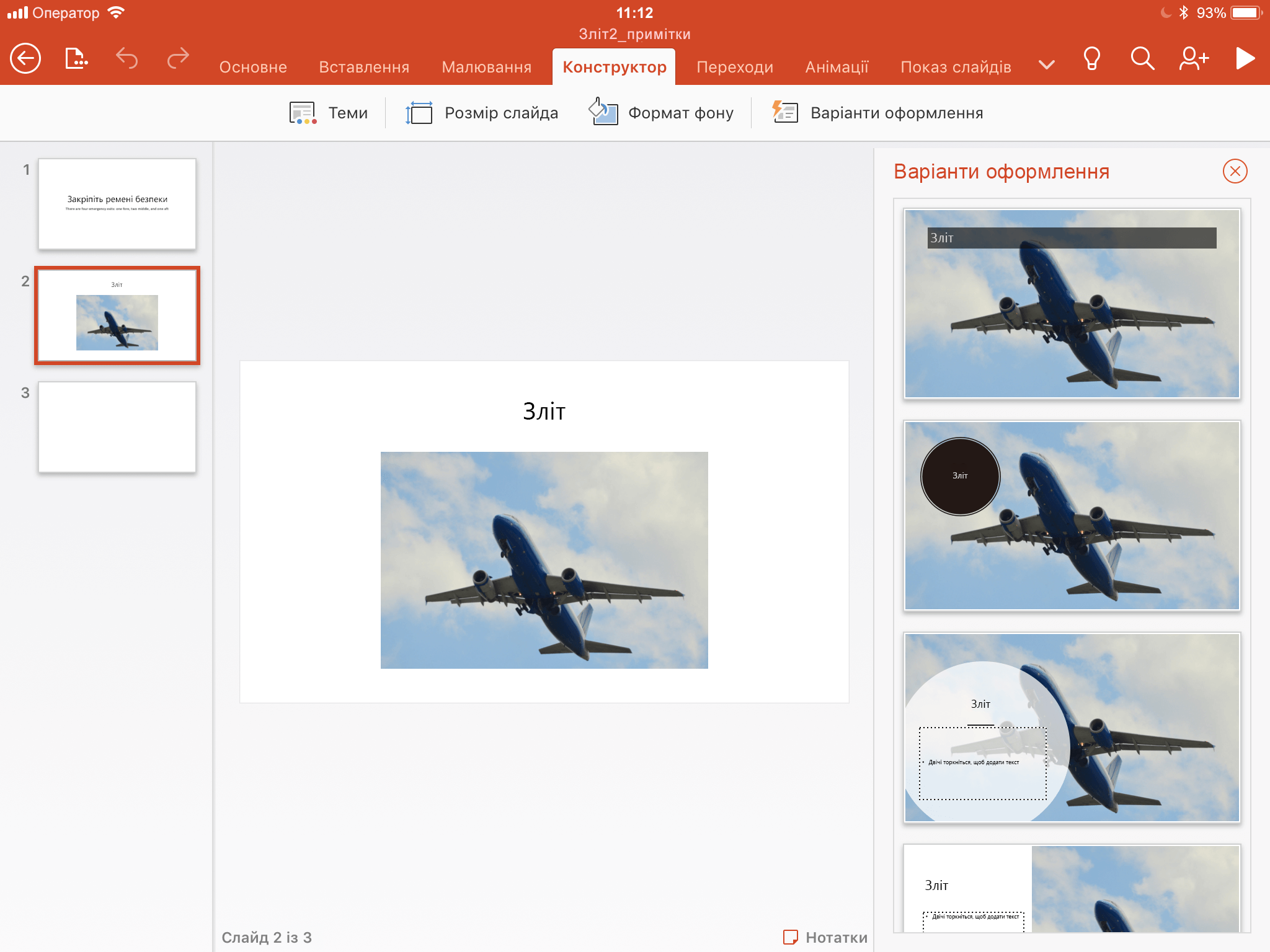
-
Прокрутіть список пропозицій в області Варіанти оформлення в правій частині вікна.
-
Клацніть потрібний варіант, щоб вибрати його, або закрийте вікно. Якщо вибрати одну з ідей, слайд відповідним чином зміниться.
Ви також можете вибрати іншу ідею з області або повернутися до вихідного оформлення слайда. Торкніться кнопки Скасувати

Переваги Дизайнера:
Професійні макети
Дизайнер визначає зображення, діаграми або таблиці на слайді й пропонує вам кілька варіантів упорядкувати їх в узгодженому й привабливому макеті.

Рисунки SmartArt
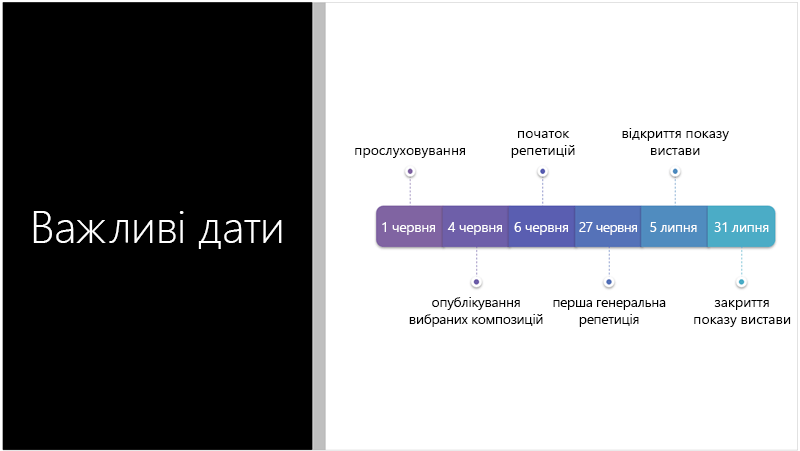
Дизайнер можете перетворити текст, як-от списки, процеси або часові шкали, на зручний для читання Рисунок SmartArt.
Кнопка "Варіанти оформлення" неактивна
Якщо в PowerPoint доступна кнопка "Варіанти оформлення", але вона не активна, це означає, що ви не підключені до Інтернету.
Вимоги
 |
Дизайнер доступний на iPad, а не на iPhone. |
|
Стосується: |
|
|
Дизайнер доступний на планшеті з Android, а не на телефоні. Прочитайте розділ Вимоги нижче, щоб дізнатися більше. |
Отримання варіантів оформлення
-
У будь-який час попросіть ідеї з оформлення, вибравши на стрічці варіанти оформлення > Варіанти оформлення .
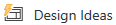
-
Під час першого запуску Дизайнер запитає, чи потрібно пропонувати ідеї з оформлення слайдів. Щоб використовувати Дизайнер, виберіть Увімкнути або Погоджуюся.
Докладні відомості див. в Декларації корпорації Майкрософт про конфіденційність.
Щойно ви ввімкнете Розумні служби, PowerPoint автоматично почне відображати варіанти оформлення фотографій, які ви додаватимете до слайдів.
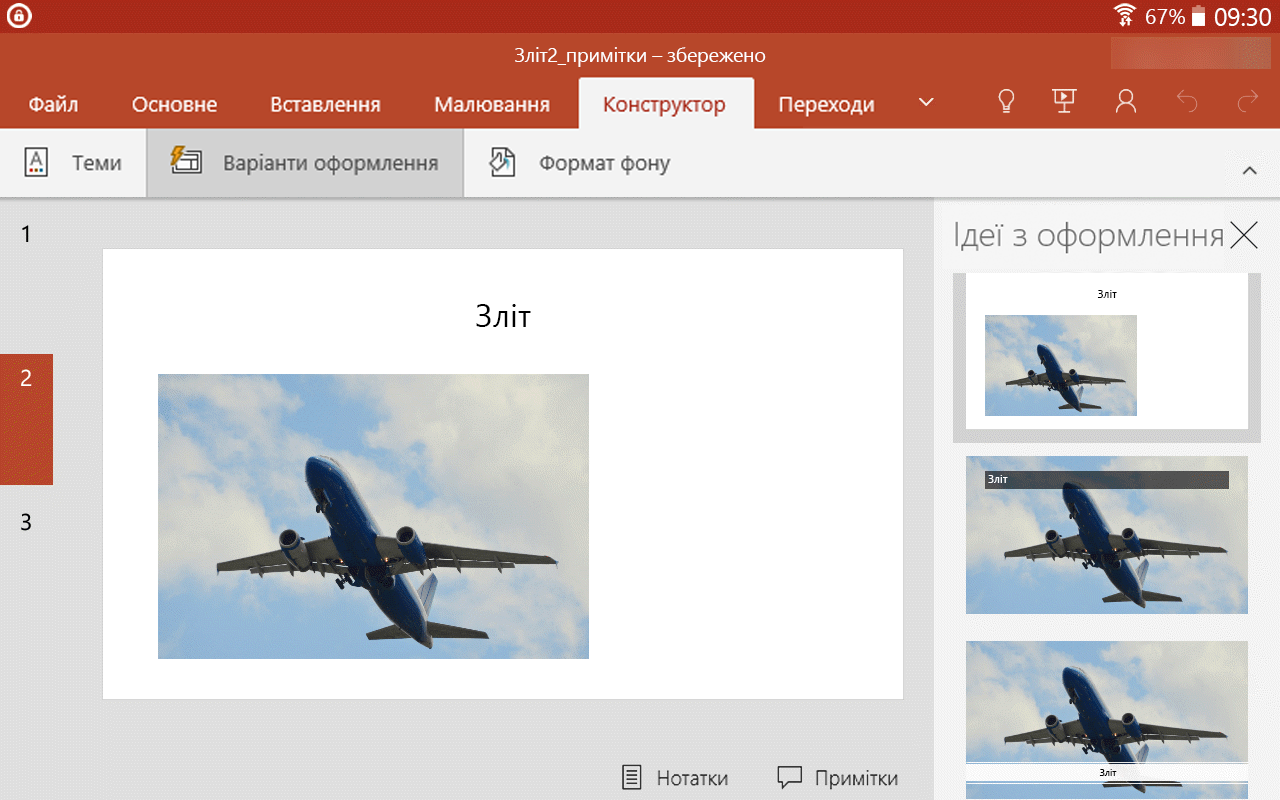
-
Прокрутіть список пропозицій в області Варіанти оформлення в правій частині вікна.
-
Клацніть потрібний варіант, щоб вибрати його, або закрийте вікно. Якщо вибрати одну з ідей, слайд відповідним чином зміниться.
Ви також можете вибрати іншу ідею з області або повернутися до вихідного оформлення слайда. Торкніться кнопки Скасувати

Переваги Дизайнера:
Професійні макети
Дизайнер визначає зображення, діаграми або таблиці на слайді й пропонує вам кілька варіантів упорядкувати їх в узгодженому й привабливому макеті.

Рисунки SmartArt
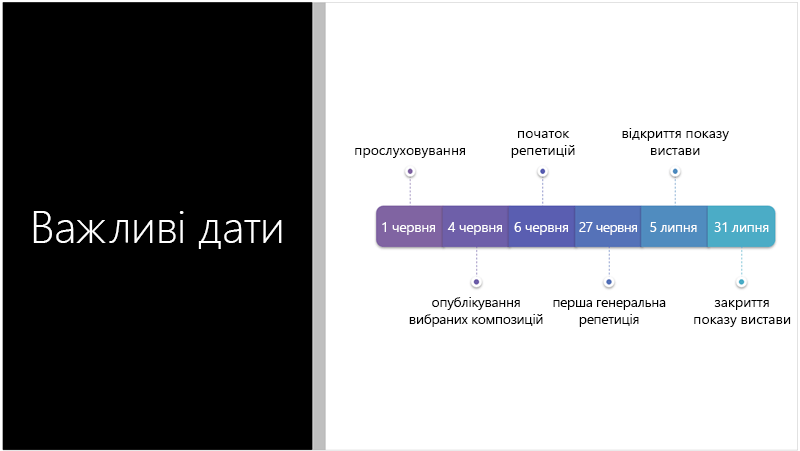
Дизайнер можете перетворити текст, як-от списки, процеси або часові шкали, на зручний для читання Рисунок SmartArt.
Кнопка "Варіанти оформлення" неактивна
Якщо в PowerPoint доступна кнопка "Варіанти оформлення", але вона не активна, це означає, що ви не підключені до Інтернету.
Вимоги
 |
Дизайнер доступний на планшеті з Android, а не на телефоні. |
|
Стосується: |
|
|
Дизайнер доступний на планшеті з Windows, а не на телефоні. Прочитайте розділ Вимоги нижче, щоб дізнатися більше. |
Отримання варіантів оформлення
-
У будь-який час попросіть ідеї з оформлення, вибравши на стрічці варіанти оформлення > Варіанти оформлення .
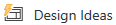
-
Під час першого запуску Дизайнер запитає, чи потрібно пропонувати ідеї з оформлення слайдів. Щоб використовувати Дизайнер, виберіть Увімкнути або Погоджуюся.
Докладні відомості див. в Декларації корпорації Майкрософт про конфіденційність.
Щойно ви ввімкнете Розумні служби, PowerPoint автоматично почне відображати варіанти оформлення фотографій, які ви додаватимете до слайдів.
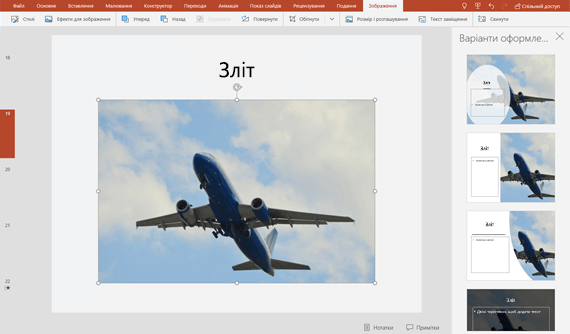
-
Прокрутіть список пропозицій в області Варіанти оформлення в правій частині вікна.
-
Клацніть потрібний варіант, щоб вибрати його, або закрийте вікно. Якщо вибрати одну з ідей, слайд відповідним чином зміниться.
Ви також можете вибрати іншу ідею з області або повернутися до вихідного оформлення слайда. Торкніться кнопки Скасувати

Переваги Дизайнера:
Професійні макети
Дизайнер визначає зображення, діаграми або таблиці на слайді й пропонує вам кілька варіантів упорядкувати їх в узгодженому й привабливому макеті.

Рисунки SmartArt
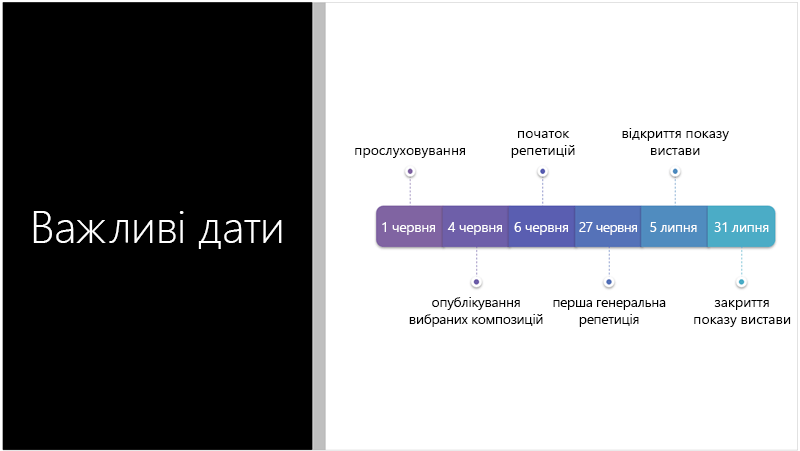
Дизайнер можете перетворити текст, як-от списки, процеси або часові шкали, на зручний для читання Рисунок SmartArt.
Кнопка "Варіанти оформлення" неактивна
Якщо в PowerPoint доступна кнопка "Варіанти оформлення", але вона не активна, це означає, що ви не підключені до Інтернету.
Вимоги
 |
Дизайнер доступний на планшеті, а не на телефоні. |
|
Стосується: |
|
Виправлення неполадок
Якщо варіантів оформлення немає, причиною може бути кілька речей. Передусім:
-
Переконайтеся, що комп'ютер підключено до Інтернету. Дизайнер в Інтернеті, щоб отримати свої ідеї з оформлення.
-
Використовуйте стандартні теми PowerPoint (не власні чи завантажені).
Нижче наведено інші проблеми та способи їх вирішення:
Немає ідей з оформлення слайдів із зображеннями
-
Переконайтеся, що до слайда застосовано макет Титульний слайд або Заголовок і об’єкт.
-
Не додавайте інших об’єктів чи фігур до слайда з фотографією.
-
Додавайте до слайда щонайбільше чотири фотографії (JPG, PNG, GIF або BMP) і стежте, щоб їх розмір не перевищував 200 x 200 пікселів.
Немає ідей з оформлення слайдів з описом процесу
-
Переконайтеся, що до слайда застосовано макет Заголовок і об’єкт.
-
Не додавайте інших фотографій, об’єктів чи фігур до слайда з описом процесу.
Оскільки Дизайнер – відносно нова функція, вона ще вдосконалюється. Якщо Дизайнер не може запропонувати вам якісні варіанти для слайду, він не запропонує нічого. Ми докладаємо зусиль, щоб ви отримували чудові ідеї з оформлення якомога більшої кількості типів вмісту.
Звісно, якщо Дизайнер не потрібен, його можна вимкнути. Для цього виберіть Файл > Параметри > Загальні, а потім зніміть прапорець Автоматично показувати варіанти оформлення.
Хтось іще редагує слайд
Якщо ви створюєте презентацію спільними зусиллями та кілька осіб одночасно активно редагують її, Дизайнер не пропонуватиме варіантів оформлення такого слайда.
Однак коли редагувати слайд залишиться тільки один користувач, Дизайнер знову почне відображати варіанти оформлення, щойно цей користувач виконає відповідну дію (наприклад, додасть фото).
Немає ідей з оформлення слайдів, що містять фігури або текстові поля
Дизайнер не пропонує ідеї з оформлення слайдів, що містять фігури або текстові поля. Слайд може містити фотографії або текст у покажчиках місця заповнення.