Designer 自動產生可供選擇的設計構想,為 Microsoft 365 訂閱者改善投影片。
在您將內容放上投影片時,設計工具會在背景中執行,以尋找與該內容相符的專業設計版面配置。
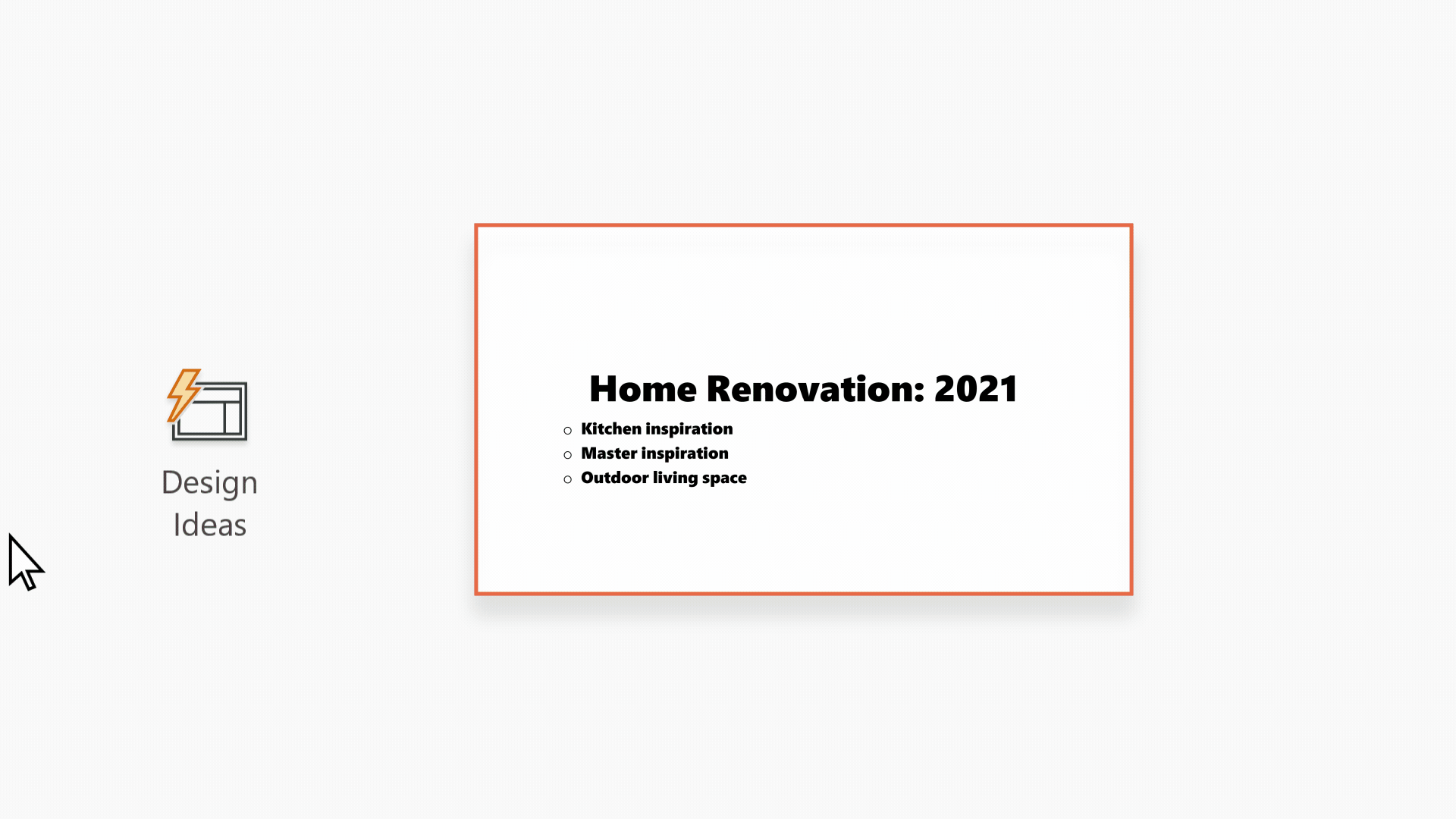
|
這是僅供訂閱者使用的 Microsoft 365 功能。 如果您沒有看到 [Designer |
取得設計構想

-
選擇功能區上的 [設計] > Designer
![PowerPoint [設計工具] 工具列按鈕](https://support.content.office.net/zh-tw/media/591fce77-83e5-48d4-8274-4108a0a2c584.png)
-
第一次試用 Designer時,系統可能會詢問您是否要使用設計構想功能。 如果您想使用設計工具,請選取 [開啟]。
若要深入了解,請參閱 Microsoft 隱私權聲明。
當您開啟「連線體驗」後,PowerPoint 會在您建立投影片時自動顯示您的設計構想。 隨著時間 PowerPoint 學習您使用設計構想的體驗,並在適當的時間向您顯示設計構想。
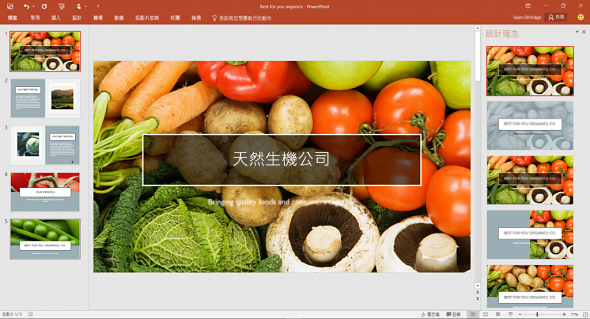
-
捲動視窗右側 Designer 窗格中的建議。
-
按一下以選取您想要的設計,或是關閉視窗。 如果您選取其中一種構想,投影片會隨之變更。
您也可以選取窗格中的另一種構想,或回到原始投影片設計中:按 Ctrl+Z 來復原您已選取的設計變更。
設計工具可帶給您:
標題式投影片相片和設計配置
當您開始進行空白簡報並在投影片上輸入文字時,Designer 建議能反映投影片文字的高品質相片,以及搭配色彩來補強所選相片的設計配置。 簡報中的所有投影片都會在視覺上合為一體。

專業的版面配置
Designer會偵測投影片上的圖片、圖表或表格,並提供您數種選項,讓您能以風格一致且具吸引力的版面配置進行排列。
![由 [設計構想] 排列配置之文字時間表與相片的範例投影片。](https://support.content.office.net/zh-tw/media/e4a4a1b7-28f6-4dfa-8b4c-78eb1680d445.png)
更多視覺效果,更少文字
您的投影片上有太多文字? 設計工具可以將 清單、程序、 或 時間表等文字轉換成容易閱讀的圖形。

項目符號清單會取得每個隨附項目符號字元項目的圖示建議。 如果您不喜歡建議的圖示,只要選取它,然後使用我們的當場更換按鈕:
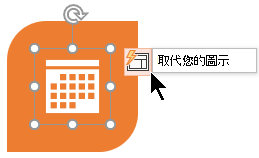
插圖
Designer會留意自己擁有插圖的關鍵詞彙與概念,並會以多種版面配置向您展示這些插圖。 這些插圖皆來自 Microsoft 365 圖示庫。
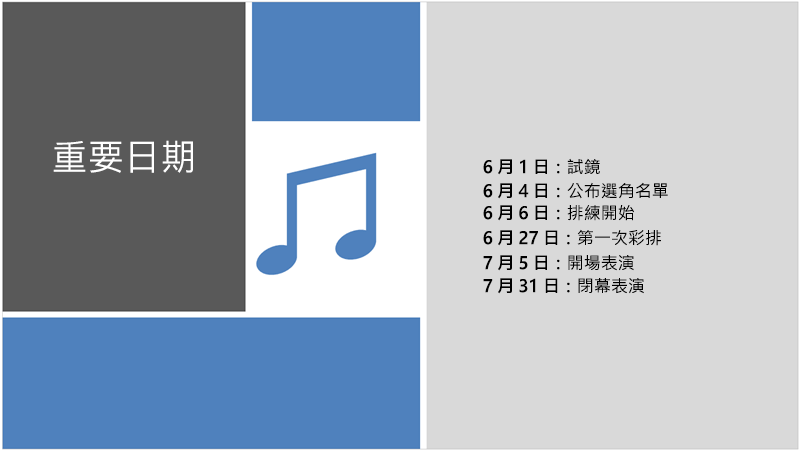
Designer 和「筆跡」
(僅適用於 Microsoft 365 訂閱者,) Designer 辨識您使用筆跡繪圖或書寫時的功能,並且將該內容併入到所顯示的設計構想中。
關閉 Designer
如果您不想要 Designer自動提供建議:
-
按一下 [檔案] 功能表上的 [選項]。
-
在 [PowerPoint 選項] 對話方塊中,按一下左側的 [一般] 索引標籤,然後捲動至底部,並清除 [自動顯示設計構想] 核取方塊。
需求
 |
這是僅供 Microsoft 365 的訂閱者使用的功能。 |
|
單張相片的設計構想 |
Microsoft 365 PowerPoint
|
|
多張相片、擷取色彩與臉部辨識 |
Microsoft 365 PowerPoint
|
|
將清單轉換成 SmartArt 圖形 |
Microsoft 365 PowerPoint
|
|
動作導向清單設計構想 |
Microsoft 365 PowerPoint
|
|
以圖示取代文字的設計構想 |
Microsoft 365 PowerPoint
|
|
圖表設計構想 |
Microsoft 365 PowerPoint
|
|
時間表設計構想 |
Microsoft 365 PowerPoint
|
|
將文字轉換成圖示 + SmartArt 圖形的設計構想 |
Microsoft 365 PowerPoint |
|
以筆跡繪製內容的設計構想 |
Microsoft 365 PowerPoint
|
|
這是僅供訂閱者使用的 Microsoft 365 功能。 如果您沒有看到 [Designer |
取得設計構想
-
選擇功能區上的 [設計] > Designer,隨時詢問設計構想。
![PowerPoint [設計工具] 工具列按鈕](https://support.content.office.net/zh-tw/media/591fce77-83e5-48d4-8274-4108a0a2c584.png)
-
第一次試用 Designer時,系統會詢問您是否要使用設計構想功能。 如果您想使用設計工具,請選取 [開啟] 或 [讓我們開始吧!]。
若要深入了解,請參閱 Microsoft 隱私權聲明。
開啟智慧型服務後,PowerPoint 會在您新增相片至投影片時自動顯示設計構想。
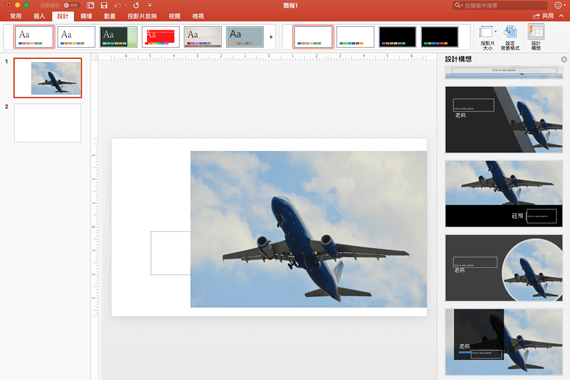
-
捲動視窗右側 Designer 窗格中的建議。
-
按一下以選取您想要的設計,或是關閉視窗。 如果您選取其中一種構想,投影片會隨之變更。
您也可以選取窗格中的另一種構想,或回到原始投影片設計中:按 ⌘+Z 來復原您已選取的設計變更。
|
|
您可以選擇功能區上的 [設計] > Designer,隨時詢問設計構想。 |
設計工具可帶給您:
標題式投影片相片和設計配置
當您開始進行空白簡報並在投影片上輸入文字時,Designer 建議能反映投影片文字的高品質相片,以及搭配色彩來補強所選相片的設計配置。 簡報中的所有投影片都會在視覺上合為一體。

專業的版面配置
Designer會偵測投影片上的圖片、圖表或表格,並提供您數種選項,讓您能以風格一致且具吸引力的版面配置進行排列。
![由 [設計構想] 排列配置之文字時間表與相片的範例投影片。](https://support.content.office.net/zh-tw/media/e4a4a1b7-28f6-4dfa-8b4c-78eb1680d445.png)
SmartArt 圖形
設計工具可以將清單、程序或時間表等文字轉換成容易閱讀的 SmartArt 圖形。

項目符號清單會取得每個隨附項目符號字元項目的圖示建議。 如果您不喜歡建議的圖示,只要選取它,然後使用我們的當場更換按鈕:
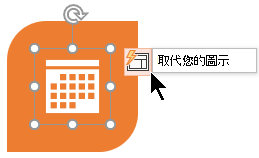
插圖
Designer會留意自己擁有插圖的關鍵詞彙與概念,並會以多種版面配置向您展示這些插圖。 這些插圖皆來自 Microsoft 365 圖示庫。
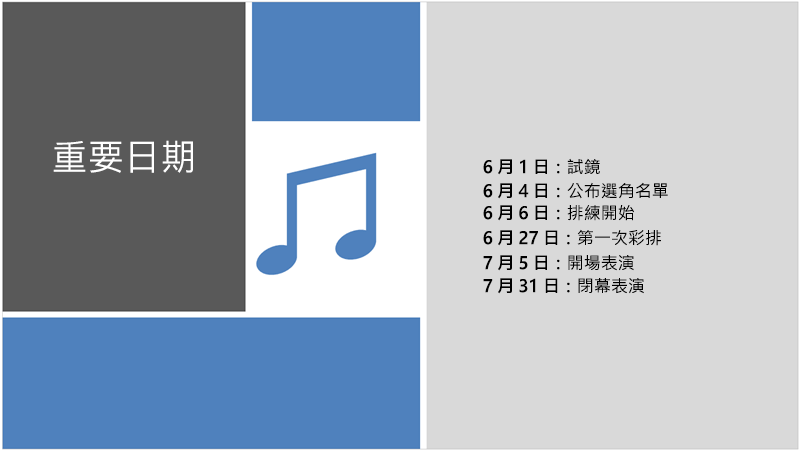
關閉 Designer
如果您不想要 Designer提供建議:
-
在 [PowerPoint] 功能表上,選取 [喜好設定]。
-
在 [製作和校訂工具] 底下,選取 [一般]。
-
在 [一般] 對話方塊中,取消選取 [PowerPoint 設計工具] 底下的 [自動顯示設計構想] 核取方塊。
[Designer] 按鈕呈現灰色
如果您在 PowerPoint 中看到 [Designer] 按鈕但卻呈現灰色,表示:
-
您並未連線至網際網路,或者
-
您尚未選取投影片 (這可能在您於 [標準模式] 檢視的投影片縮圖窗格中選取了多張投影片,或是縮圖窗格內的焦點位於兩張投影片「之間」時發生。 這也可能會在焦點位於 [備忘稿] 窗格,或者您位於 [投影片放映] 檢視而非 [標準模式] 檢視時發生)。
不在 [Designer] 按鈕
Designer 是 Microsoft 365 訂閱者可使用的功能。 如果您沒有看到 [Designer] 按鈕,表示您使用的是舊版 Mac 版 PowerPoint,而不是 Mac 版 Microsoft 365 PowerPoint。
需求
 |
這是僅供 Microsoft 365 的訂閱者使用的功能。 |
|
適用於: |
Mac 版 Microsoft 365 PowerPoint
|
|
此功能適用於儲存在 OneDrive 和 Microsoft 365 中的 SharePoint 的檔案。 如果您沒有看到 [Designer |
取得設計構想
-
選擇功能區上的 [設計] > Designer,隨時詢問設計構想。
![PowerPoint 網頁版 中的 [設計構想] 按鈕。](https://support.content.office.net/zh-tw/media/f21f618a-f43d-4dd8-97d0-3037432803f8.png)
PowerPoint 顯示您的投影片設計構想。
-
捲動視窗右側 Designer 窗格中的建議。
-
按一下以選取您想要的設計,或是關閉視窗。 如果您選取其中一種構想,投影片會隨之變更。
您也可以選取窗格中的另一種構想,或回到原始投影片設計中:按 Ctrl+Z 來復原您已選取的設計變更。
設計工具可帶給您:
專業的版面配置
Designer會偵測投影片上的圖片、圖表或表格,並提供您數種選項,讓您能以風格一致且具吸引力的版面配置進行排列。
![由 [設計構想] 排列配置之文字時間表與相片的範例投影片。](https://support.content.office.net/zh-tw/media/e4a4a1b7-28f6-4dfa-8b4c-78eb1680d445.png)
SmartArt 圖形

設計工具可以將清單、程序或時間表等文字轉換成容易閱讀的 SmartArt 圖形。
項目符號清單會取得每個隨附項目符號字元項目的圖示建議。 如果您不喜歡建議的圖示,只要選取它,然後使用我們的當場更換按鈕:
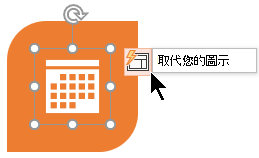
插圖
Designer會留意自己擁有插圖的關鍵詞彙與概念,並會以多種版面配置向您展示這些插圖。 這些插圖皆來自 Microsoft 365 圖示庫。
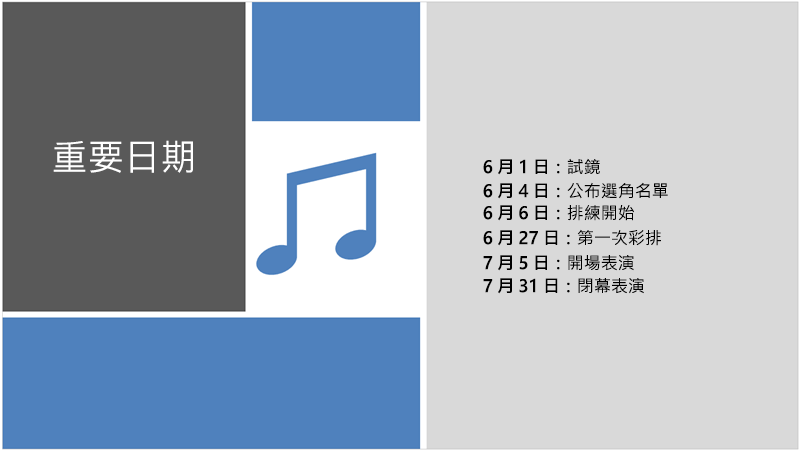
[Designer] 按鈕呈現灰色
如果您在 PowerPoint 中看到 [Designer] 按鈕卻呈現灰色,這表示目前還有其他人正在編輯投影片:
-
如果您和其他人共同撰寫簡報,且有多人正在同時編輯同一張投影片,設計工具就不會提供該投影片的設計建議。
-
不過,當編輯投影片的人數只有一人時,設計工具便又會在人員執行設計工具可回應的動作時 (例如新增相片),立即開始提供設計建議。
需求
 適用對象: |
儲存在 OneDrive、公司用或學校用 OneDrive 或 Microsoft 365 中的 SharePoint 的 PowerPoint 檔案。 |
|
當您使用 iPad 時可以使用 Designer,iPhone 則否。 請參閱下方的需求以獲得詳細資料。 |
取得設計構想
-
選擇功能區上的 [ 設計 > 設計構想],隨時詢問 設計構想 。
![PowerPoint [設計工具] 工具列按鈕](https://support.content.office.net/zh-tw/media/591fce77-83e5-48d4-8274-4108a0a2c584.png)
-
第一次試用 Designer時,系統會詢問您是否要使用設計構想功能。 如果您想使用設計工具,請選取 [開啟] 或 [讓我們開始吧!]。
若要深入了解,請參閱 Microsoft 隱私權聲明。
開啟智慧型服務後,PowerPoint 會在您新增相片至投影片時自動顯示設計構想。
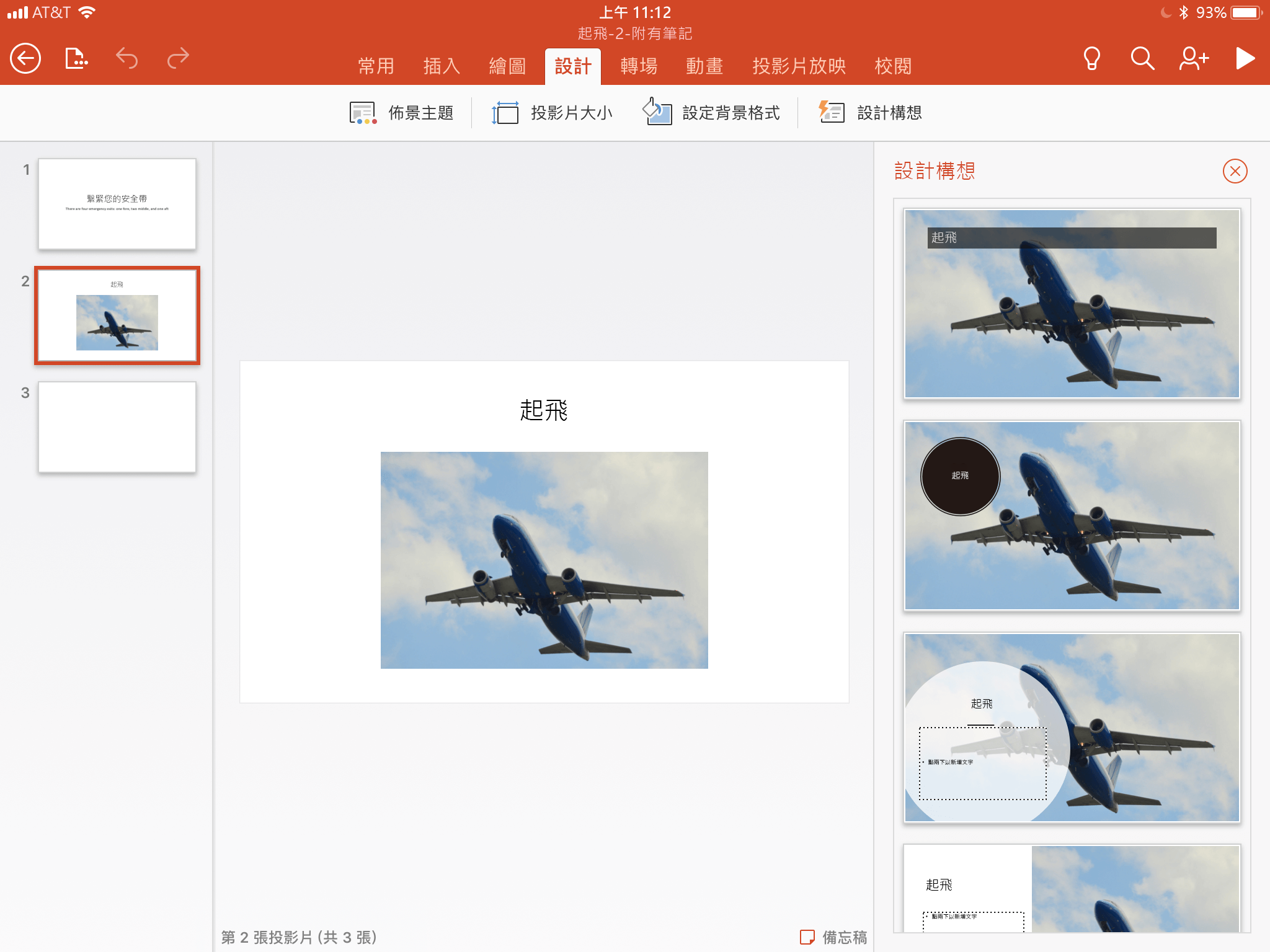
-
請捲動視窗右側之 [設計構想] 窗格中的建議。
-
按一下以選取您想要的設計,或是關閉視窗。 如果您選取其中一種構想,投影片會隨之變更。
您也可以選取窗格中的另一種構想,或回到原始投影片設計中:點選復原

設計工具可帶給您:
專業的版面配置
Designer會偵測投影片上的圖片、圖表或表格,並提供您數種選項,讓您能以風格一致且具吸引力的版面配置進行排列。
![由 [設計構想] 排列配置之文字時間表與相片的範例投影片。](https://support.content.office.net/zh-tw/media/e4a4a1b7-28f6-4dfa-8b4c-78eb1680d445.png)
SmartArt 圖形

設計工具可以將清單、程序或時間表等文字轉換成容易閱讀的 SmartArt 圖形。
[設計構想] 按鈕呈現為灰色
如果您可以在 PowerPoint 中看到 [設計構想] 按鈕,但它卻呈現為灰色,這表示您並未連線至網際網路。
需求
 |
當您使用 iPad 時可以使用 Designer,iPhone 則否。 |
|
適用於: |
iOS 版 PowerPoint
|
|
當您使用 Android 平板電腦時可以使用 Designer,手機則否。 請參閱下方的需求以獲得詳細資料。 |
取得設計構想
-
選擇功能區上的 [ 設計 > 設計構想],隨時詢問 設計構想 。
![PowerPoint [設計工具] 工具列按鈕](https://support.content.office.net/zh-tw/media/5ab40cb4-98d4-4d1b-a430-cfbd40a03821.png)
-
第一次試用 Designer時,系統會詢問您是否要使用設計構想功能。 如果您想使用設計工具,請選取 [開啟] 或 [讓我們開始吧!]。
若要深入了解,請參閱 Microsoft 隱私權聲明。
開啟智慧型服務後,PowerPoint 會在您新增相片至投影片時自動顯示設計構想。
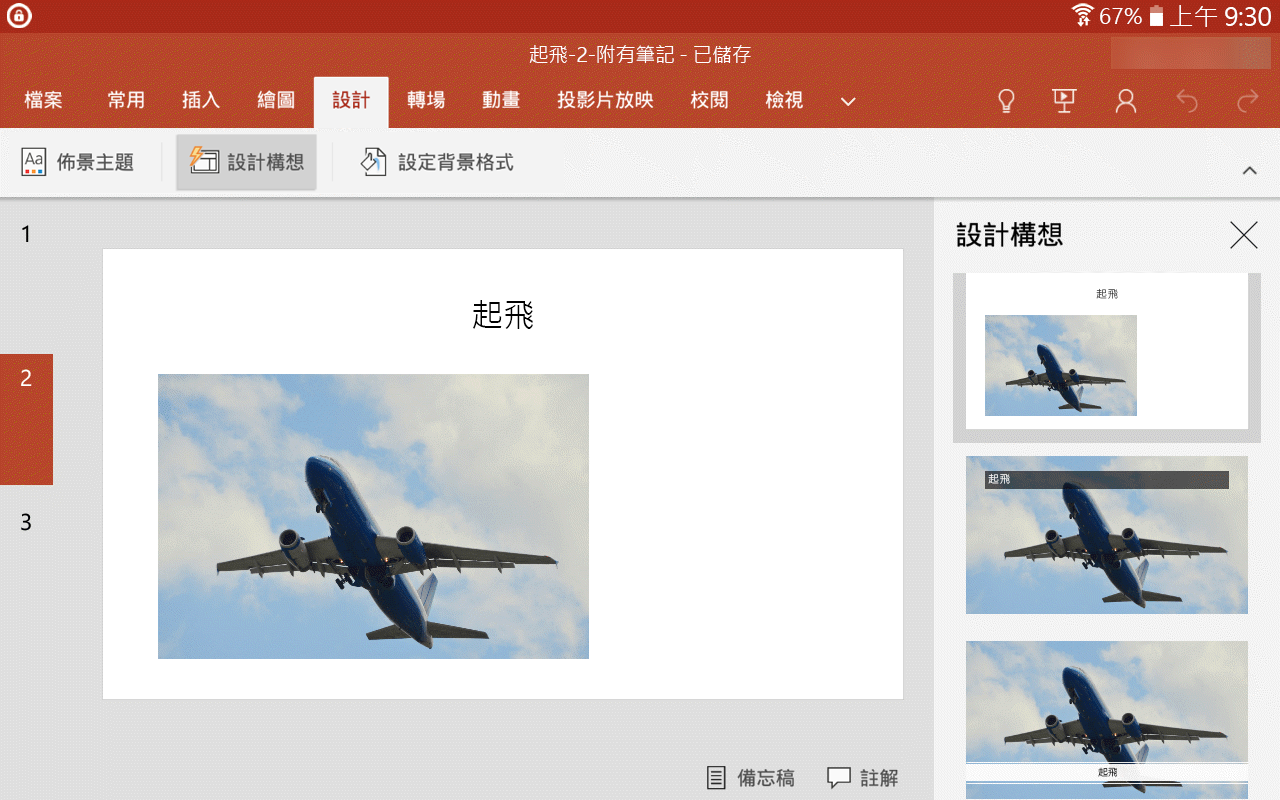
-
請捲動視窗右側之 [設計構想] 窗格中的建議。
-
按一下以選取您想要的設計,或是關閉視窗。 如果您選取其中一種構想,投影片會隨之變更。
您也可以選取窗格中的另一種構想,或回到原始投影片設計中:點選復原

設計工具可帶給您:
專業的版面配置
Designer會偵測投影片上的圖片、圖表或表格,並提供您數種選項,讓您能以風格一致且具吸引力的版面配置進行排列。
![由 [設計構想] 排列配置之文字時間表與相片的範例投影片。](https://support.content.office.net/zh-tw/media/e4a4a1b7-28f6-4dfa-8b4c-78eb1680d445.png)
SmartArt 圖形

設計工具可以將清單、程序或時間表等文字轉換成容易閱讀的 SmartArt 圖形。
[設計構想] 按鈕呈現為灰色
如果您可以在 PowerPoint 中看到 [設計構想] 按鈕,但它卻呈現為灰色,這表示您並未連線至網際網路。
需求
 |
當您使用 Android 平板電腦時可以使用 Designer,手機則否。 |
|
適用於: |
Android 版 PowerPoint
|
|
當您使用 Windows 平板電腦時可以使用 Designer,Windows 手機則否。 請參閱下方的需求以獲得詳細資料。 |
取得設計構想
-
選擇功能區上的 [ 設計 > 設計構想],隨時詢問 設計構想 。
![PowerPoint [設計工具] 工具列按鈕](https://support.content.office.net/zh-tw/media/5ab40cb4-98d4-4d1b-a430-cfbd40a03821.png)
-
第一次試用 Designer時,系統會詢問您是否要使用設計構想功能。 如果您想使用設計工具,請選取 [開啟] 或 [讓我們開始吧!]。
若要深入了解,請參閱 Microsoft 隱私權聲明。
開啟智慧型服務後,PowerPoint 會在您新增相片至投影片時自動顯示設計構想。
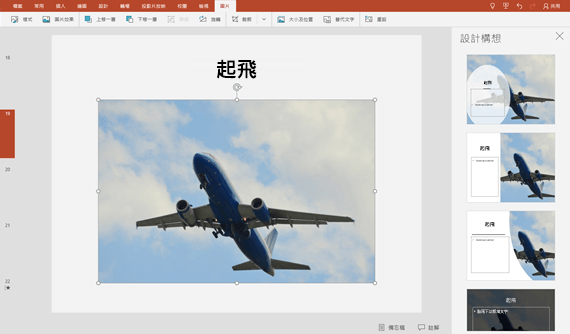
-
請捲動視窗右側之 [設計構想] 窗格中的建議。
-
按一下以選取您想要的設計,或是關閉視窗。 如果您選取其中一種構想,投影片會隨之變更。
您也可以選取窗格中的另一種構想,或回到原始投影片設計中:點選復原

設計工具可帶給您:
專業的版面配置
Designer會偵測投影片上的圖片、圖表或表格,並提供您數種選項,讓您能以風格一致且具吸引力的版面配置進行排列。
![由 [設計構想] 排列配置之文字時間表與相片的範例投影片。](https://support.content.office.net/zh-tw/media/e4a4a1b7-28f6-4dfa-8b4c-78eb1680d445.png)
SmartArt 圖形

設計工具可以將清單、程序或時間表等文字轉換成容易閱讀的 SmartArt 圖形。
[設計構想] 按鈕呈現為灰色
如果您可以在 PowerPoint 中看到 [設計構想] 按鈕,但它卻呈現為灰色,這表示您並未連線至網際網路。
需求
 |
當您使用平板電腦時可以使用 Designer,手機則否。 |
|
適用於: |
PowerPoint Mobile
|
疑難排解
如果沒有任何設計構想可供您使用,原因可能有幾個。 首先:
-
確認您已連線至網際網路。 Designer 上線以取得其設計構想。
-
使用 PowerPoint 隨附的佈景主題 (不是自訂的佈景主題,也不是您從其他地方下載的佈景主題)。
以下為其他問題與其解決方式:
沒有含圖片投影片的設計構想
-
確定您的投影片已套用 [標題] 或是 [標題及內容] 的投影片版面配置。
-
請勿在使用相片的投影片上使用其他的物件或圖案。
-
在每張投影片使用最多四張相片 (.jpg、.png、.gif 或 .bmp),並確認相片大小超過 200 x 200 像素。
沒有程序型投影片設計構想
-
確定您的投影片已套用 [標題及內容] 的投影片版面配置。
-
請勿在同一個投影上使用任何其他相片、物件或圖案做為您的程序文字。
因為 Designer是全新的服務,因此仍在學習新的技法。 如果設計工具無法為您產生高品質的選項,就不會顯示任何選項。 我們正努力讓它能產生適合更多內容的絕佳設計構想。
當然,如果您覺得設計工具不好用,您可以移至 [檔案] > [選項] > [一般],然後取消選取 [自動顯示設計構想] 方塊來關閉該工具。
其他人正在編輯
如果您和其他人共同撰寫簡報,且有多人正在同時編輯同一張投影片,設計工具就不會提供該投影片的設計建議。
不過,當編輯投影片的人數只有一人時,設計工具便又會在人員執行設計工具可回應的動作時 (例如新增相片),立即開始提供設計建議。
沒有含圖案或文字方塊之投影片的設計構想
當投影片上畫了圖案或文字方塊,Designer便無法建議設計構想。 您可以使用相片,或將文字放在預留位置中。

![[帳戶] 面板,顯示 [帳戶隱私權]、[管理設定] 按鈕](https://support.content.office.net/zh-tw/media/a73dcea3-c9c3-4329-ab9d-2f105ddf5f09.png)









