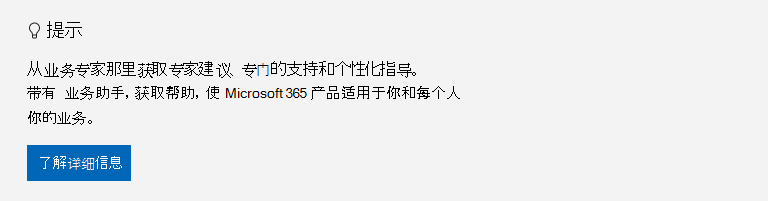每台计算机都有标准文件夹,例如桌面、文档、音乐、图片和视频,你可能使用这些文件夹,但可能未包含在 OneDrive 中。 通过将这些文件夹备份到OneDrive ,它们将受到保护,并且可在所有设备上使用。
了解如何在四次快速单击中管理 OneDrive 备份首选项。 你将看到当前在 OneDrive 中备份的文件夹,并且可以现场进行更改:

设置电脑文件夹备份
打开“OneDrive 设置” (在通知区域中选择“OneDrive 云”图标,然后选择“OneDrive 帮助 & 设置”图标 ,然后选择“设置”。)
-
打开 OneDrive 设置(在通知区域中选择“OneDrive 云”图标,然后选择“OneDrive 帮助和设置”图标 ,然后选择“设置”。)
-
转到“同步并备份”选项卡。
-
选择“管理备份”。
若要开始备份文件夹,请切换显示 “未备份”的任何文件夹,然后选择“ 保存更改”。
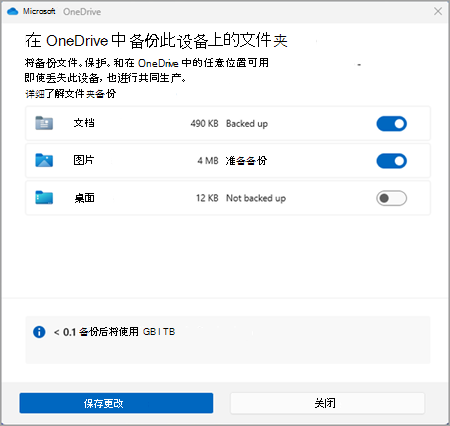
若要停止备份文件夹,请选择文件夹的切换开关将其关闭。 将出现一个确认对话框,其中显示了一些选项:
-
继续备份此文件夹 将保留备份该文件夹。
-
OneDrive 只会 将文件保留在 OneDrive 文件夹中,而这些文件不会保留在计算机的文件夹中。
-
此计算机只会 将文件从 OneDrive 文件夹移回计算机上的文件夹。
-
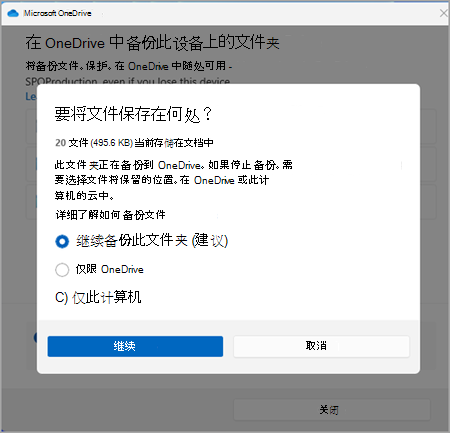
注意: 如果要停止备份的文件夹包含 仅限云的文件,则不会看到这些选项。 相反,你将看到一条消息,指出你的文件将保留在 OneDrive 中。
重要:
-
停止备份文件夹时,如果选择 “仅 OneDrive”,则文件将保留在 OneDrive 中。
-
如果选择 “仅 OneDrive”,则计算机的文件夹中将有一个名为“文件夹 快捷方式 (OneDrive) ”,但具有文件夹的特定名称,例如“文档”或“图片”。 若要查看文件,请选择图标,它将在 OneDrive 中打开文件夹。
-
停止备份文件夹时,可以通过打开 OneDrive 快捷方式、选择文件并将其拖动到计算机上的位置,手动将文件从 OneDrive 移动到计算机。 添加到计算机文件夹的任何新文件都不会备份到 OneDrive。
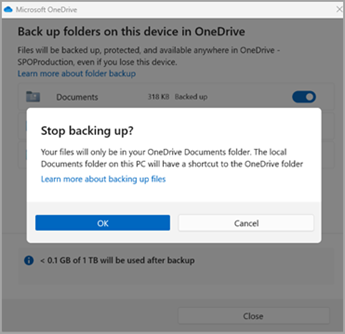
在任何设备上访问备份的文件夹
文件同步到 OneDrive 后,会备份这些文件,你可以从文档或桌面中的任意位置访问它们。 备份桌面文件夹时,桌面上的项目随你一起漫游到运行的其他桌面 OneDrive 。
如果在计算机上登录到 OneDrive 同步应用 ,则可以使用 文件资源管理器 访问 OneDrive 。 还可以使用 OneDrive 移动应用 在任何设备上访问文件夹。
设置 macOS 文件夹备份
如果尚未在计算机上设置 OneDrive ,请参阅在 macOS 中使用 OneDrive 同步文件。
如果系统提示你备份重要文件夹 (桌面和文档) ,请选择提示以启动文件夹备份向导。
-
在菜单栏中单击“OneDrive 云”图标,单击三个点 以打开菜单,然后选择“首选项”。
-
转到“备份”选项卡。
-
选择“管理备份”。
若要开始备份文件夹,请选择未显示 “文件已备份”的任何文件夹,然后选择“ 开始备份”。
若要停止备份文件夹,请选择“ 停止备份”,然后确认请求。
重要:
-
停止备份文件夹时,OneDrive 已备份的文件将保留在 OneDrive 文件夹中,并且不再显示在设备文件夹中。
-
在停止备份的文件夹中,你将看到一个标题为“ 我的文件在哪里” 的图标,这是 OneDrive 中文件夹的快捷方式。 若要访问文件,请选择图标以在 OneDrive 中打开文件夹。
-
如果希望这些文件回到设备文件夹而不是 OneDrive 中,请手动将它们从 OneDrive 文件夹移回设备文件夹。 请注意,在停止备份后,OneDrive 不会备份添加到设备上的该文件夹的任何新文件。
-
若要移动文件,请选择“ 我的文件在哪里 ”以在 OneDrive 中打开文件夹,然后选择要移动到设备文件夹的文件,然后将其拖动到该位置。
在任何设备上访问备份的文件夹
文件同步到 OneDrive 后,会备份这些文件,你可以从文档或桌面中的任意位置访问它们。 备份桌面文件夹时,桌面上的项目随你一起漫游到运行的其他桌面 OneDrive 。
如果在计算机上登录到 OneDrive 同步应用 ,可以使用 Finder 访问 OneDrive 。 还可以使用 OneDrive 移动应用 在任何设备上访问文件夹。
修复文件夹备份问题
下面是设置文件夹备份时可能会看到的错误列表。 展开一个部分,以了解如何解决它们。
此错误的一个常见原因是,(使用 Microsoft 帐户登录时)无法在个人 OneDrive 帐户中保护连接到域的重要文件夹。 有关数据保护解决方案的信息,请联系 IT 管理员。 工作或学校帐户不应出现此问题。
确保整个文件路径(包括文件名)包含的字符少于 260 个。 文件路径的一个示例是:
C:\Users\<UserName>\Pictures\Saved\2017\December\Holiday\NewYears\Family…
要
解决此问题,请缩短 OneDrive 中的文件名或子文件夹名,或选择更靠近顶级文件夹的子文件夹。
文件超过最大文件大小
OneDrive 无法同步超过 250GB 的文件。 从要保护的文件夹中删除这些文件,然后重试。
文件名不能以空格开头,也不能包含以下任何字符:\ : / * ? < > " |. 请移动或重命名文件以继续。 了解详细信息。
出现错误的文件夹未同步到电脑。 要解决此错误,请打开 OneDrive 设置(右键单击通知区域中的白色或蓝色云图标,然后选择“设置”),选择“选择文件夹”,然后确保选中要保护的文件夹。 如果“图片”显示此错误,请确保“图片”、“屏幕截图”和“本机照片”均选中(或不存在)。 此外,OneDrive 文件夹的名称可能与 Windows 重要文件夹不同。
出现错误的文件夹包含另一个重要文件夹,在移动包含的文件夹之前无法进行保护。 文件夹中可能包含的重要文件夹包括:“文档”、“桌面”、“图片”、“屏幕截图”、“本机照片”或 OneDrive 文件夹。
如果收到错误代码 0x80070005,则会启用“禁止用户手动重定向配置文件的文件夹”组策略。 你可能会发现,所选文件夹中的文件已移动到 OneDrive 文件夹中的同名文件夹,而原始位置为空。 将文件夹内容移回原始位置,并询问管理员是否可以更改策略。
要保护的文件夹包含将文件系统部分链接在一起的特殊文件类型。 无法保护这些项。 要保护文件夹,请删除导致该问题的文件。
OneDrive 尝试自动重新打开以前打开的笔记本。 在极少数情况下,某些笔记本可能不会在电脑文件夹备份后自动加载到 OneNote 桌面应用中。 此问题的解决方法是使用“文件”>“打开”在 OneNote 应用中重新打开笔记本。
警告: 某些应用程序可能依赖于这些链接才能正常运行。 仅删除已知可以安全修改的链接。
了解详细信息
-
如果 Microsoft Outlook 或 OneDrive 行为不当,并且 PST 文件位于 OneDrive 中,则可以尝试 从 OneDrive 中删除 Outlook .pst 数据文件。
需要更多帮助吗?
|
|
联系支持人员
如需技术支持,请转到联系 Microsoft 支持人员,输入问题并选择“获取帮助”。 如果仍然需要帮助,请选择“联系支持人员”以转至最佳支持选项。 |
|
|
|
管理员
|